Remotedesktop kann den Computer nicht finden? Beheben Sie es in 8 Schritten
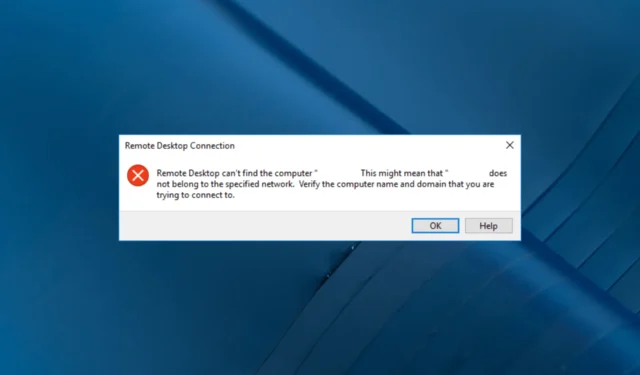
Remote Desktop ist ein leistungsstarkes Tool, mit dem Sie von einem entfernten Standort aus auf einen Computer zugreifen können. Manchmal wird jedoch eine Fehlermeldung angezeigt, die besagt, dass Remote Desktop den Computer nicht finden kann, was frustrierend sein kann.
Warum kann Remote Desktop den Computer nicht finden?
Es kann verschiedene Gründe geben, warum Sie keine Remote-Verbindung zu Ihrem Computer herstellen können. Einige der häufigsten sind unten aufgeführt:
- Kein Eintrag in der Hostdatei – Dieser Fehler kann auftreten, wenn die Dateien der Systemhosts keinen Eintrag auf Ihrem RDP-Server haben. Versuchen Sie, es manuell hinzuzufügen, um das Problem zu beheben.
- Probleme mit der Netzwerkverbindung – Die schwache Internetverbindung könnte der Grund dafür sein, dass Sie keine Verbindung mit einem Remote-PC herstellen können. Versuchen Sie , Ihr Netzwerk zu beheben .
- DNS ist nicht konfiguriert – Wenn das DNS nicht für das System konfiguriert ist, wird möglicherweise dieser Fehler angezeigt. Konfigurieren Sie DNS und versuchen Sie, auf das Remote-Gerät zuzugreifen.
- Remote Desktop Connections Credentials Cache – Der Credentials Cache von RDP-Verbindungen könnte auch der Grund für das Problem sein. Löschen Sie sie, um das Problem zu beheben.
Nachdem Sie nun die Gründe für das Problem kennen, lassen Sie uns zu den Lösungen übergehen.
Wie behebe ich den Fehler „Remote Desktop kann den Computer nicht finden“?
Bevor Sie mit den erweiterten Schritten zur Fehlerbehebung beginnen, sollten Sie die folgenden Prüfungen durchführen:
- Versuchen Sie, Ihren Computer und den Router neu zu starten.
- Stellen Sie sicher, dass kein Windows-Update ansteht.
- Überprüfen Sie die Internetverbindung.
- Überprüfen Sie den Namen des Hostcomputers.
Wenn keine der oben genannten Korrekturen für Sie funktioniert hat, springen Sie direkt zu den detaillierten Lösungen, um den Fehler zu beheben.
1. Lassen Sie die Remoteverbindungen zum Computer zu
- Drücken Sie Windows + R , um das Dialogfeld „Ausführen“ zu öffnen.

- Geben Sie sysdm.cpl ein und klicken Sie auf OK, um die Systemeigenschaften zu öffnen .
- Wechseln Sie zur Registerkarte Remote unter Remoteunterstützung und wählen Sie Remoteunterstützungsverbindungen zu diesem Computer zulassen aus .
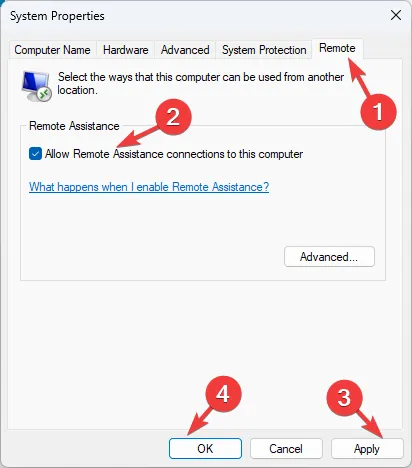
- Klicken Sie auf Übernehmen und OK .
2. Stellen Sie sicher, dass der Fernzugriff aktiviert ist
- Drücken Sie Windows+, Ium die Einstellungen- App zu öffnen.
- Gehen Sie zu System und klicken Sie dann auf Remote Desktop .
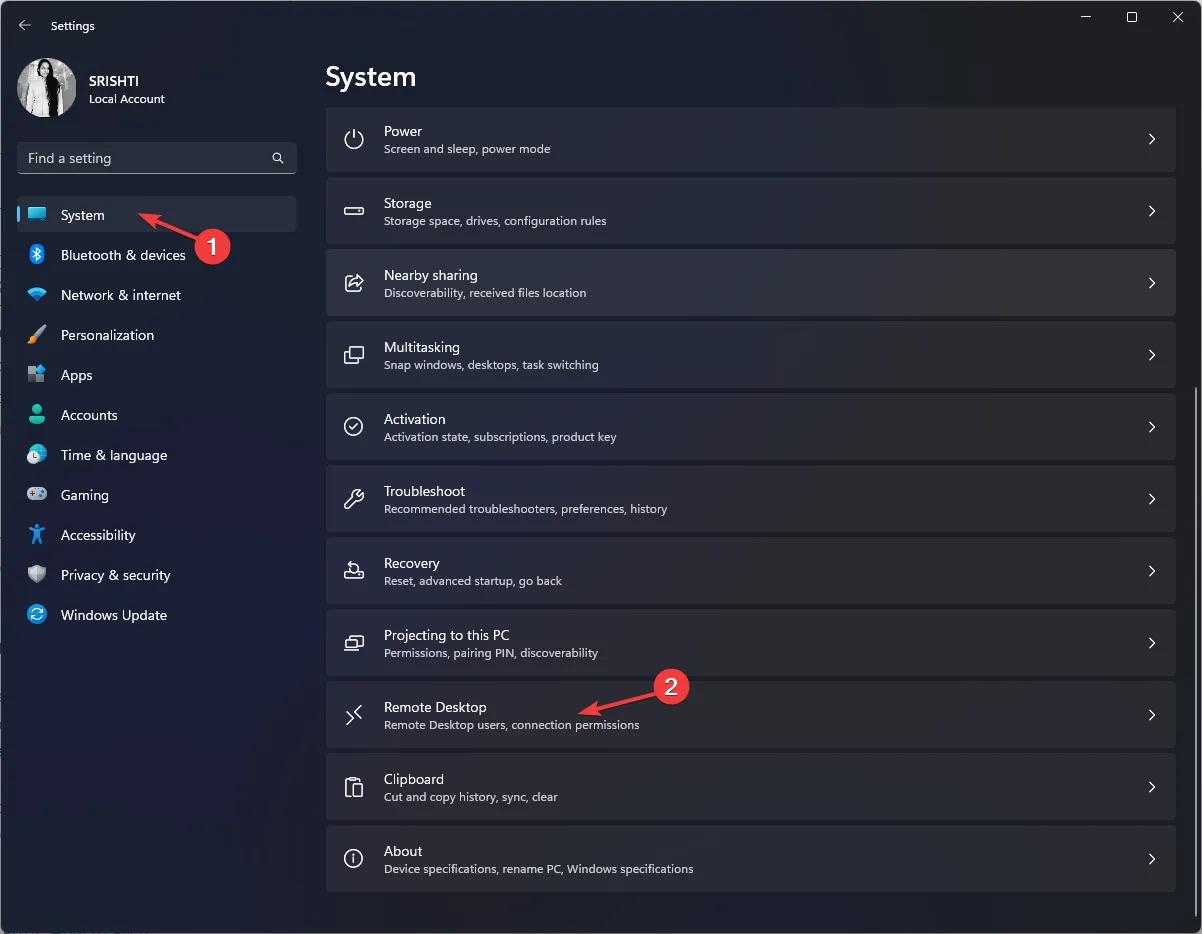
- Suchen Sie Remote Desktop und schalten Sie den Schalter ein, um ihn zu aktivieren.
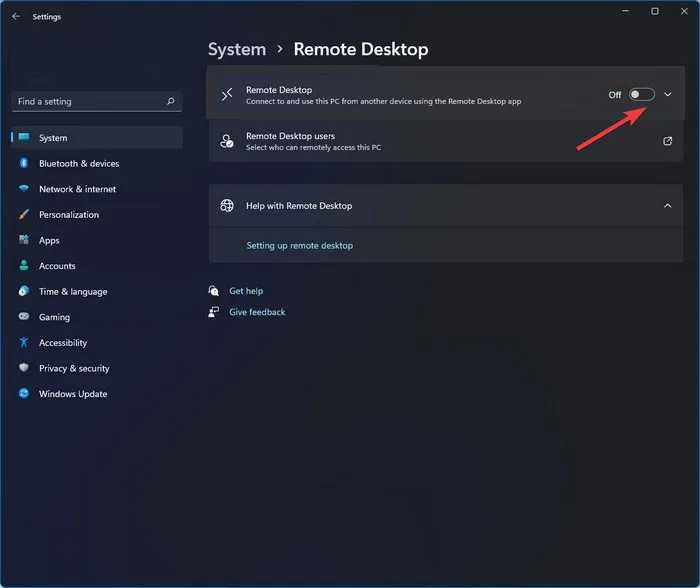
- Klicken Sie auf Bestätigen, um die Änderungen zu speichern.
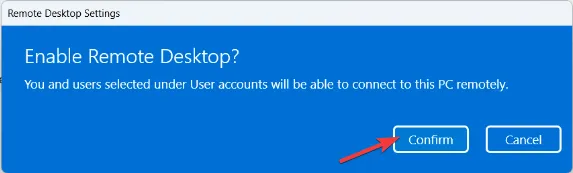
Überprüfen Sie nun, ob Sie auf den Remote-Computer zugreifen können.
3. Leeren Sie den DNS
- Drücken Sie die Windows Taste, geben Sie cmd ein und klicken Sie auf Als Administrator ausführen.
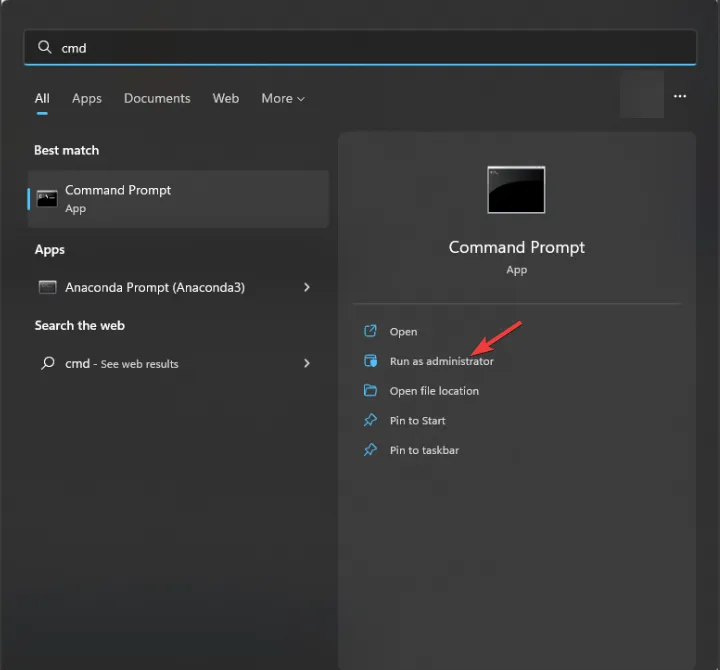
- Kopieren Sie den folgenden Befehl und fügen Sie ihn ein, um DNS zu leeren, und klicken Sie auf Enter:
ipconfig/flushdns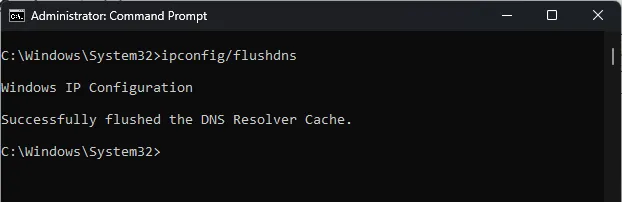
- Schließen Sie die Eingabeaufforderung und starten Sie Ihren Computer neu.
4. Löschen Sie den RDP-Verbindungsverlauf
- Drücken Sie Windows + R , um das Dialogfeld „Ausführen“ zu öffnen.

- Geben Sie regedit ein und klicken Sie auf OK, um den Registrierungseditor zu öffnen .
- Navigieren Sie zu diesem Pfad:
Computer\HKEY_CURRENT_USER\Software\Microsoft\Terminal Server Client\Default - Wählen Sie MRU0 aus , klicken Sie mit der rechten Maustaste darauf und wählen Sie Löschen aus, um alle Einträge zu entfernen.

- Schließen Sie den Registrierungseditor und starten Sie Ihren PC neu.
5. Fügen Sie der Host-Datei den Hostnamen hinzu
- Drücken Sie die Windows Taste, geben Sie cmd ein und klicken Sie auf Als Administrator ausführen.

- Kopieren Sie den folgenden Befehl und fügen Sie ihn ein, um die Datei des Gastgebers in einem Notizblock zu öffnen, und drücken Sie die Eingabetaste:
Notepad C:\Windows\System32\drivers\etc\hosts
- Sie müssen eine Zeichenfolge im folgenden Format hinzufügen:
127.0.0.1 [hostname of the server]
- Drücken Sie Ctrl+, Sum die Änderungen zu speichern. Schließen Sie Notepad und dann die Eingabeaufforderung.
6. Remote-Verbindung durch die Firewall zulassen
- Drücken Sie die Windows Taste, geben Sie Systemsteuerung ein und klicken Sie auf Öffnen.
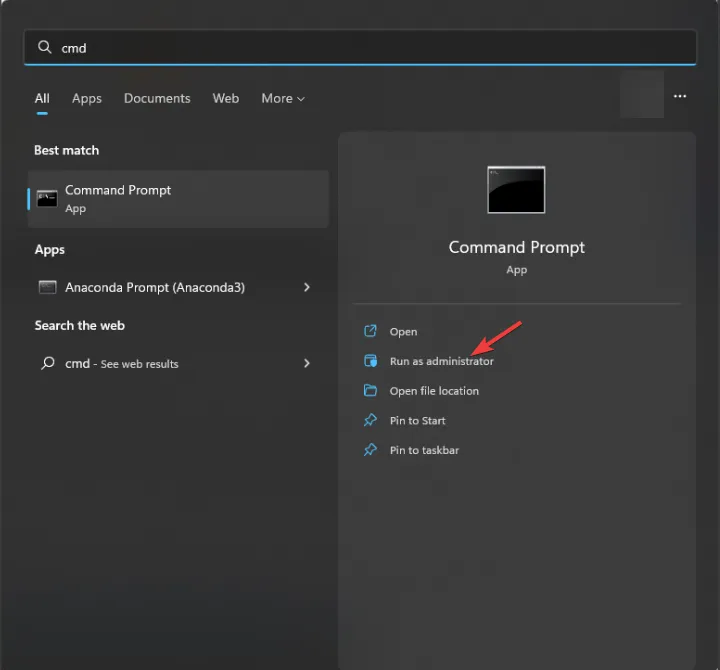
- Wählen Sie Als Kategorie anzeigen aus und klicken Sie auf System & Sicherheit .

- Klicken Sie auf Windows Defender-Firewall.
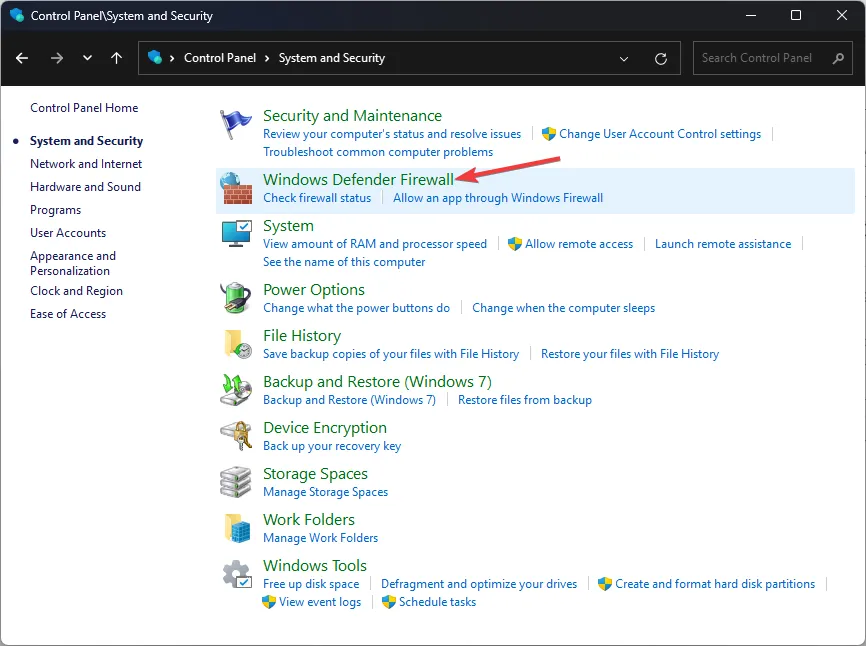
- Klicken Sie nun auf Eine App oder Funktion durch die Windows Defender-Firewall zulassen .
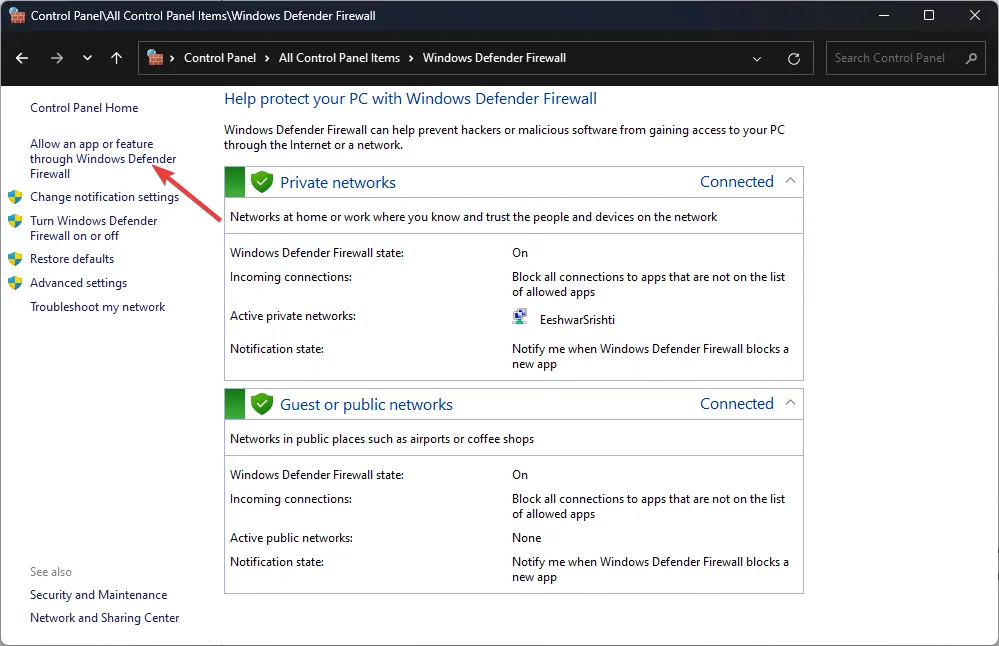
- Klicken Sie auf Einstellungen ändern.

- Suchen Sie Remoteunterstützung und Remotedesktop, wählen Sie sie aus und stellen Sie sicher, dass die Option Privat und öffentlich für beide ausgewählt ist.
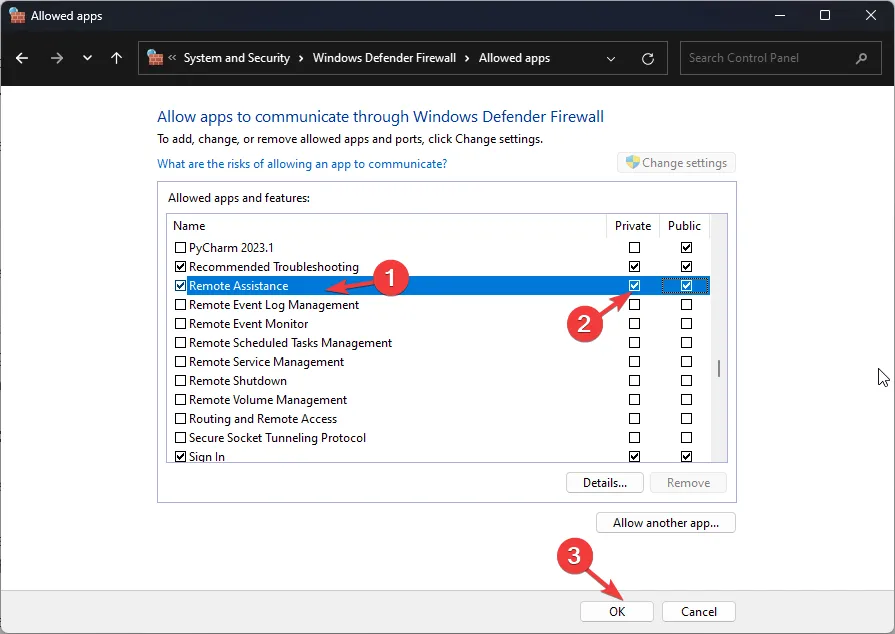
- Klicken Sie auf OK, um das Fenster zu schließen.
7. Ändern Sie die Portnummer
- Drücken Sie Windows +, R um das Ausführen- Fenster zu öffnen.
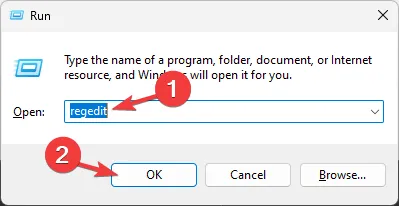
- Geben Sie regedit ein und klicken Sie auf OK, um den Registrierungseditor zu öffnen .
- Navigieren Sie zu diesem Pfad:
Computer\HKEY_LOCAL_MACHINE\SYSTEM\ControlSet001\Control\Terminal Server\WinStations\RDP-Tcp - Suchen Sie PortNumber und doppelklicken Sie darauf.
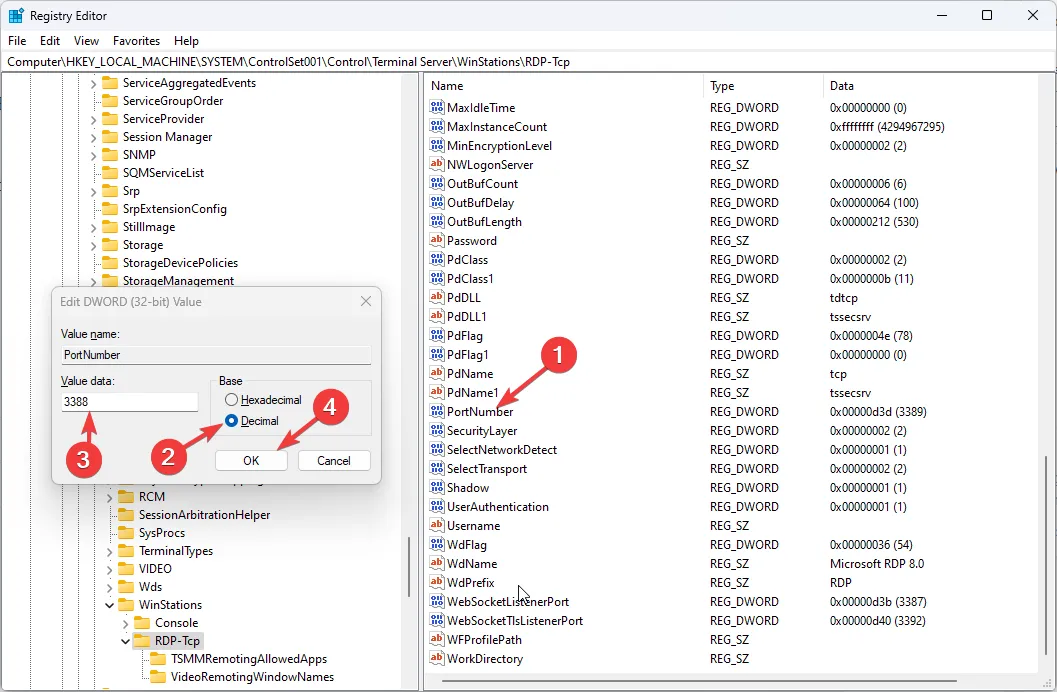
- Ändern Sie die Basis in Dezimal und die Wertdaten von 3389 in 3388 .
- Klicken Sie auf OK und starten Sie Ihren Computer neu.
8. Aktivieren Sie die Remotedesktopdienste
- Drücken Sie auf Windows +, R um das Dialogfeld „Ausführen“ zu öffnen.

- Geben Sie services.msc ein und klicken Sie auf OK, um die Dienste- App zu öffnen.
- Suchen Sie Remotedesktopdienste und doppelklicken Sie darauf, um Eigenschaften zu öffnen .
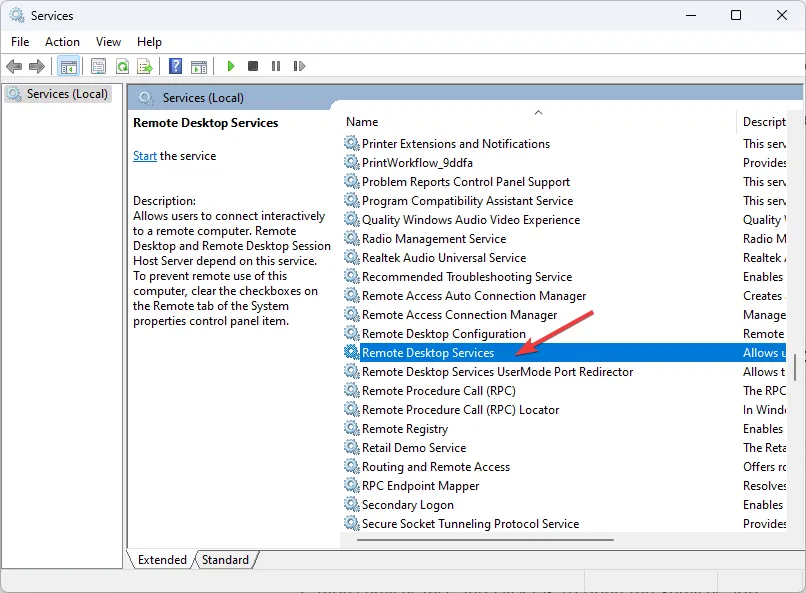
- Wählen Sie als Starttyp Manuell aus und klicken Sie auf Übernehmen und dann auf OK .
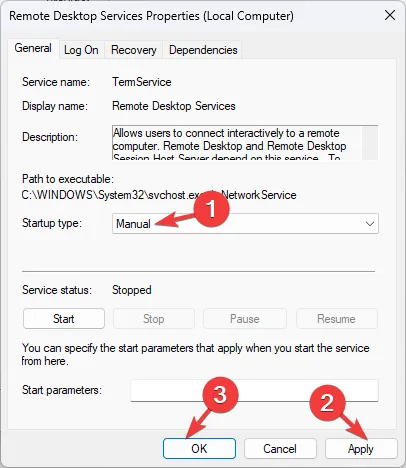
- Starten Sie Ihren PC neu, um die Änderungen zu bestätigen.
Dies sind also Methoden, die Sie verwenden können, um den Remotedesktop loszuwerden, der den Computerfehler nicht finden kann. Wenn Sie Fragen oder Anregungen haben, teilen Sie uns dies bitte im Kommentarbereich unten mit.



Schreibe einen Kommentar