So stoppen Sie die Rückkehr von Spatial Sound zu Windows Sonic

Spatial Sound mit Dolby Atmos ist angesichts des deutlich verbesserten Erlebnisses für viele die erste Wahl. Aber es ist nicht vollständig fehlersicher, da viele berichten, dass Spatial Sound immer wieder zu Windows Sonic wechselt.
Dies geschieht normalerweise nach einem Neustart oder sogar, wenn der PC aus dem Energiesparmodus oder Ruhezustand eingeschaltet wird. Und wenn der Raumklang immer wieder zurückgesetzt wird, gibt es ein paar schnelle Lösungen, um die Dinge zum Laufen zu bringen. Lass es uns herausfinden!
Warum wechselt Spatial Sound immer wieder zu Windows Sonic?
Hier sind einige Gründe, warum Spatial Sound in Windows 11 immer wieder zu Windows Sonic zurückkehrt:
Was kann ich tun, wenn Spatial Sound immer wieder zu Windows Sonic wechselt?
Bevor wir zu den etwas komplexen Lösungen übergehen, versuchen Sie diese schnellen:
- Wenn Raumklang unter Windows 11 nicht funktioniert, vergewissern Sie sich, dass Sie den kompatiblen Kopfhörer angeschlossen haben. Überprüfen Sie dies und überprüfen Sie es erneut.
- Installieren Sie ausstehende Windows-Updates.
Wenn nichts funktioniert, fahren Sie mit den als nächstes aufgeführten Fixes fort.
1. Apps den Zugriff verbieten
- Drücken Sie Windows + S , um die Suche zu öffnen, geben Sie Systemtöne ändern in das Textfeld ein und klicken Sie auf das entsprechende Ergebnis.

- Navigieren Sie zur Registerkarte Wiedergabe, klicken Sie mit der rechten Maustaste auf das betroffene Gerät und wählen Sie dann Eigenschaften aus .

- Wechseln Sie zur Registerkarte Erweitert, deaktivieren Sie das Kontrollkästchen Apps dürfen die exklusive Kontrolle über dieses Gerät übernehmen und klicken Sie auf OK, um die Änderungen zu speichern.
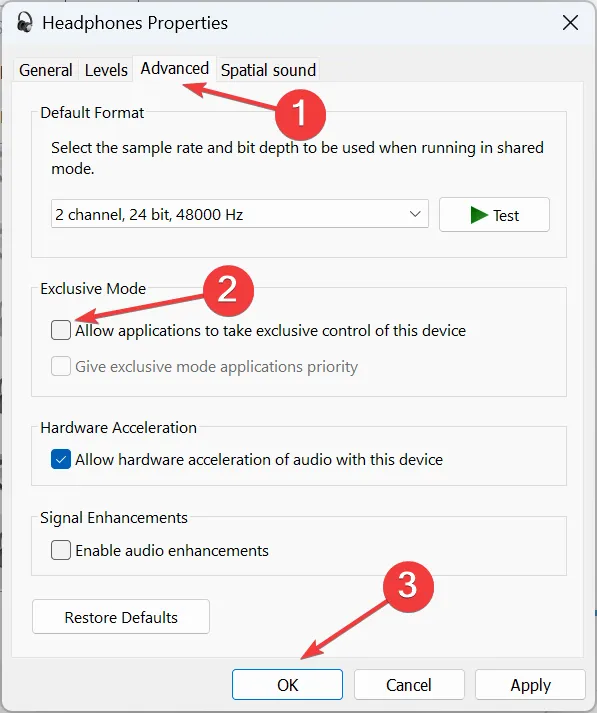
Ihr primärer Ansatz, wenn Spatial Sound immer wieder zu Windows Sonic wechselt, sollte darin bestehen, Anwendungen nicht die ausschließliche Kontrolle zu überlassen. Dies hat für viele Benutzer funktioniert.
2. Deaktivieren Sie High-Definition-Audio
Die Lösung wurde von Benutzern bestätigt, aber wir empfehlen Ihnen dennoch, vorher einen Wiederherstellungspunkt zu erstellen , um ihn zurückzusetzen, falls die Dinge nicht funktionieren.
3. Aktualisieren Sie den Audiotreiber
- Drücken Sie Windows + X , um das Power User-Menü zu öffnen, und wählen Sie Geräte-Manager aus .
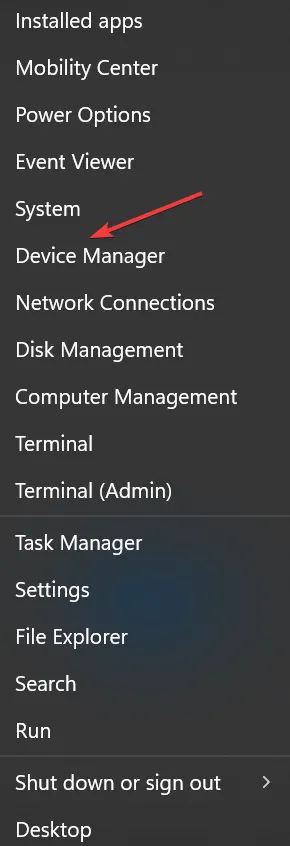
- Erweitern Sie den Eintrag Sound-, Video- und Gamecontroller, klicken Sie mit der rechten Maustaste auf das Wiedergabegerät und wählen Sie Treiber aktualisieren .

- Wählen Sie nun Automatisch nach Treibern suchen und warten Sie, bis Windows den besten Treiber installiert hat.

Seien es beschädigte oder veraltete Treiber, die Aktualisierung des Audiotreibers sollte die Dinge in kürzester Zeit zum Laufen bringen, wenn Spatial Sound immer wieder zu Windows Sonic wechselt.
Und falls Windows keinen finden kann, können Sie jederzeit die neueste Version auf der Website des Herstellers finden und den Treiber manuell installieren .
Für einen fehlerfreien Vorgang können Sie versuchen, mit zuverlässiger Software nicht nur Ihre Audiotreiber, sondern auch alle Ihre Gerätetreiber zu aktualisieren.
Diese Software erkennt die veralteten oder fehlerhaften Treiber Ihres PCs und sucht dann nach den neuesten Versionen als Ersatz.
4. Ändern Sie die Registrierung
- Drücken Sie Windows + R , um Ausführen zu öffnen, geben Sie regedit in das Textfeld ein und drücken Sie Enter.
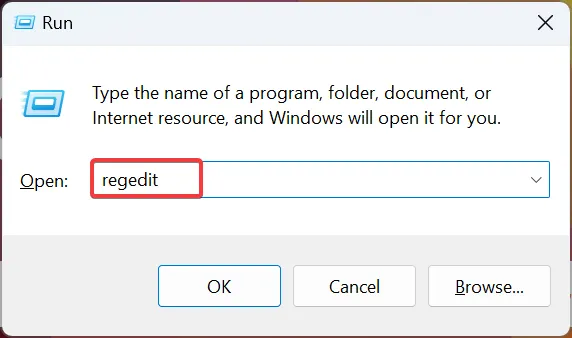
- Klicken Sie in der UAC-Eingabeaufforderung auf Ja .
- Fügen Sie den folgenden Pfad in die Adresse ein und klicken Sie auf Enter:
Computer\HKEY_CLASSES_ROOT\Local Settings\MrtCache\C:%5CWINDOWS%5CSystemResources%5CWindows.UI.SettingsAppThreshold%5CWindows.UI.SettingsAppThreshold.pri\1d7b5d22d14df5e\ec2e2645
- Doppelklicken Sie auf den rechts verfügbaren Eintrag.
- Geben Sie Dolby Atmos unter Wertdaten ein und klicken Sie auf OK , um die Änderungen zu speichern.
- Starten Sie abschließend den Computer neu, damit die Änderungen übernommen werden.
5. Installieren Sie die Dolby-App neu
- Drücken Sie Windows + , um EinstellungenI zu öffnen , gehen Sie im Navigationsbereich zu Apps und klicken Sie dann auf Installierte Apps .

- Suchen Sie nun die Dolby-App, klicken Sie auf die Auslassungspunkte daneben und wählen Sie Deinstallieren aus .

- Klicken Sie erneut in der Bestätigungsaufforderung auf Deinstallieren .

- Wenn Sie fertig sind, starten Sie den Computer neu.
- Laden Sie jetzt die Dolby Access- App herunter, die Sie zuvor aus dem Microsoft Store entfernt haben.
6. Führen Sie ein direktes Upgrade durch
- Rufen Sie die offizielle Website von Microsoft auf , wählen Sie die Edition und die Produktsprache aus und laden Sie Windows 11 ISO herunter.

- Doppelklicken Sie auf die ISO-Datei und klicken Sie in der Eingabeaufforderung auf Öffnen .
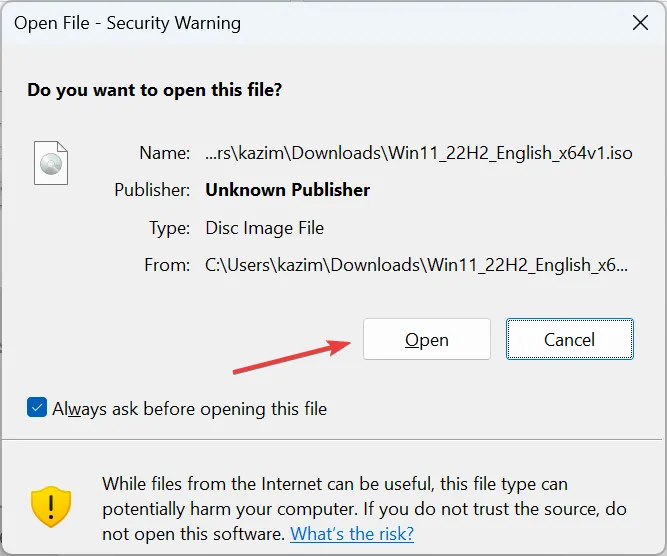
- Führen Sie nun die Datei setup.exe aus .

- Klicken Sie auf Weiter , um fortzufahren.
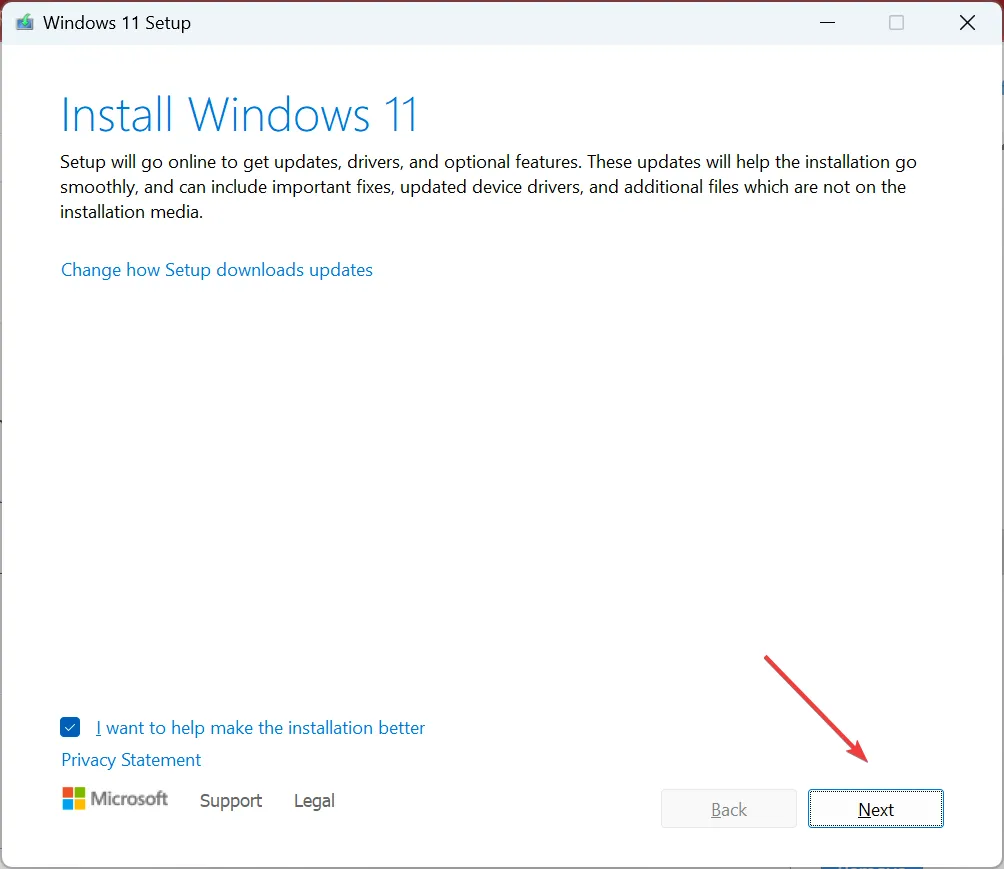
- Klicken Sie auf Akzeptieren , um den Lizenzbedingungen von Microsoft zuzustimmen.

- Stellen Sie sicher, dass das Setup persönliche Dateien und Apps behalten lautet, und klicken Sie auf Installieren , um den Vorgang zu starten.
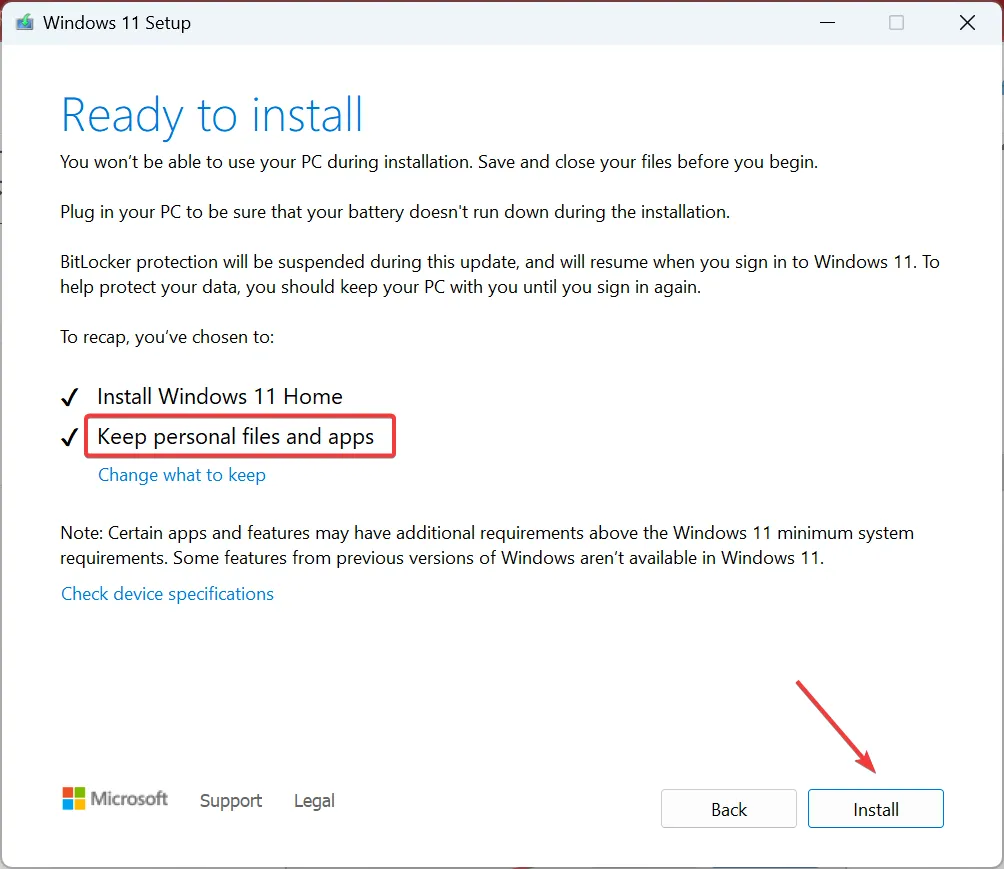
- Warten Sie, bis das direkte Upgrade abgeschlossen ist. Es kann einige Stunden dauern.
Wenn die vorherigen Lösungen nicht funktionierten, liegt wahrscheinlich ein Problem mit der Installation des Betriebssystems vor, und die Durchführung eines direkten Upgrades ist die praktikabelste Lösung. Sie verlieren dabei keine Daten, aber der PC arbeitet nach dem Upgrade schneller und alle Fehler sollten verschwinden.
Inzwischen sollten Sie Probleme behoben haben, wenn Spatial Sound immer wieder zu Windows Sonic wechselt, und das Problem sollte nicht erneut auftreten.
Und bevor Sie gehen, finden Sie heraus, wie Sie den Sound Ihres Laptops auf über 100 % steigern können .
Wenn Sie Fragen haben, welcher Fix für Sie funktioniert hat, hinterlassen Sie unten einen Kommentar.



Schreibe einen Kommentar