0x00000021 BSoD: Was ist das und wie kann man es beheben?
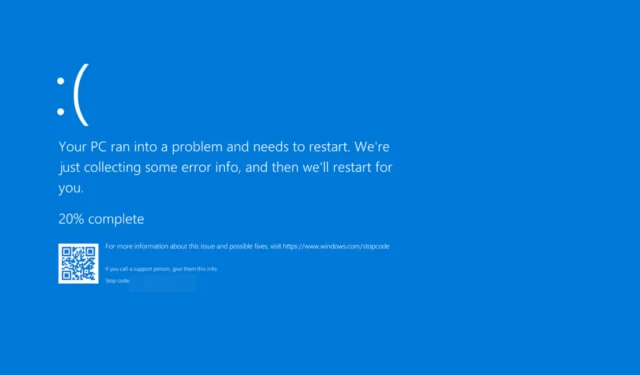
Unsere Leser haben berichtet, dass sie auf den Fehler 0x00000021 – QUOTA_UNDERFLOW Blue Screen of Death gestoßen sind. Dies versetzt ihre PCs im Grunde in eine Neustartschleife. Windows 10-Benutzer sind neben anderen BSoD-Problemen von diesem 0x00000021-BSoD-Fehler betroffen .
Warum erhalte ich den Fehler 0x00000021 – QUOTA_UNDERFLOW?
Nachdem wir verschiedene Benutzerberichte und Forenbeiträge durchgesehen haben, haben wir einige der häufigsten Gründe aufgelistet, die den 0x00000021 QUOTA_UNDERFLOW BSoD-Fehler auf Ihrem PC auslösen könnten:
- Veraltete Treiber – Wenn Ihr PC über veraltete Treiber verfügt, ist nicht nur die Leistung nicht optimal, sondern Sie werden mit mehreren Problemen konfrontiert.
- Malware-Infektionen – Viren oder Malware können großen Schaden an den Systemdateien anrichten und dadurch Probleme wie den 0x00000021 QUOTA_UNDERFLOW BSoD-Fehler verursachen.
- Beschädigte Systemdateien – Wahrscheinlich sind einige wichtige Systemdateien beschädigt oder fehlen auf Ihrem PC, was das Problem verursacht.
- Festplattenfehler – Festplattenfehlfunktionen oder fehlerhafte Sektoren können auch zu mehreren Blue Screen of Death-Fehlern führen.
Schauen wir uns die Lösungen an, um den Fehler 0x00000021 – QUOTA_UNDERFLOW zu beheben.
Wie kann ich den BSoD-Fehler 0x00000021 – QUOTA_UNDERFLOW beheben?
1. Führen Sie eine Startreparatur durch
- Schalten Sie Ihren PC dreimal mit dem Netzschalter aus und wieder ein, um in die erweiterte Startumgebung zu booten.
- Klicken Sie auf Weiter und wählen Sie dann die Option Computer reparieren .

- Klicken Sie auf die Option Fehlerbehebung .
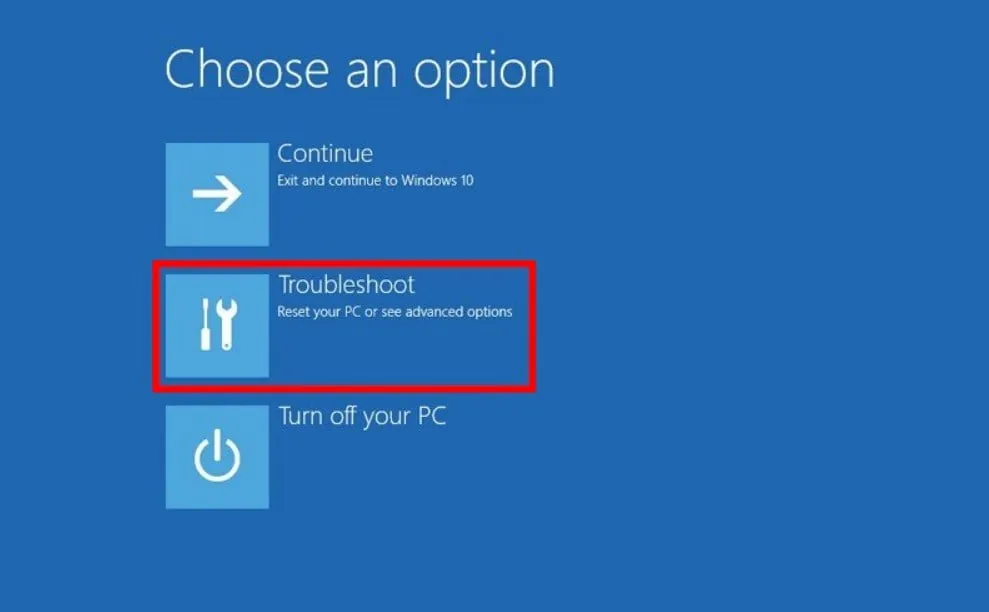
- Klicken Sie auf Erweiterte Optionen .
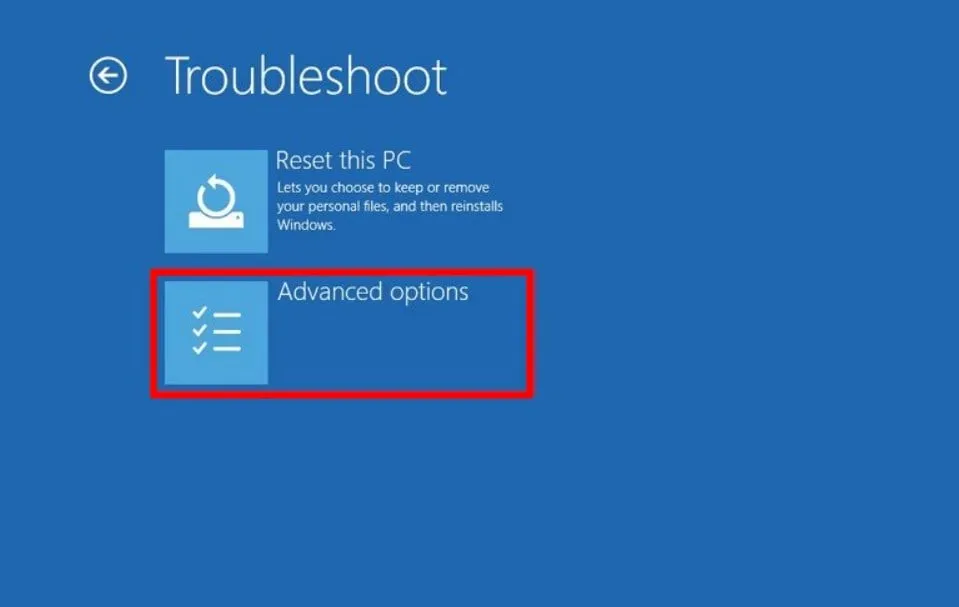
- Klicken Sie auf die Option Startreparatur .
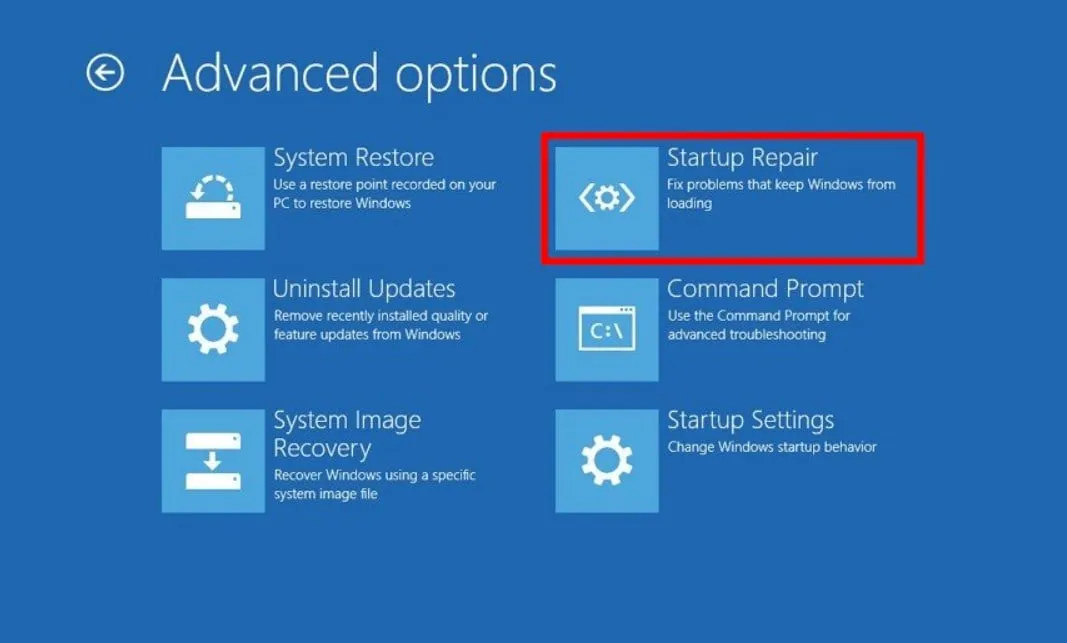
- Wählen Sie Ihr Konto aus, geben Sie Ihr Passwort ein und klicken Sie auf Weiter .
2. Reparieren Sie beschädigte Systemdateien
- Rufen Sie die erweiterte Startumgebung auf , wie in Lösung 1 beschrieben.
- Klicken Sie auf Weiter und wählen Sie die Option Computer reparieren.
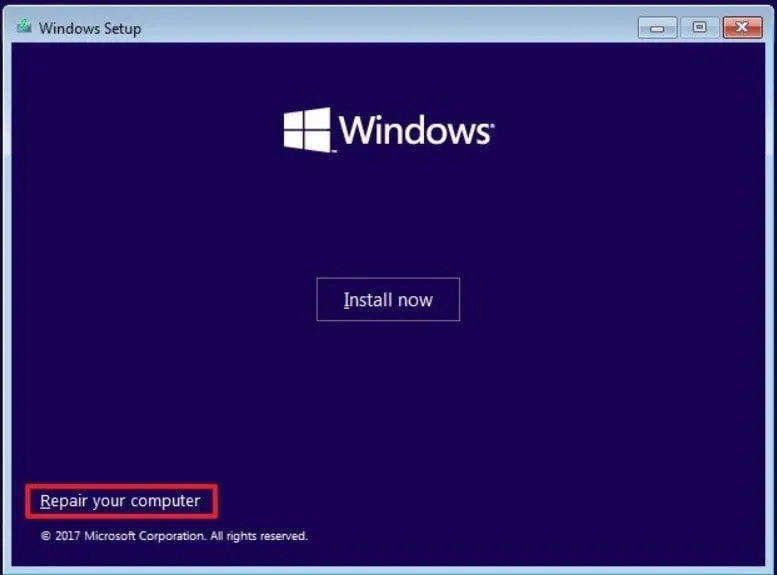
- Klicken Sie auf die Option Fehlerbehebung .

- Klicken Sie auf Erweiterte Optionen .
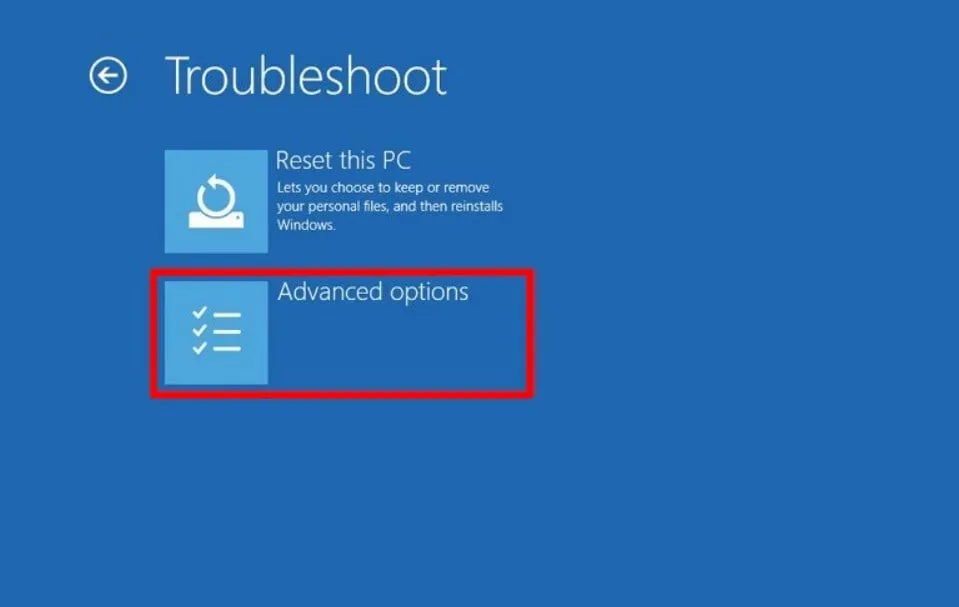
- Wählen Sie Eingabeaufforderung aus .
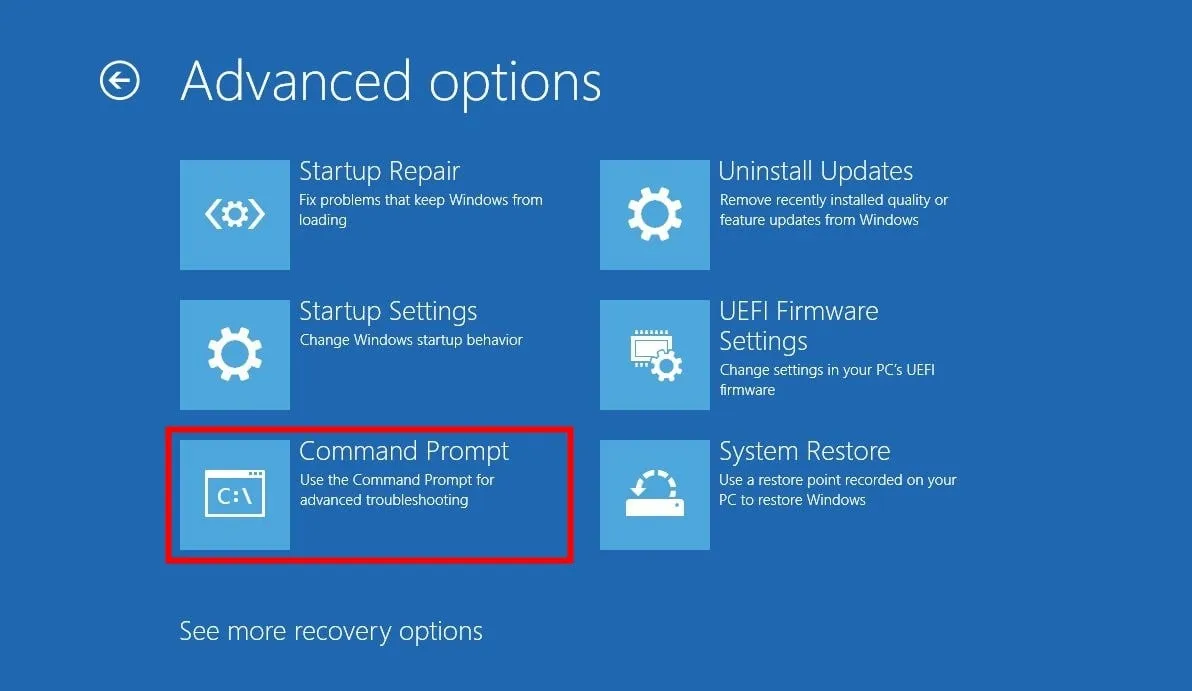
- Geben Sie den folgenden Befehl ein und drücken Sie Enter.
sfc /scannow - Warten Sie, bis der Vorgang abgeschlossen ist.
- Geben Sie die folgenden Befehle ein und drücken Sie Enternach jedem.
DISM.exe /Online /Cleanup-image /ScanhealthDISM.exe /Online /Cleanup-image /RestorehealthDISM.exe /online /cleanup-image /startcomponentcleanup - Starten Sie Ihren PC neu .
Sie können die Beschädigung der Systemdatei einfach beheben, indem Sie die beiden obigen Befehle verwenden und hoffentlich den Fehler 0x00000021 – QUOTA_UNDERFLOW beheben.
Außerdem können Sie sich einer alternativen Methode nähern, die von vielen verwendet wird und beschädigte Systemdateien automatisch in weniger als 5 Minuten reparieren kann.
3. Aktualisieren Sie die Treiber
- Drücken Sie die WinTaste , um das Startmenü zu öffnen .
- Öffnen Sie den Geräte-Manager .
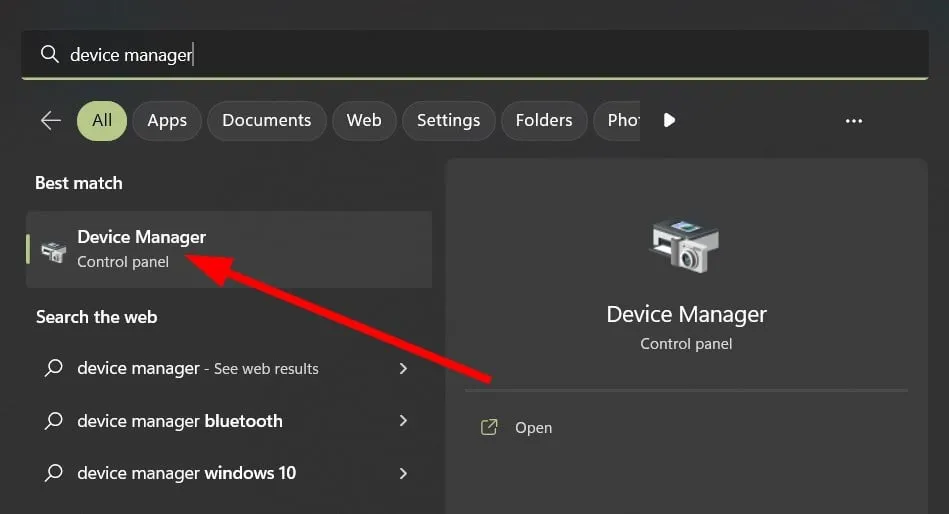
- Erweitern Sie jeden Abschnitt.
- Doppelklicken Sie auf Ihren Treiber.
- Klicken Sie auf die Registerkarte Treiber .
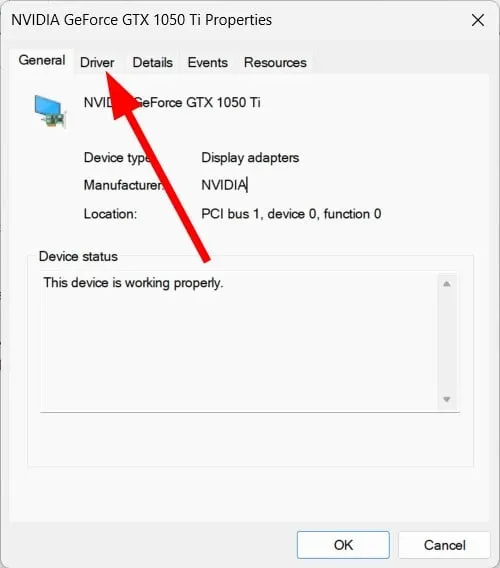
- Wählen Sie die Option Treiber aktualisieren .
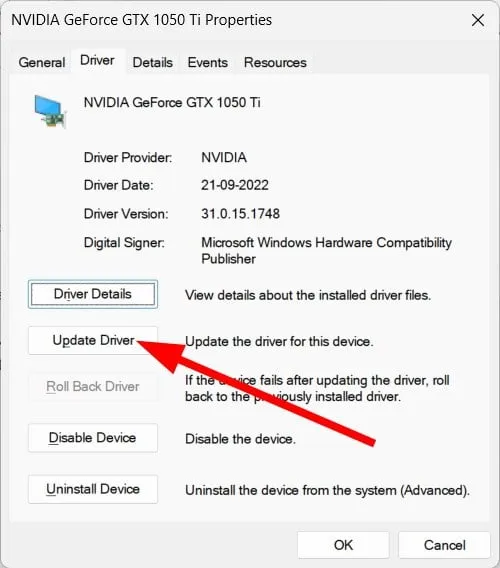
- Wählen Sie die Option Automatisch nach Treibern suchen .
- Starten Sie Ihren PC neu.
- Gehen Sie für jeden Fahrer genauso vor.
4. Scannen Sie Ihren PC auf Viren
- Um das Startmenü zu öffnen , drücken Sie die WinTaste.
- Öffnen Sie die Windows-Sicherheit .
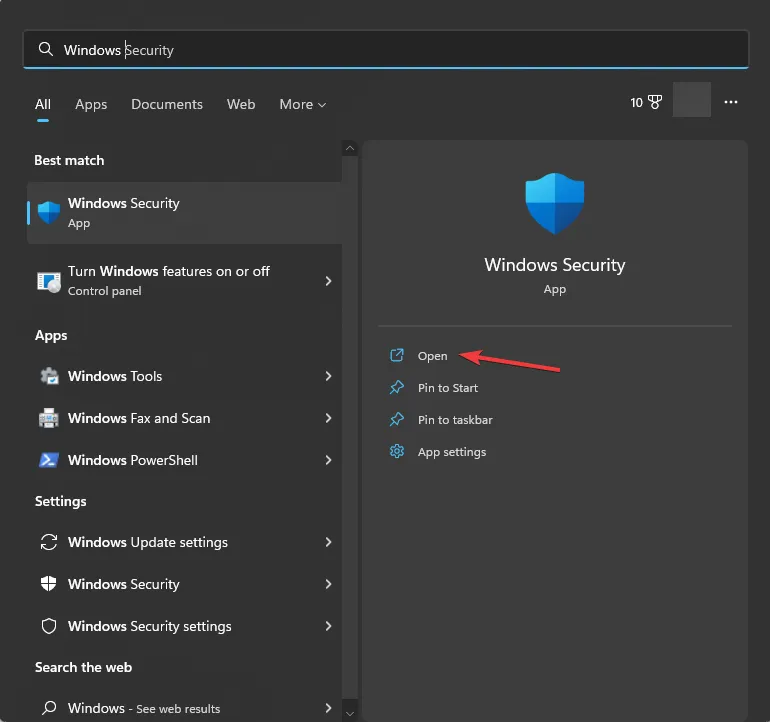
- Wählen Sie Viren- und Bedrohungsschutz aus .
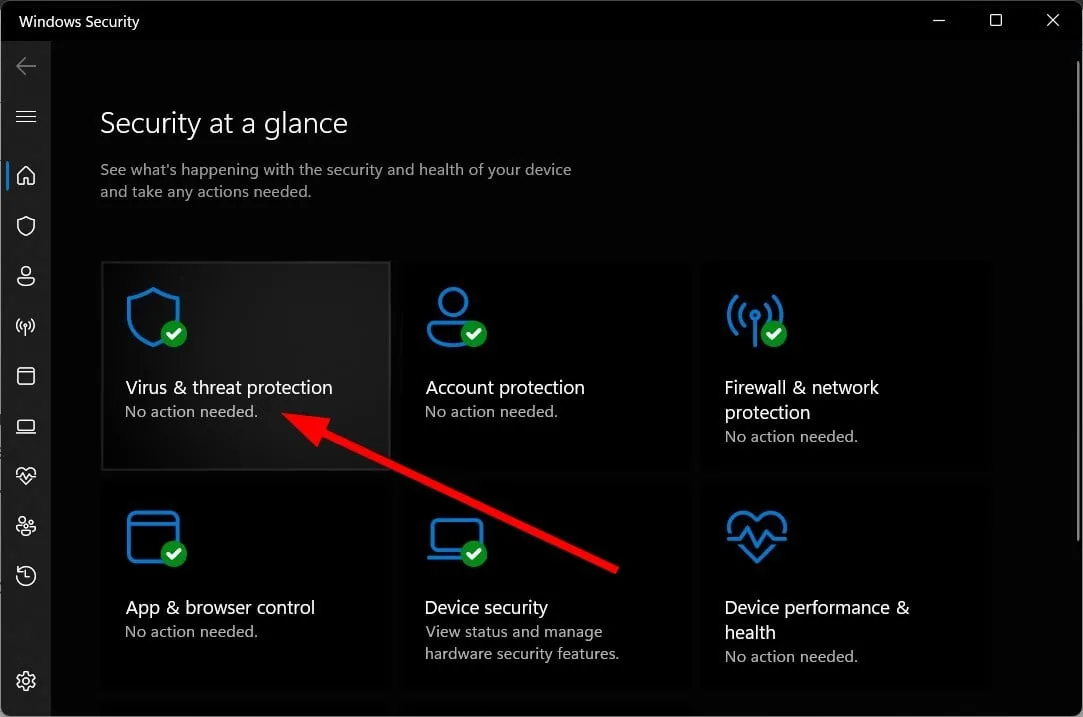
- Klicken Sie auf Schnellscan .
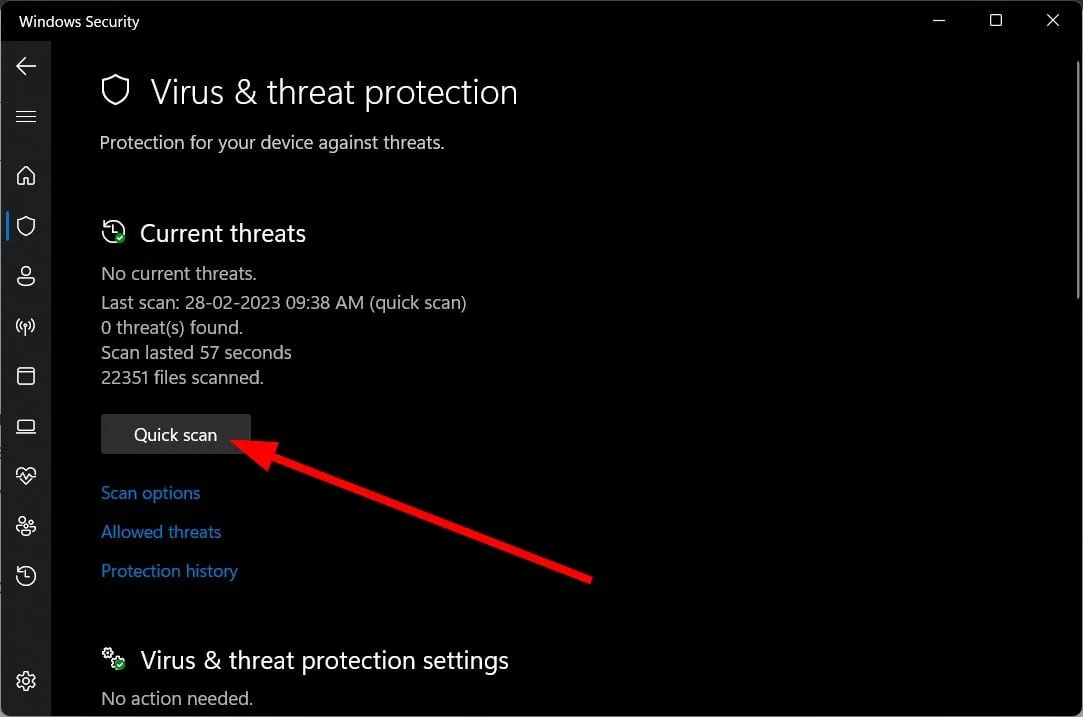
- Sie können auch auf Scanoptionen klicken und Vollständiger Scan für einen Tiefenscan auswählen.
- Starten Sie Ihren PC neu, nachdem der Vorgang abgeschlossen ist.
Mit dem Windows-Sicherheitstool können Sie den Virus oder die Malware von Ihrem PC entfernen. Es hat sich jedoch im Vergleich zu dedizierten Antiviren-Tools als nicht so effektiv erwiesen.
5. Führen Sie eine Systemwiederherstellung durch
- Rufen Sie die erweiterte Startumgebung auf , wie in Lösung 1 beschrieben.
- Klicken Sie auf Weiter .
- Wählen Sie die Option Computer reparieren .
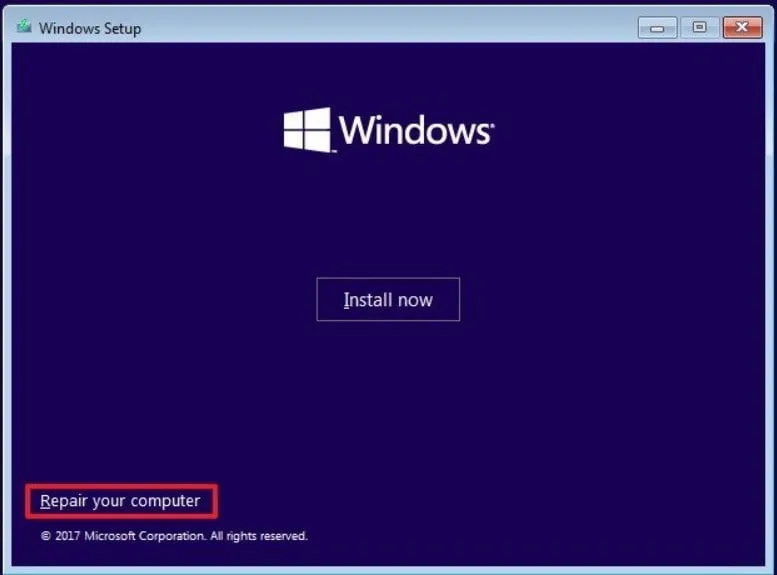
- Wählen Sie die Option Fehlerbehebung .
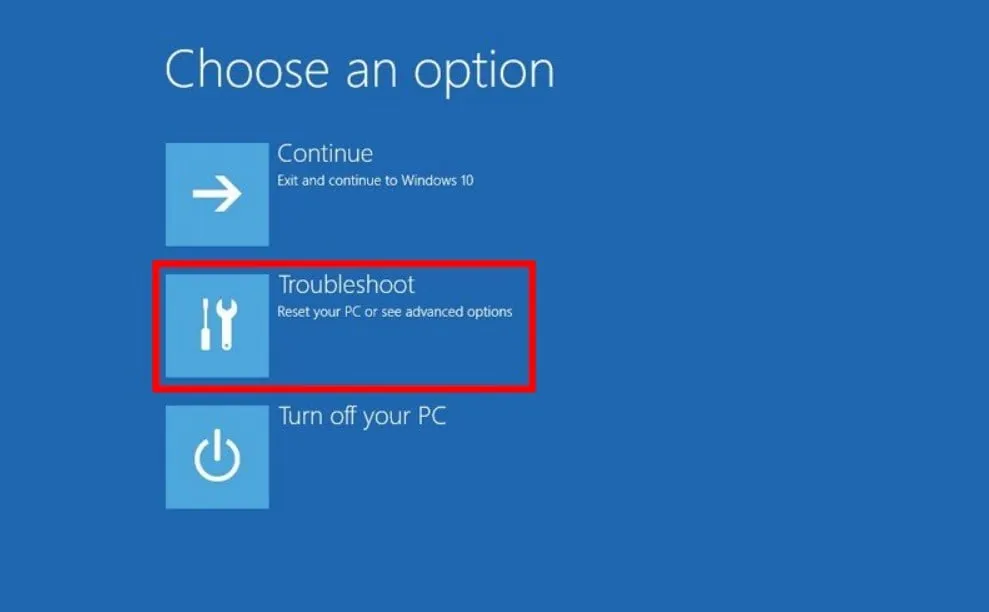
- Wählen Sie Erweiterte Optionen .
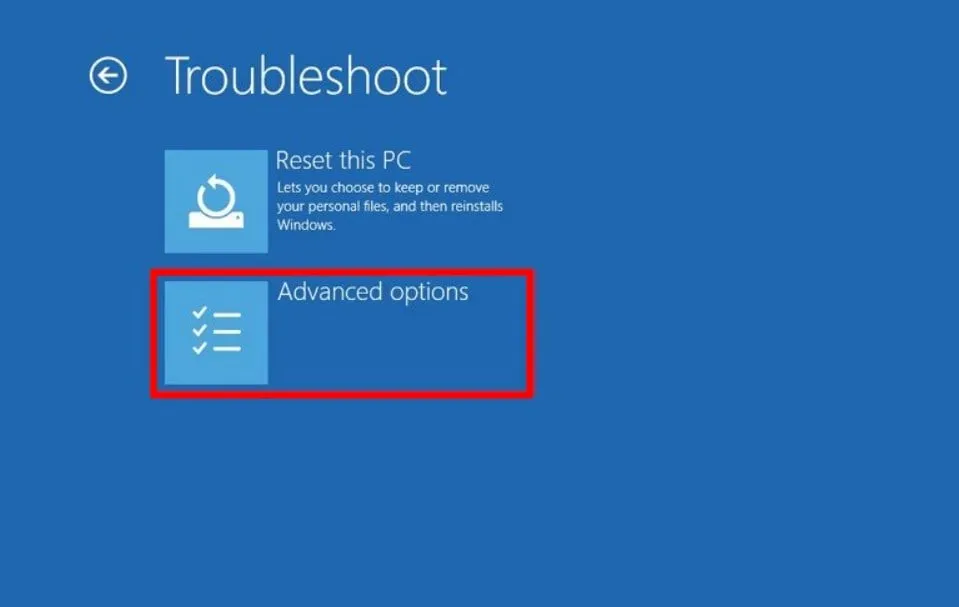
- Wählen Sie die Option Systemwiederherstellung .
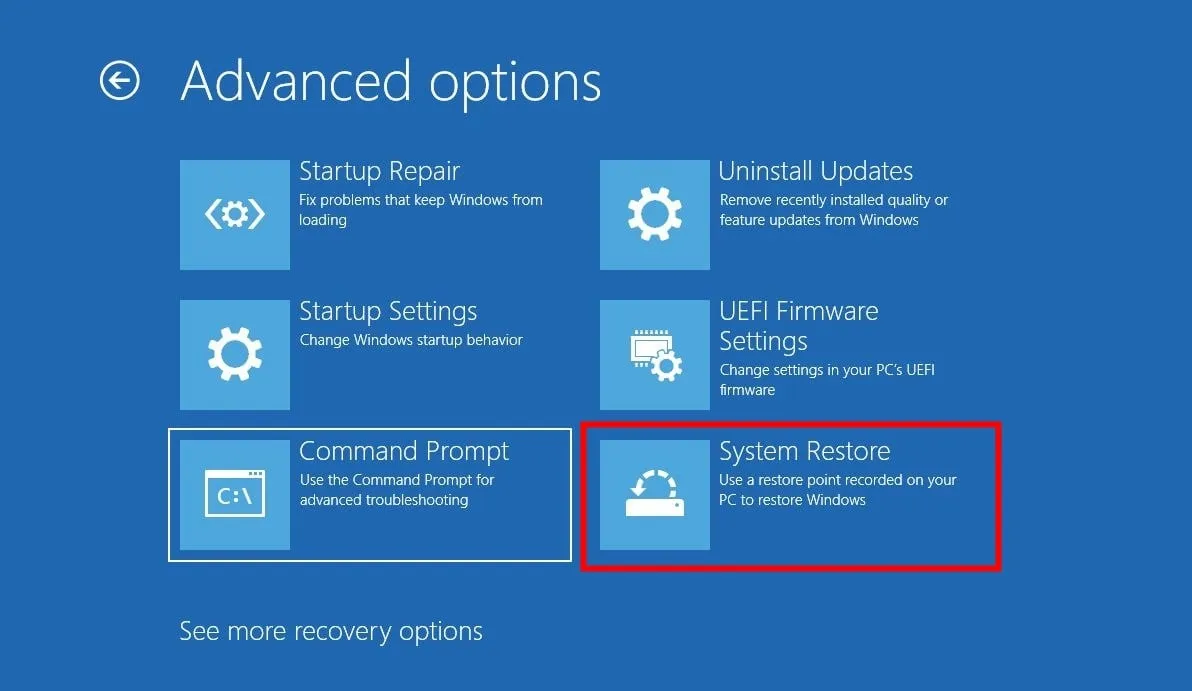
- Klicken Sie auf Weiter .
- Wählen Sie den Wiederherstellungspunkt und klicken Sie auf die Schaltfläche Weiter .
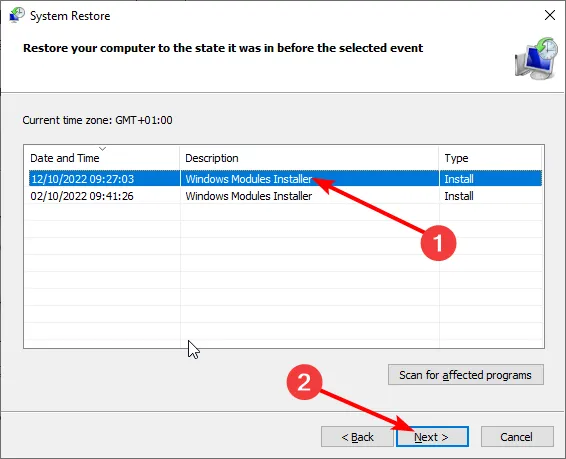
- Klicken Sie auf die Schaltfläche Fertig stellen .
Sie können die Systemwiederherstellung durchführen, um Ihren PC wieder in einen Zustand zu versetzen, in dem alles ohne Probleme funktioniert hat.
Teilen Sie uns in den Kommentaren mit, welche Lösung das Problem für Sie behoben hat.



Schreibe einen Kommentar