Windows 11 Bildschirm-Timeout funktioniert nicht: 5 Möglichkeiten, es zu beheben
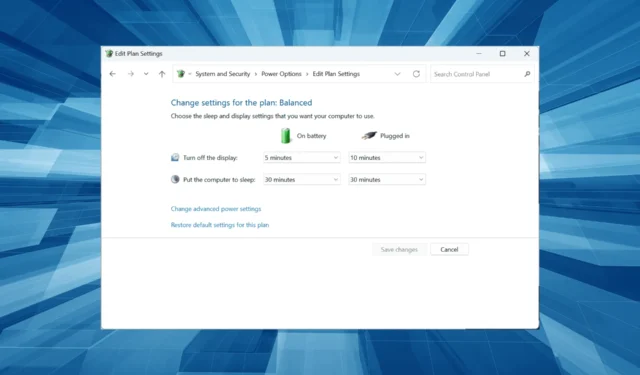
Die Einstellung für das Bildschirm-Timeout ist eine von vielen Benutzern, und sogar Administratoren arbeiten aus verschiedenen Gründen damit. Es hilft, die Batterielebensdauer zu verlängern, obwohl einige es vorziehen, dass das Display auch nach Minuten der Inaktivität eingeschaltet bleibt. Und dies stellt ein Problem dar, wenn das Bildschirm-Timeout von Windows 11 nicht funktioniert.
Während es einfach ist, das Bildschirm-Timeout in Windows 11 zu ändern , können Benutzer ohne zusätzliche Unterstützung nicht viel tun, wenn die Funktion nicht funktioniert. Und dafür sind wir da! Lassen Sie uns also etwas über das Problem und die Lösungen lernen, die funktionieren.
Warum funktioniert mein Bildschirm-Timeout nicht?
Hier sind einige Gründe, warum das Bildschirm-Timeout in Windows nicht funktioniert:
- Beschädigter oder veralteter Grafiktreiber : In den meisten Fällen war es ein Problem mit dem Grafiktreiber, das den Fehler ausgelöst hat. Normalerweise ist die Ausführung eines beschädigten oder veralteten Treibers der Grund.
- Falsch konfigurierte Einstellungen : Mehrere Einstellungen wirken sich auf die Funktionsweise der Timeout-Funktion aus, und wenn diese falsch konfiguriert sind, treten wahrscheinlich Probleme auf.
- Probleme mit dem letzten Windows-Update : Bei einigen Benutzern trat das Problem nach dem Update auf eine neue Version des Betriebssystems auf, was auf einen darin enthaltenen Fehler hinweist.
Was kann ich tun, wenn das Bildschirm-Timeout von Windows 11 nicht funktioniert?
Bevor wir fortfahren, versuchen Sie zuerst diese schnellen Lösungen:
- Installieren Sie alle ausstehenden Betriebssystem-Updates, wenn das Zeitlimit für den Sperrbildschirm von Windows 11 nicht funktioniert.
- Suchen Sie nach verfügbaren neueren Versionen und aktualisieren Sie das BIOS .
- Trennen Sie alle unkritischen externen Peripheriegeräte vom Computer, da diese das Ausschalten des Displays verhindern könnten.
Wenn nichts funktioniert, fahren Sie mit den als nächstes aufgeführten Fixes fort.
1. Ändern Sie die Bildschirmschonereinstellungen
- Drücken Sie Windows + S , um die Suche zu öffnen, geben Sie Bildschirmschoner ändern in das Textfeld ein und klicken Sie auf das entsprechende Suchergebnis.

- Wählen Sie den gewünschten Bildschirmschoner aus dem Dropdown-Menü aus, geben Sie eine Wartezeit ein und aktivieren Sie das Kontrollkästchen für Beim Fortsetzen Anmeldebildschirm anzeigen .
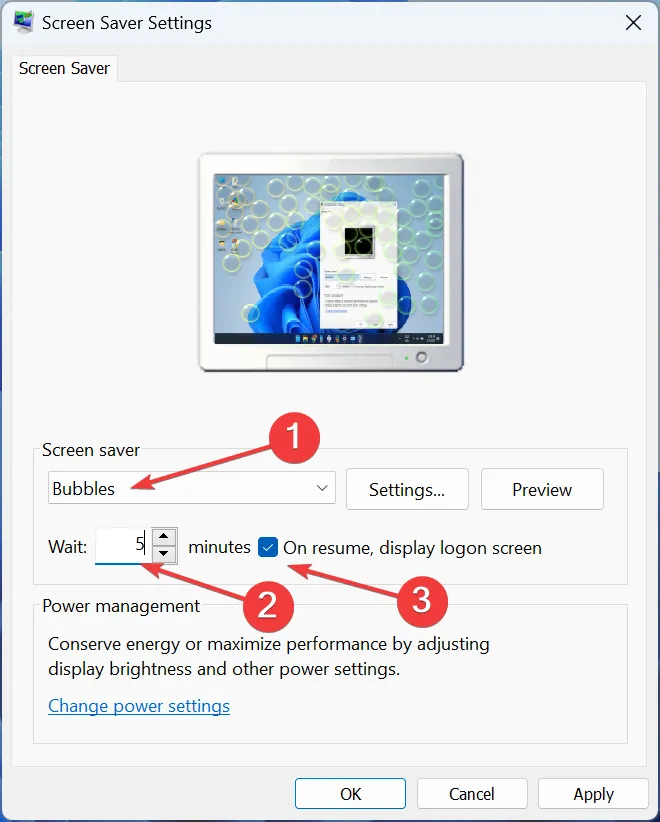
- Wenn Sie fertig sind, klicken Sie auf OK , um die Änderungen zu speichern.
Eine schnelle Lösung, die für viele funktioniert, wenn das Windows 11-Bildschirm-Timeout nicht funktioniert, besteht darin, die Bildschirmschonereinstellungen neu zu konfigurieren. Auf diese Weise können Sie die Bildschirm-Timeout-Einstellungen in Windows 11 konfigurieren.
2. Aktualisieren Sie den Grafiktreiber
- Drücken Sie Windows + R , um Ausführen zu öffnen, geben Sie devmgmt.msc ein und drücken Sie Enter.
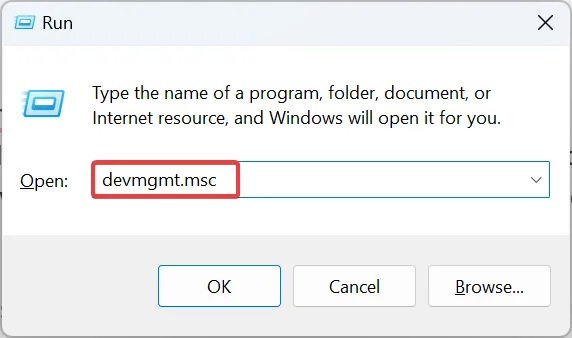
- Erweitern Sie den Eintrag Grafikkarten, klicken Sie mit der rechten Maustaste auf die aufgelistete Grafikkarte und wählen Sie Treiber aktualisieren .
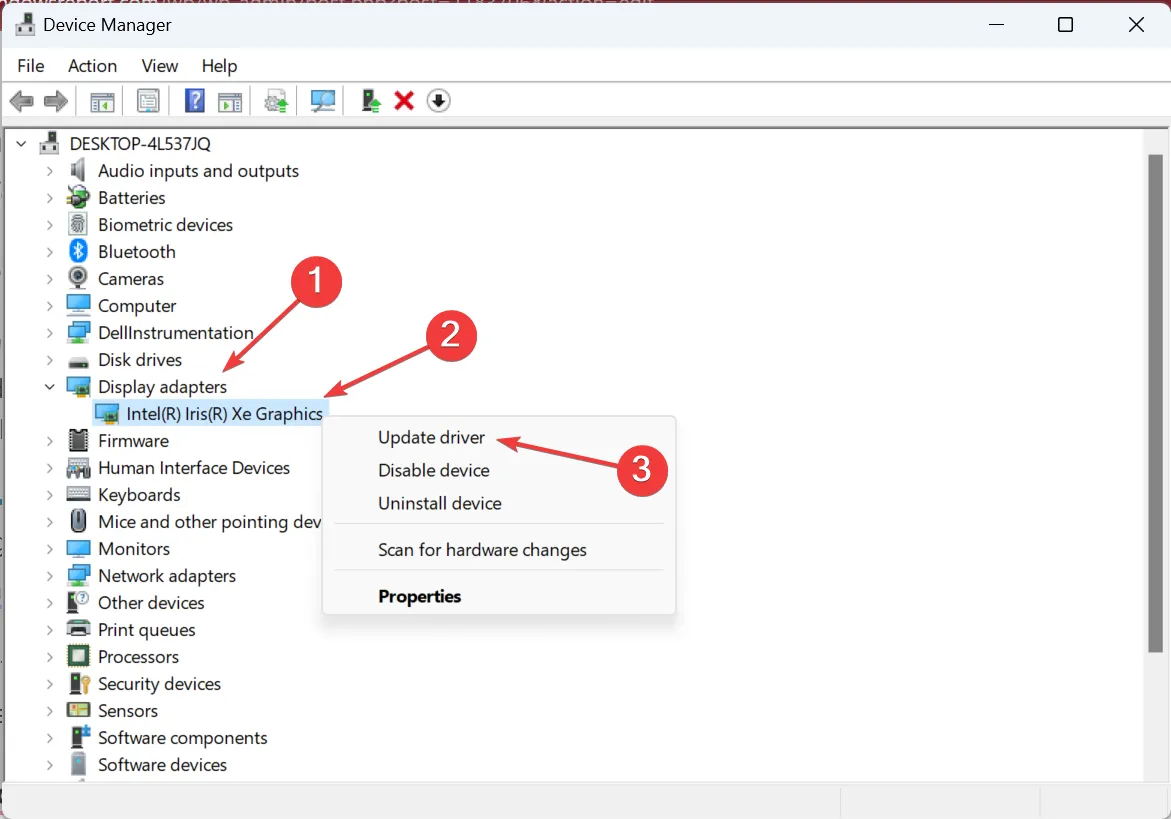
- Wählen Sie nun Automatisch nach Treibern suchen und Windows installiert den besten verfügbaren Treiber vom PC.
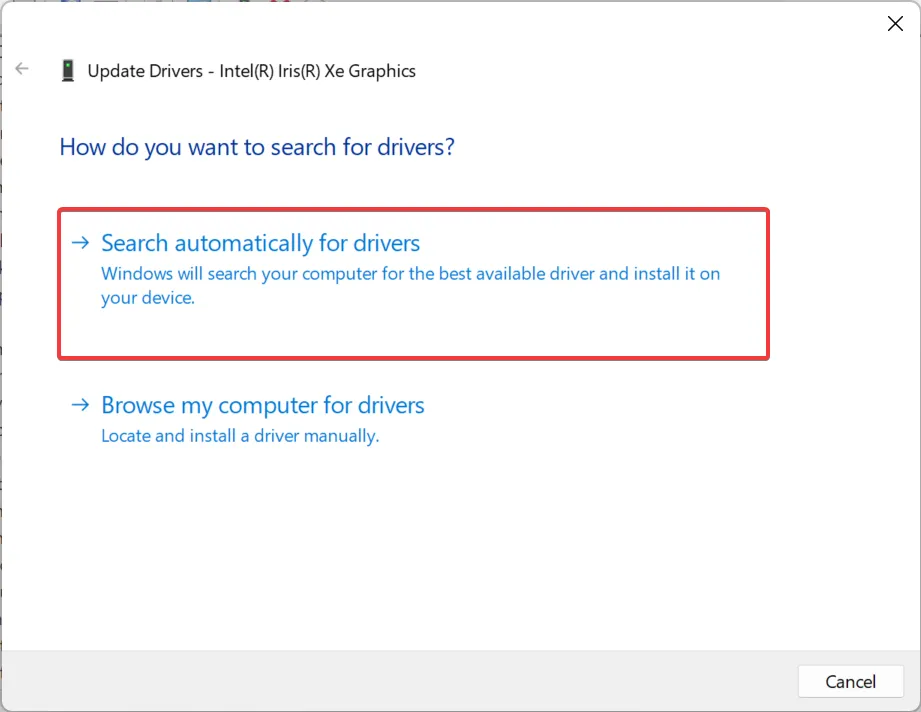
Bei Problemen mit den Bildschirm-Timeout-Einstellungen kann die Aktualisierung des Grafiktreibers die Dinge in kürzester Zeit zum Laufen bringen. Das Aktualisieren von Treibern funktioniert auch, wenn das Windows 10-Bildschirm-Timeout nicht funktioniert.
Denken Sie daran, dass die Offline-Update-Methode nicht in jedem Fall funktioniert, Sie können also auch auf der Website des Herstellers nachsehen und den neuesten Treiber manuell installieren .
3. Setzen Sie den Grafiktreiber zurück
- Drücken Sie Windows + X , um das Power User-Menü zu öffnen, und wählen Sie Geräte-Manager aus der Liste aus.
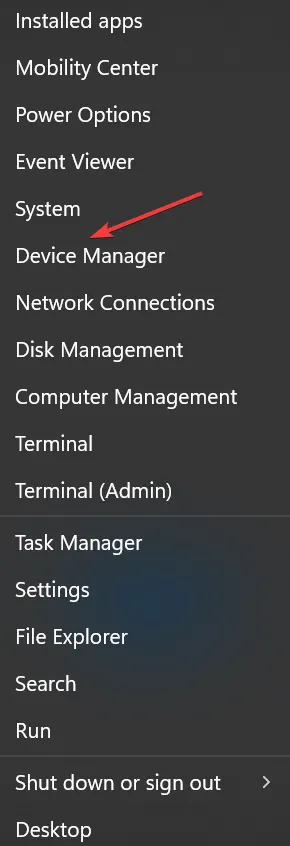
- Doppelklicken Sie auf den Eintrag Grafikkarten , klicken Sie mit der rechten Maustaste auf die Grafikkarte und wählen Sie Eigenschaften.
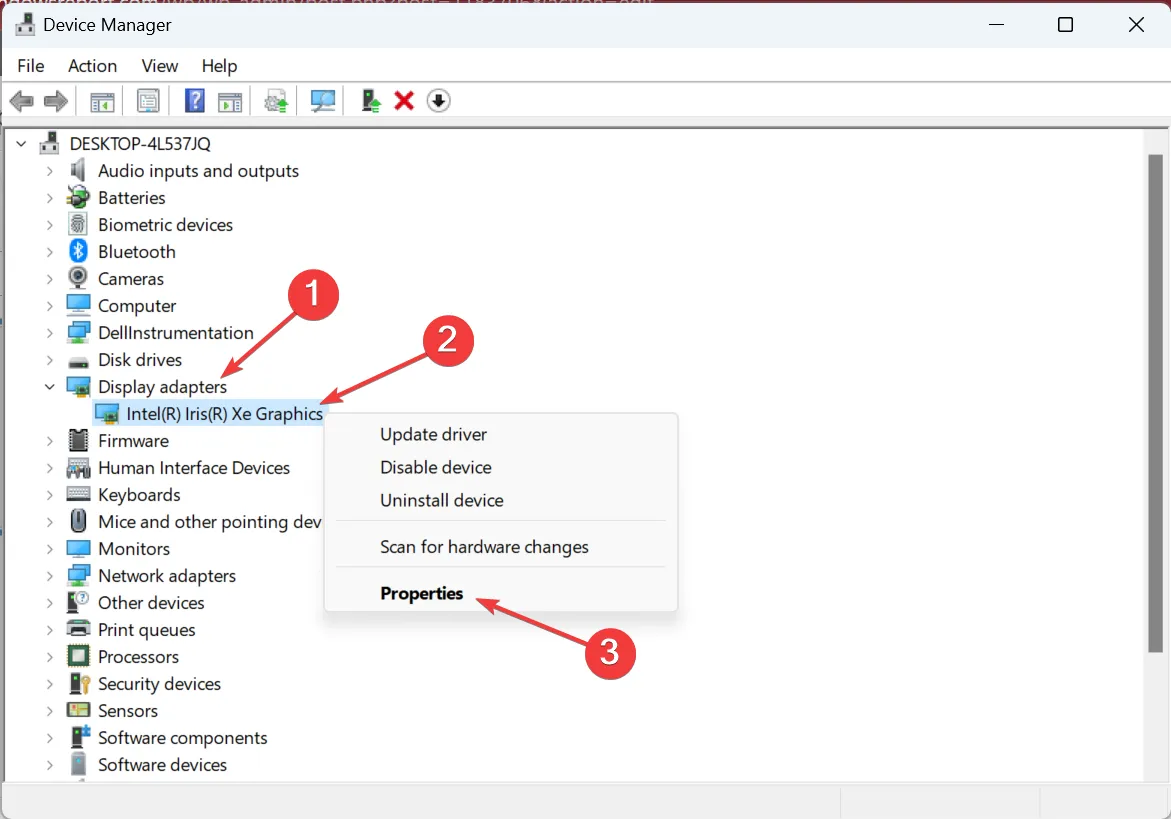
- Navigieren Sie zur Registerkarte Treiber und klicken Sie auf Treiber zurücksetzen .
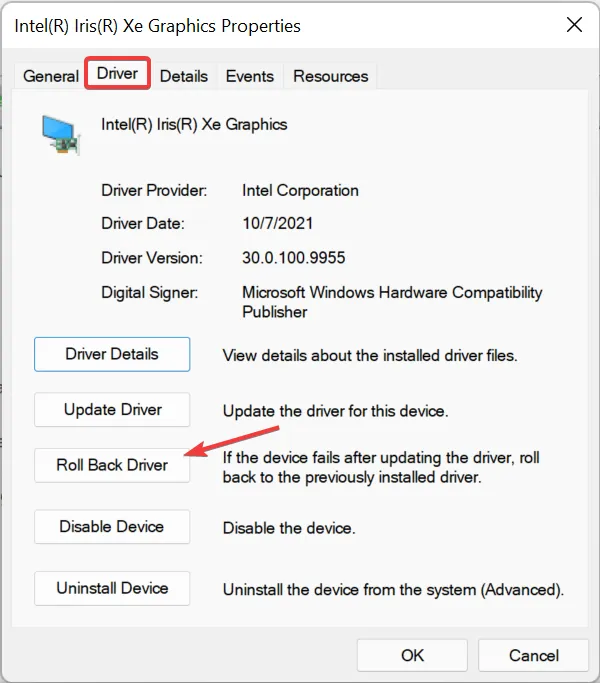
- Wählen Sie einen Grund für das Zurücksetzen der Version aus und klicken Sie auf Ja , um fortzufahren.

- Wenn Sie fertig sind, starten Sie den Computer neu, damit die Änderungen wirksam werden.
Wenn das Windows 11-Bildschirm-Timeout seit einer Treiberaktualisierung nicht funktioniert, könnte ein Zurücksetzen des Treibers ausreichen . Es ist einfach und Sie können die Version jederzeit neu installieren, wenn die Dinge nicht funktionieren.
4. Führen Sie einen sauberen Neustart durch
- Drücken Sie Windows + R , um Run zu öffnen, geben Sie msconfig in das Textfeld ein und klicken Sie auf hit Enter.
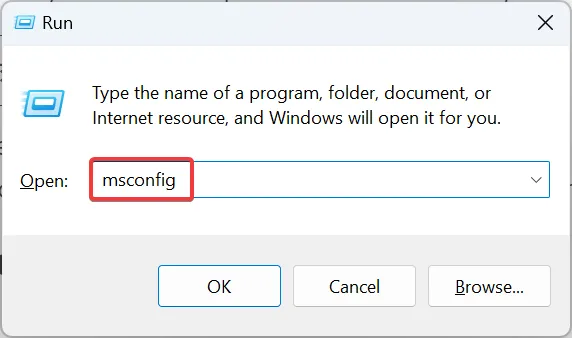
- Gehen Sie zur Registerkarte Dienste , aktivieren Sie das Kontrollkästchen Alle Microsoft-Dienste ausblenden und klicken Sie dann auf Alle deaktivieren .
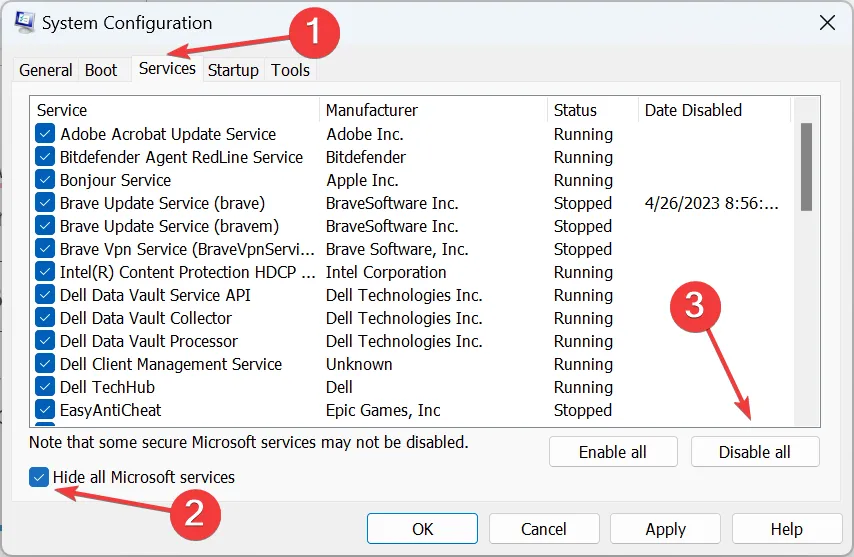
- Navigieren Sie nun zur Registerkarte Start und klicken Sie auf Task-Manager öffnen .
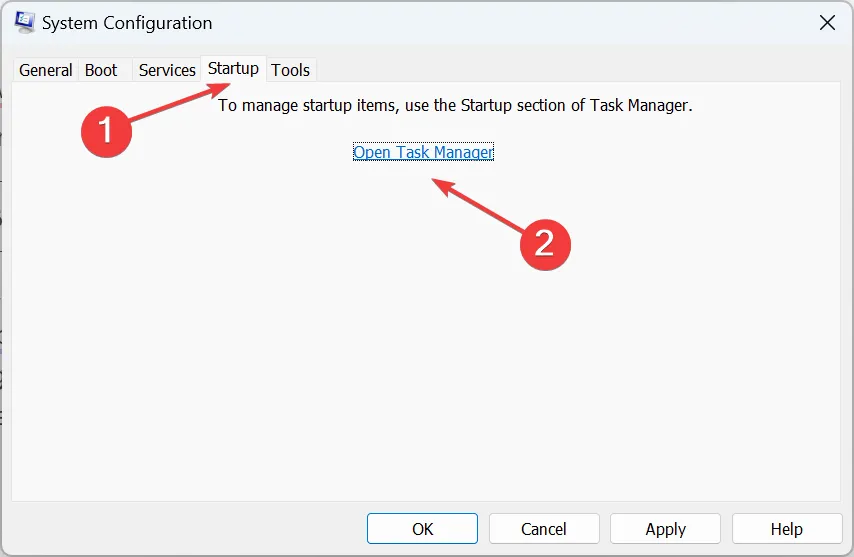
- Wählen Sie alle Apps aus, die in der Statusspalte Aktiviert lauten, und klicken Sie auf Deaktivieren .
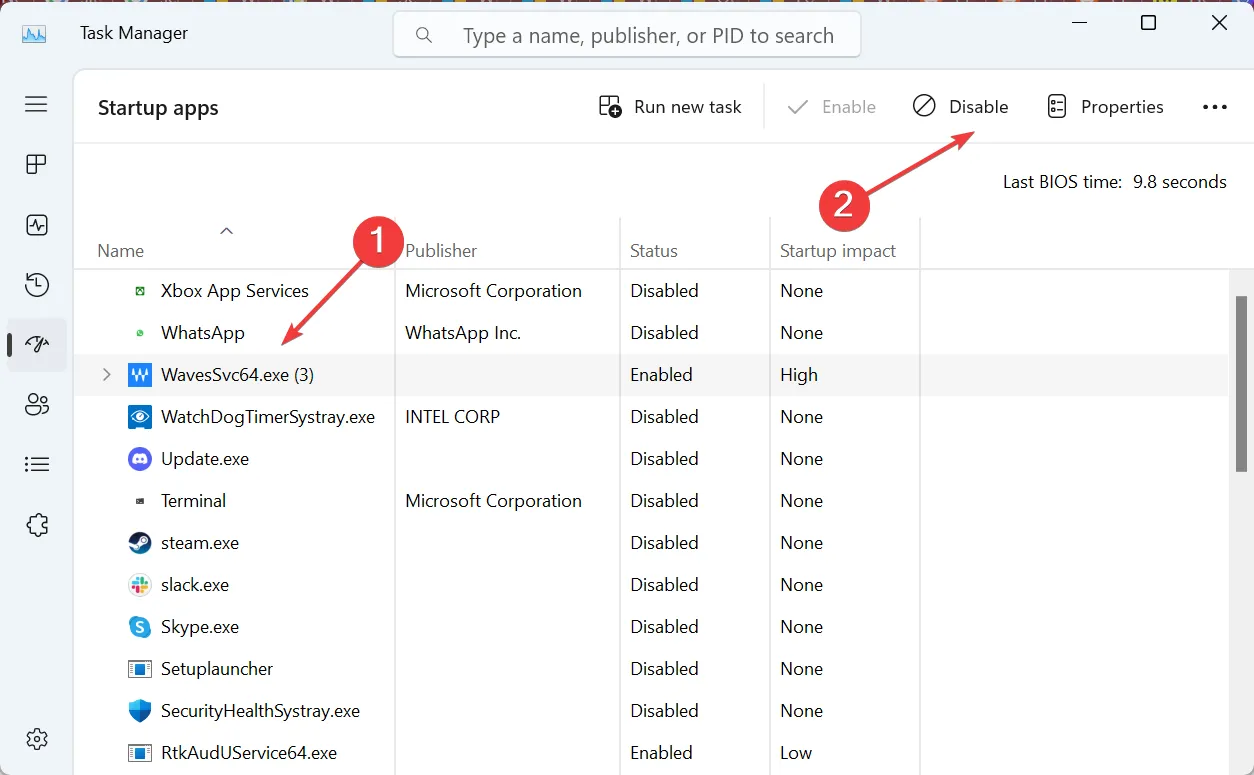
- Wenn Sie fertig sind, gehen Sie zurück zu System Configuration und klicken Sie auf Apply und OK .
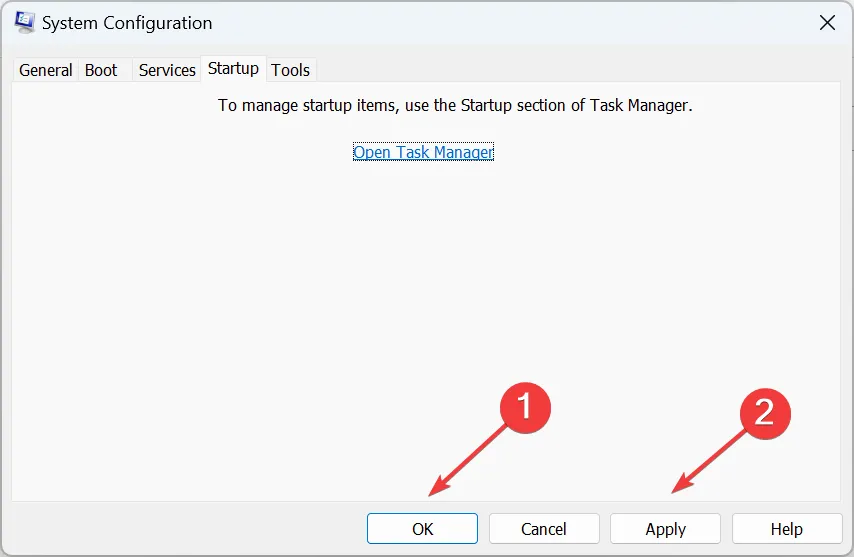
- Klicken Sie in der angezeigten Eingabeaufforderung auf Neustart .
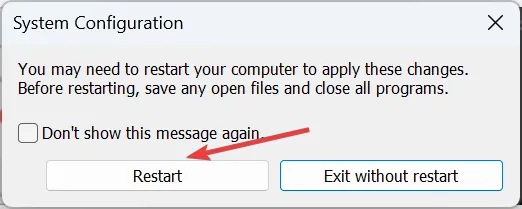
- Überprüfen Sie nach dem Neustart des PCs, ob das Problem behoben ist. Wenn ja, ist einer der zuvor deaktivierten Prozesse oder Dienste die zugrunde liegende Ursache.
- Aktivieren Sie jetzt die Dienste und Start-Apps nacheinander, es sei denn, die problematische wird identifiziert, und stellen Sie dann sicher, dass Sie sie deaktivieren.
Ein sauberer Neustart bietet eine optimale Fehlerbehebungsumgebung, um den Grund zu ermitteln, warum das Windows 11-Bildschirm-Timeout nicht funktioniert. Und in den meisten Fällen sollte es klappen, wenn Sie fertig sind. Falls es sich um eine App handelt, stellen Sie sicher, dass Sie die App deinstallieren , um zu verhindern, dass der Fehler erneut auftritt.
5. Deinstallieren Sie die letzten Updates
- Drücken Sie Windows + , um EinstellungenI zu öffnen , wählen Sie Windows Update im Navigationsbereich aus und klicken Sie auf Updateverlauf .
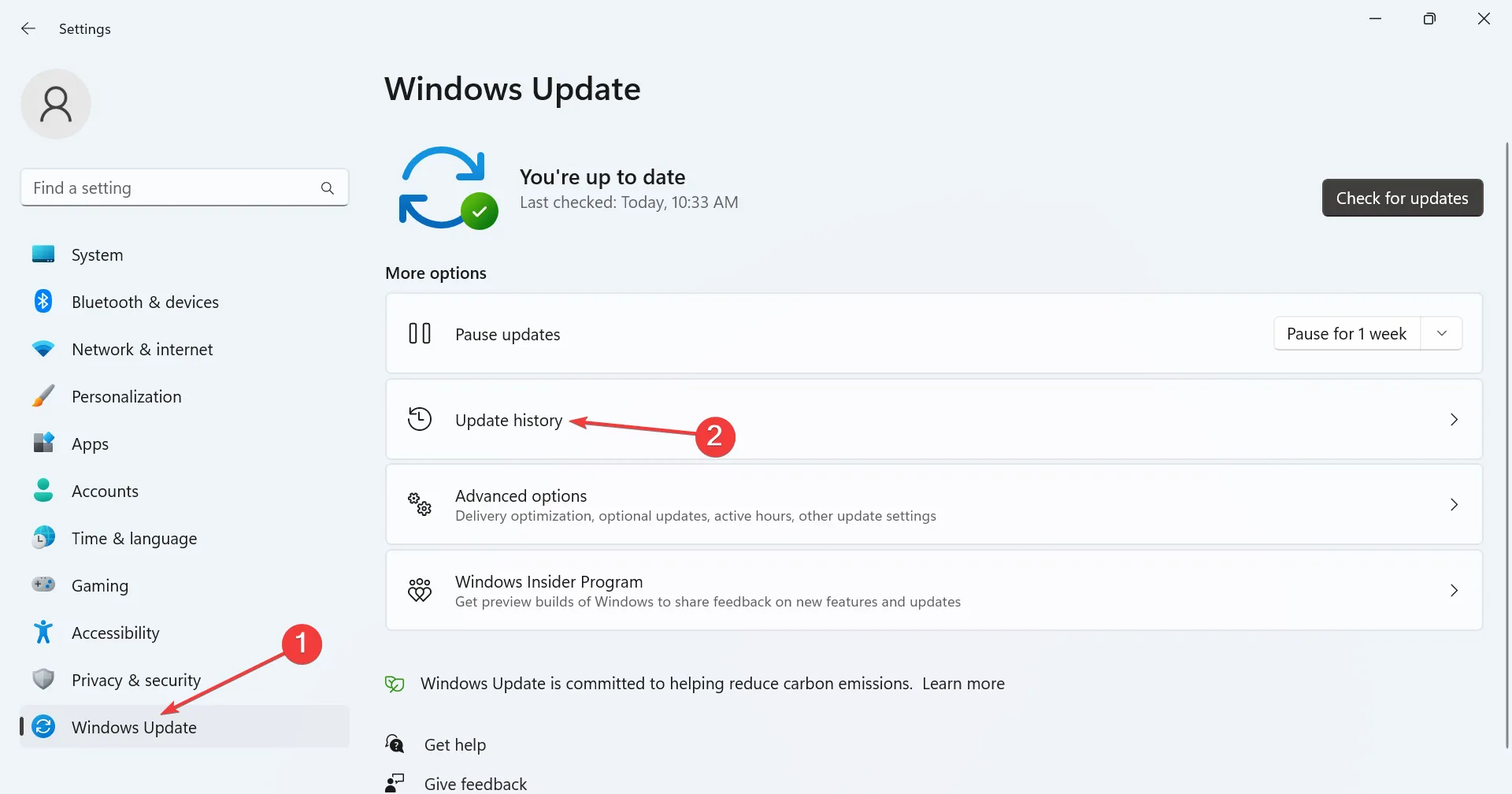
- Scrollen Sie nach unten und klicken Sie auf Updates deinstallieren .

- Klicken Sie neben dem kürzlich installierten Update auf Deinstallieren , woraufhin der Fehler zum ersten Mal angezeigt wurde.
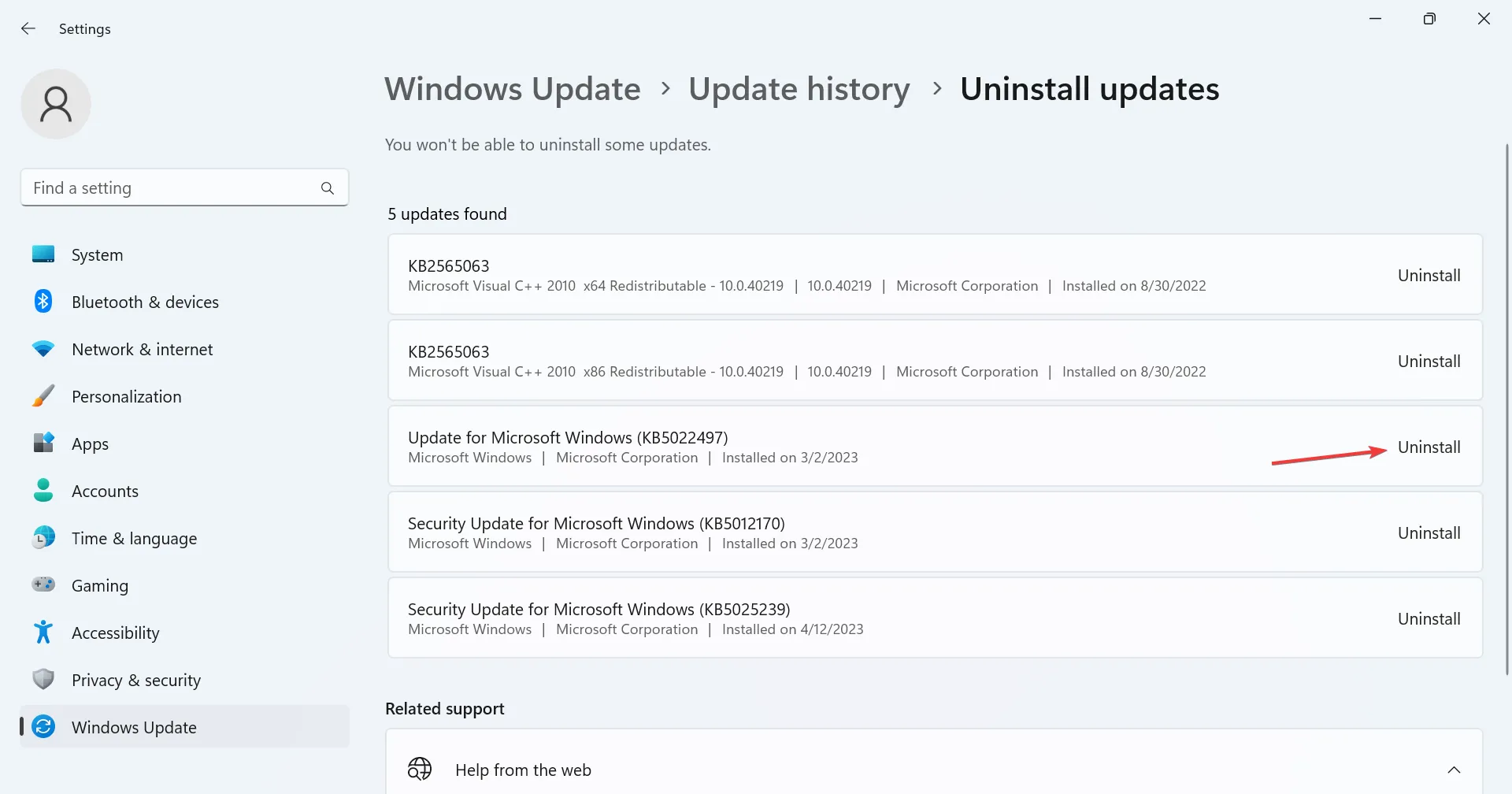
- Klicken Sie erneut in der Bestätigungsaufforderung auf Deinstallieren .
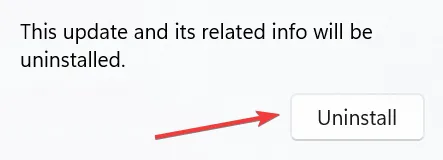
- Starten Sie den Computer neu, sobald Sie fertig sind.
Wenn das Bildschirm-Timeout von Windows 11 nach der Installation einer neueren Version nicht mehr funktioniert, sollte die Deinstallation des Updates funktionieren. Und inzwischen sollte das Problem endgültig behoben sein.
Bevor Sie gehen, sehen Sie sich einige schnelle Tipps an, damit Windows 11 schneller als zuvor läuft .
Wenn Sie Fragen haben oder die Lösung teilen möchten, die für Sie funktioniert hat, hinterlassen Sie unten einen Kommentar.



Schreibe einen Kommentar