0x000000C5: So beheben Sie diesen BSoD-Fehler auf 8 Arten
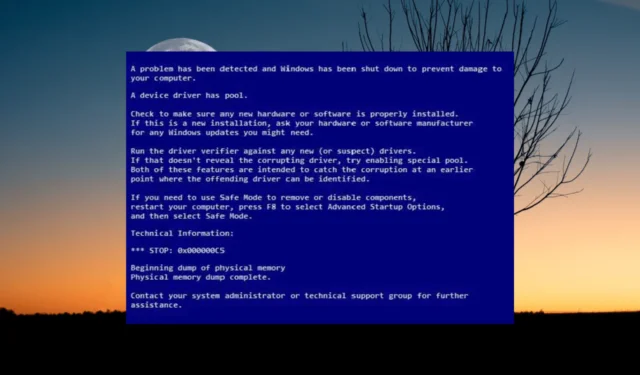
Der 0x000000C5 BSoD-Fehler oder DRIVER_CORRUPTED_EXPOOL-Fehler ist eine Art Blue Screen of Death (BSOD), der auftreten kann, wenn ein Treiber versucht, auf einen Speicherort zuzugreifen, auf den er nicht zugreifen darf, oder wenn der Systempoolspeicher beschädigt ist.
Viele Benutzer haben berichtet, dass sie auf diesen BSoD-Fehler gestoßen sind, wenn sie ein ressourcenintensives Programm wie einen Video-Editor oder ein Spiel ausgeführt haben. Es kann auch während des Startens, Herunterfahrens und während der Verwendung bestimmter Anwendungen auftreten.
Warum erhalte ich einen 0x000000C5 BSoD-Fehler?
Dieser Fehler tritt auf, wenn ein Treiber versucht, auf einen ungültigen Speicherort zuzugreifen , was verschiedene Gründe haben kann, z. B.:
- Veraltete oder inkompatible Treiber: Wenn die Treiber Ihres Computers veraltet oder mit Ihrem Betriebssystem nicht kompatibel sind, können sie diesen Fehler verursachen.
- Beschädigte Systemdateien: Wenn wichtige Systemdateien beschädigt sind oder fehlen, kann dies zu solchen Fehlern führen.
- Malware- oder Virusinfektionen: Malware- oder Virusinfektionen können Systemdateien oder Treiber beschädigen und zum BSoD-Fehler führen.
- Hardwareprobleme: Probleme mit der Hardware Ihres Computers, wie z. B. fehlerhafter Arbeitsspeicher oder eine ausgefallene Festplatte, können ebenfalls den Fehler 0x000000C5 verursachen.
Wie behebe ich den 0x000000C5 BSoD-Fehler?
Hier sind einige einfache Schritte, die Sie unternehmen können, um diesen Fehler zu beheben und zu beheben, bevor Sie sich mit komplexeren Lösungen befassen:
- Starten Sie Ihren Computer neu: Manchmal kann ein einfacher Neustart das Problem beheben.
- Deinstallieren Sie das Antivirenprogramm von Drittanbietern oder kürzlich installierte Programme: Sie können versuchen, den Echtzeitschutz des Antivirenprogramms (z. B. SUPERAntiSpyware , Avira Antivirus und Security Essentials) zu deaktivieren oder es vollständig zu deinstallieren, wenn dies nicht funktioniert.
Wenn keiner der oben genannten Schritte funktioniert hat, können Sie die folgenden Lösungen nacheinander ausprobieren.
1. Reparieren Sie die Festplatte
- Drücken Sie Windows + R , um das Dialogfeld Ausführen zu öffnen, geben Sie cmd ein , halten Sie die Taste Ctrl + gedrückt Shift und klicken Sie auf OK, um die Eingabeaufforderung als Administrator zu starten.

- Klicken Sie im Eingabeaufforderungsfenster der Benutzerkontensteuerung (UAC) auf Ja .
- Geben Sie im Eingabeaufforderungsfenster den folgenden Befehl ein und drücken Sie Enter:
chkdsk /f/r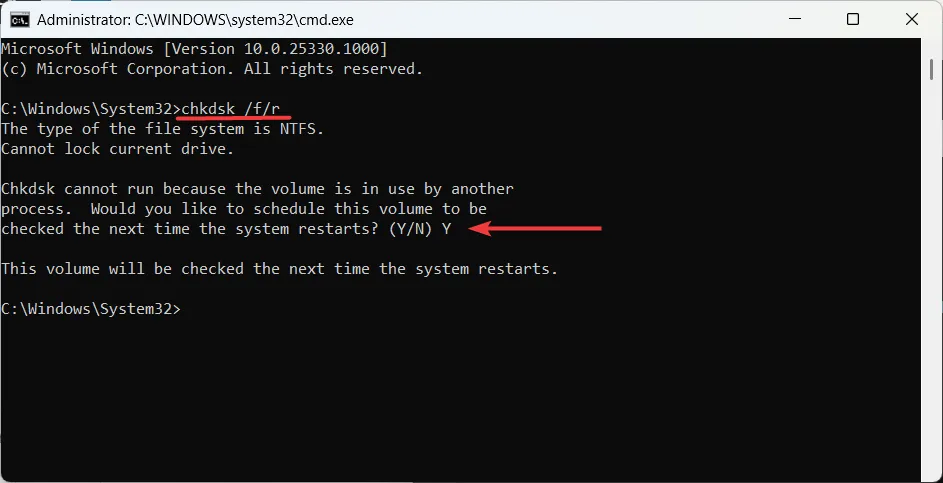
- Falls Sie aufgefordert werden, den Scan beim nächsten Neustart zu planen, geben Sie ein Yund drücken Sie Enter.
- Starten Sie danach Ihr Gerät neu, um die Festplattenprüfung auszuführen.
2. Aktualisieren Sie die Gerätetreiber
- Drücken Sie die Windows Taste, geben Sie Geräte-Manager ein und klicken Sie im Suchergebnis auf Geräte-Manager.
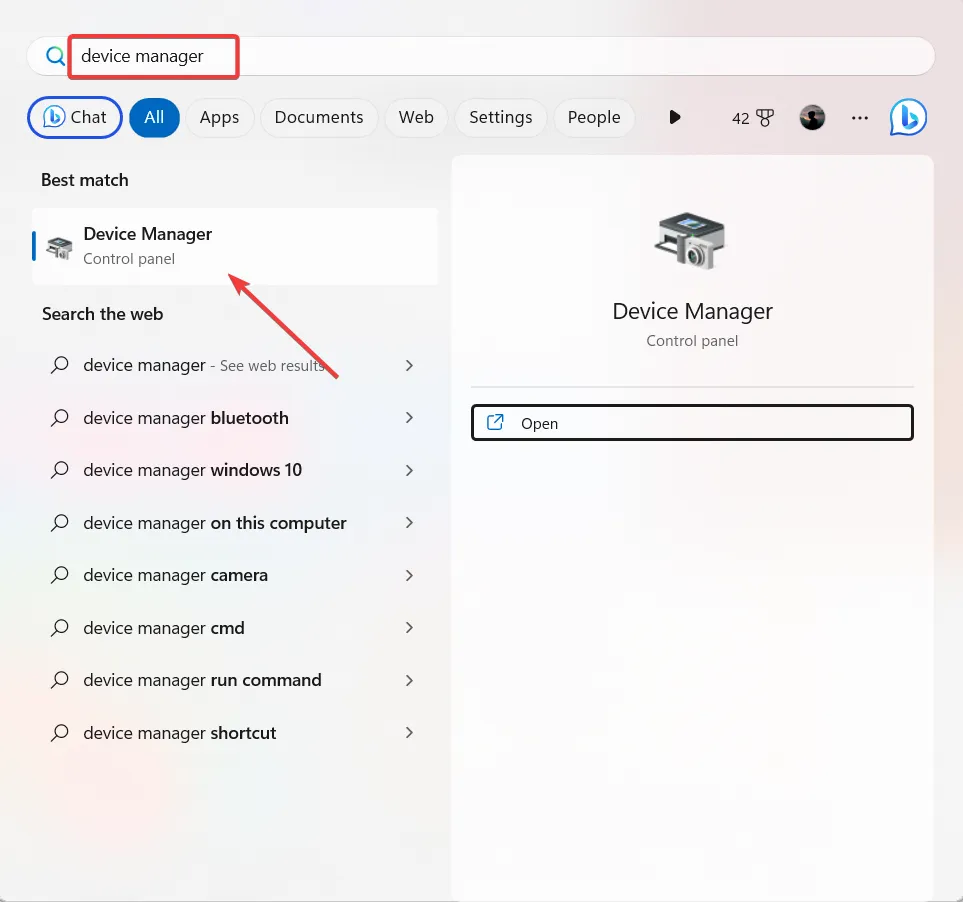
- Um einen Treiber zu aktualisieren, suchen Sie im Geräte-Manager-Fenster nach einem veralteten oder fehlerhaften Treiber, neben dem ein gelbes Ausrufezeichen angezeigt wird. Klicken Sie dann mit der rechten Maustaste auf den Treiber und wählen Sie die Option Treiber aktualisieren .
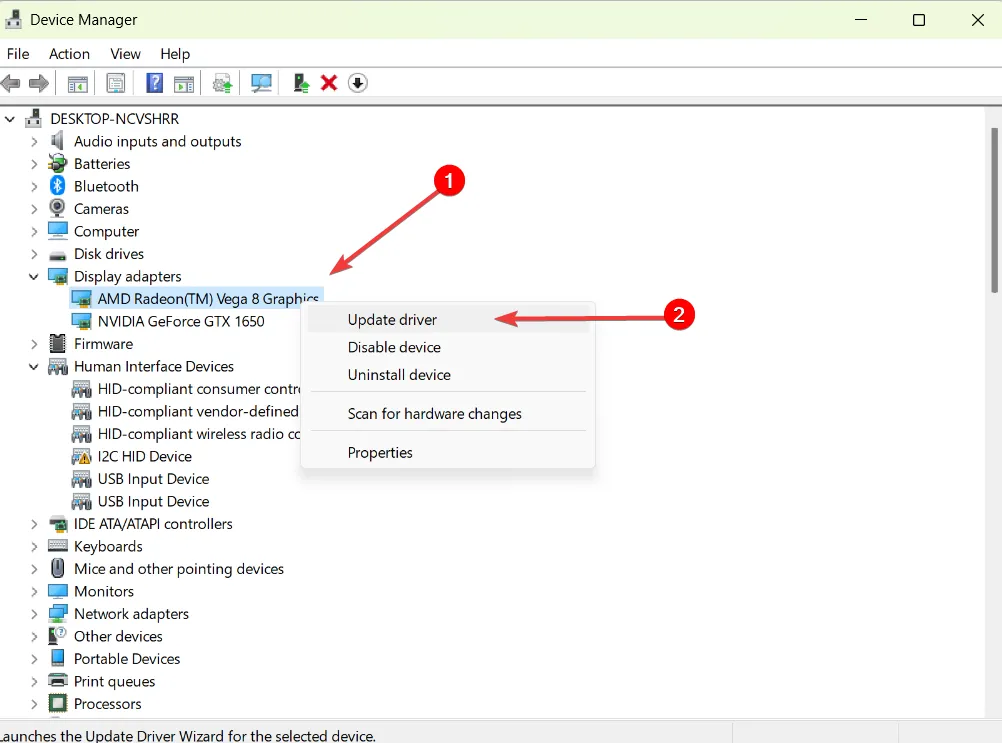
- Wählen Sie im nächsten Fenster Automatisch nach Treibern suchen aus .
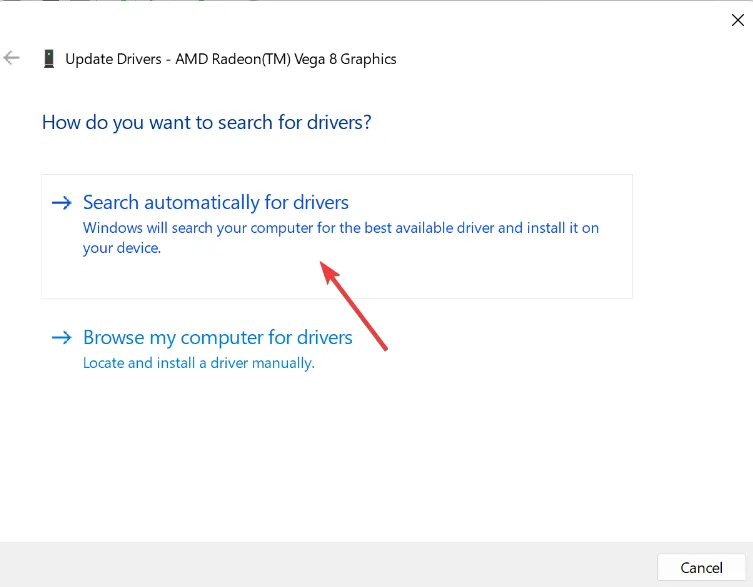
- Falls ein neuerer Treiber verfügbar ist, werden Sie vom System benachrichtigt. Folgen Sie einfach den Anweisungen auf dem Bildschirm, um es zu installieren.
- Starten Sie dann Ihr Gerät neu und prüfen Sie, ob das Problem behoben ist.
- Wenn der Geräte-Manager den Treiber nicht aktualisieren kann, müssen Sie möglicherweise die Website des Herstellers besuchen und den neuesten Treiber manuell herunterladen.
- Installieren Sie dann den Treiber und starten Sie den Computer neu.
3. Setzen Sie den kürzlich aktualisierten Treiber zurück
- Öffnen Sie den Geräte-Manager und suchen Sie den kürzlich aktualisierten oder problematischen Treiber.
- Klicken Sie mit der rechten Maustaste auf den Treiber und wählen Sie Eigenschaften .
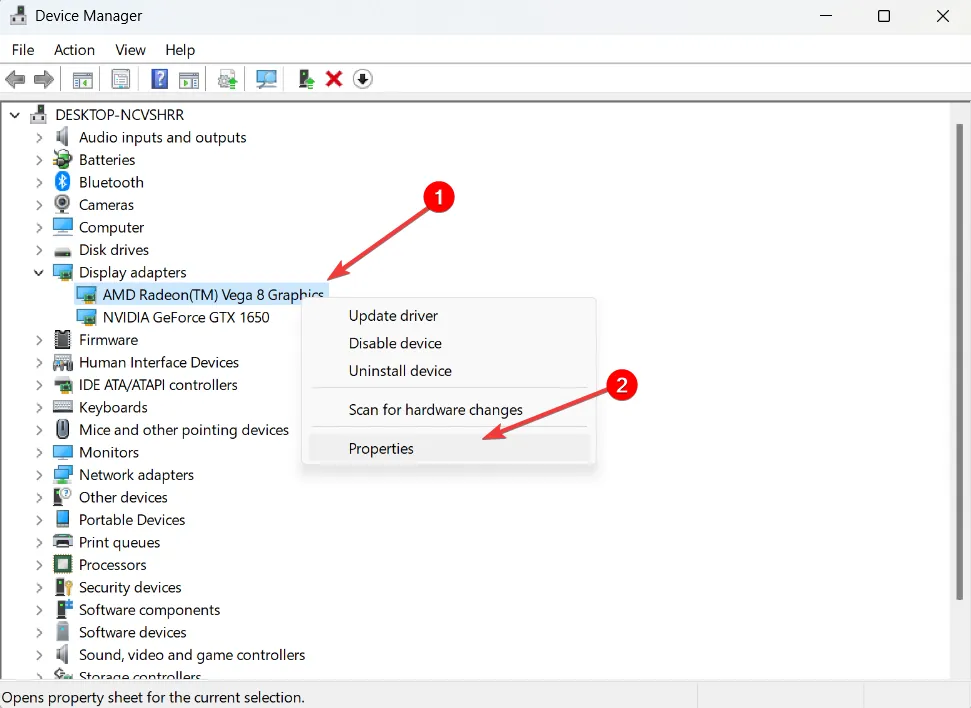
- Wechseln Sie im Eigenschaftenfenster des Treibers zur Registerkarte Treiber und klicken Sie auf die Schaltfläche Treiber zurücksetzen .
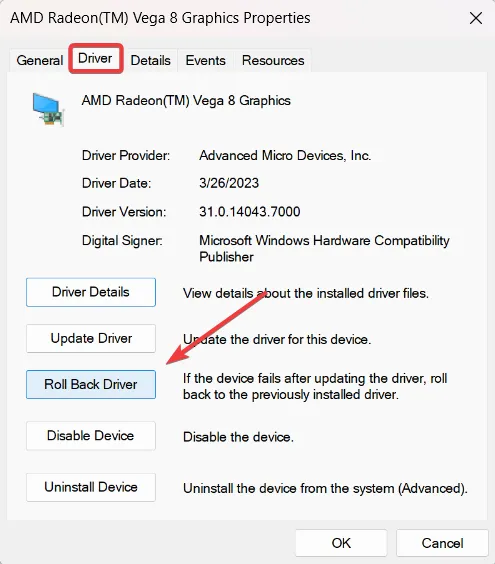
- Wählen Sie einen geeigneten Grund aus und klicken Sie auf Ja , um den Treiber zurückzusetzen.
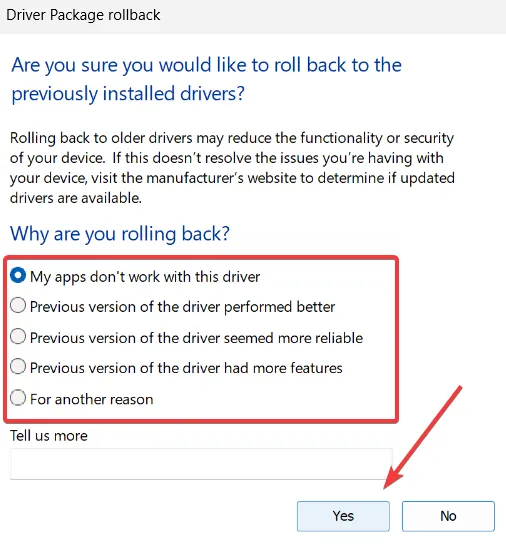
- Starten Sie danach Ihren Computer neu und prüfen Sie, ob der Fehler behoben wurde.
4. Überprüfen Sie die CPU-Temperatur
- Rufen Sie in Ihrem Browser die CoreTemp-Website auf und laden Sie die neueste Version des CoreTemp-Tools herunter.
- Führen Sie nach dem Herunterladen des Tools das Installationsprogramm aus, klicken Sie im Dialogfeld Benutzerkontensteuerung auf Ja und folgen Sie den Anweisungen auf dem Bildschirm, um die Installation abzuschließen.
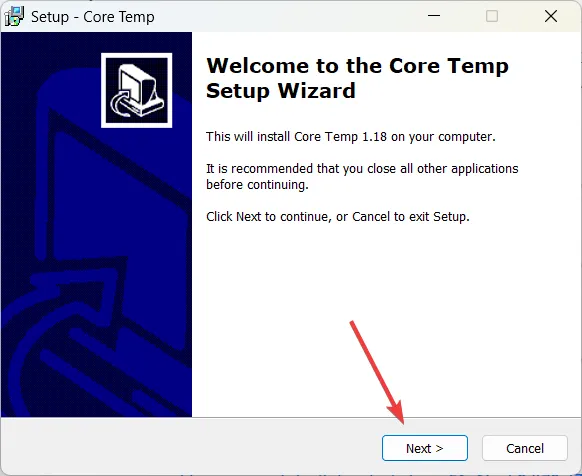
- Deaktivieren Sie während der Installation die Option Bauen Sie Ihr Königreich mit Goodgame Empire und klicken Sie auf dem Bildschirm Zusätzliche Aufgaben auswählen auf Weiter, um die Installation von Bloatware zu verhindern.
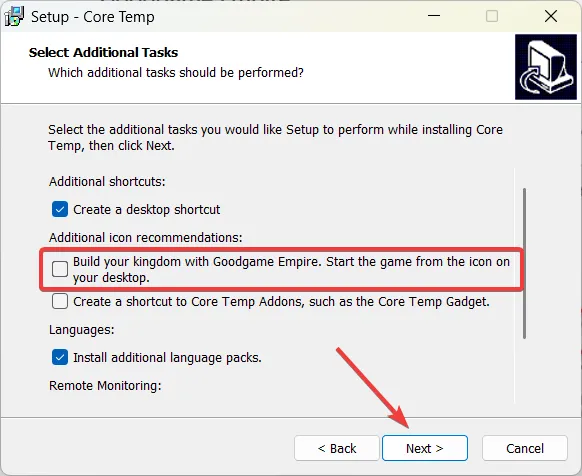
- Sobald das Tool installiert ist, starten Sie das Core Temp-Tool.
- Werfen Sie nun einen Blick auf die Temperaturwerte für die CPU-Temperatur.
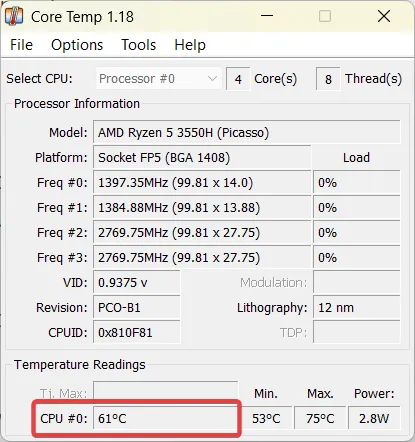
- Schließen Sie als Nächstes alle unnötigen Programme, Hintergrundprozesse und unkritischen Dienste, die möglicherweise CPU-Ressourcen verbrauchen.
- Wenn der Computer beim Ausführen einer bestimmten Anwendung oder eines bestimmten Spiels abstürzt, versuchen Sie, sie erneut auszuführen, und überprüfen Sie die Temperaturwerte.
- Wenn Ihre CPU-Frequenzen übertaktet oder die Temperatur zu hoch ist, versuchen Sie, sie wieder auf die Standardtemperatur zu bringen, und prüfen Sie, ob der Fehler 0x000000C5 weiterhin besteht.
Laptops, Notebooks und Ultrabooks haben höhere Temperaturmesswerte als Desktop-Computer. Daher ist es wichtig, die Standardtemperatur für Ihr CPU-Modell online zu recherchieren, um zu wissen, welcher Temperaturbereich zu erwarten ist.
Ein typischer Temperaturbereich für Idle-PCs liegt zwischen 30 und 40 Grad Celsius. Wenn Sie eine ressourcenintensive Aktivität wie Gaming ausführen, sollte der ideale Temperaturbereich zwischen 65 und 80 Grad Celsius liegen, um Überhitzungsprobleme zu vermeiden .
Sie können auch Wärmeleitpaste auftragen oder erneut auftragen (wenn sie eingetrocknet ist), Ihren CPU-Kühler reinigen oder sogar zusätzliche Kühloptionen installieren, um Ihr System vor Überhitzung zu schützen.
5. Führen Sie einen sauberen Neustart durch
- Öffnen Sie das Befehlsfeld Ausführen, indem Sie Windows + drücken, msconfigR eingeben und drücken .Enter
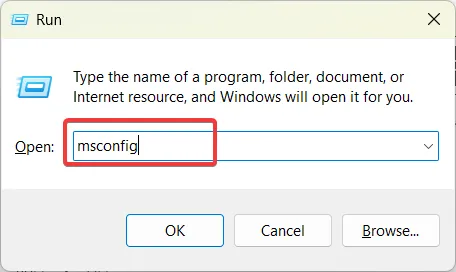
- Wechseln Sie zur Registerkarte Dienste, aktivieren Sie das Kontrollkästchen Alle Microsoft-Dienste ausblenden und klicken Sie auf Alle deaktivieren.
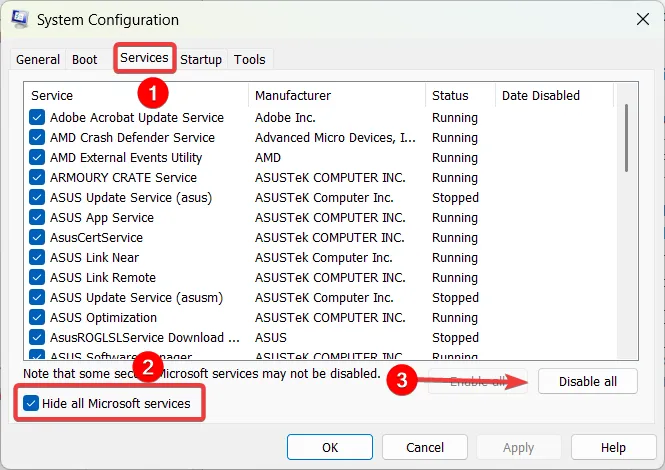
- Klicken Sie dann auf Übernehmen, um die Änderungen zu speichern.

- Wechseln Sie als Nächstes zur Registerkarte Start und klicken Sie auf Task-Manager öffnen .
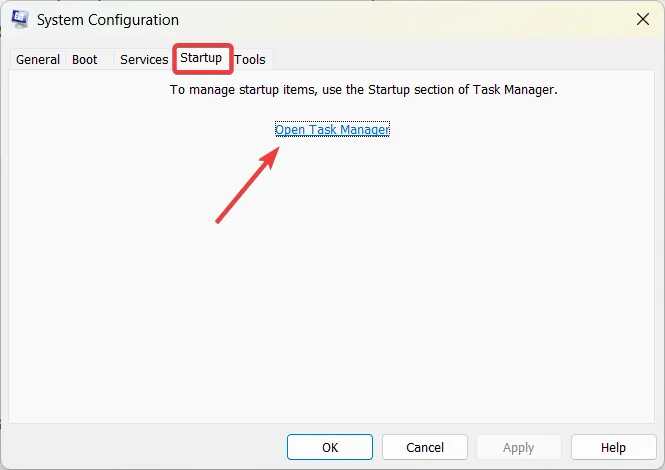
- Überprüfen Sie jetzt den Abschnitt Auswirkungen auf den Start und deaktivieren Sie die Apps mit hoher Auswirkung. Wählen Sie die App aus und klicken Sie auf die Schaltfläche Deaktivieren.
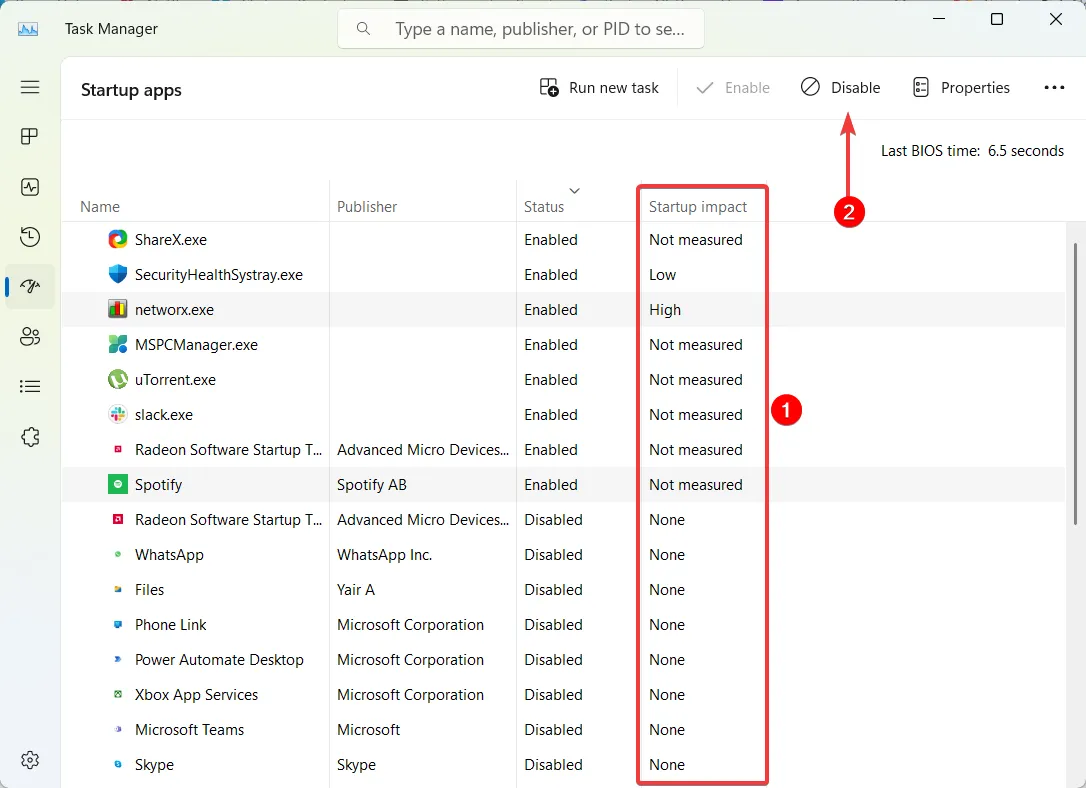
- Starten Sie danach Ihren Computer neu. Wenn der Computer neu gestartet wird, werden nur die erforderlichen Dienste ausgeführt.
- Wenn der Fehler 0X000000C5 während des sauberen Neustarts nicht mehr angezeigt wird, bedeutet dies, dass das Programm oder der Dienst eines Drittanbieters die Ursache des Problems ist.
- Wenn dies der Fall ist, öffnen Sie die Systemkonfigurationskonsole erneut, aktivieren Sie einige der deaktivierten Dienste gleichzeitig erneut und starten Sie den Computer neu, um zu sehen, ob der BSoD angezeigt wird. Wiederholen Sie den Vorgang, bis alle zuvor deaktivierten Dienste aktiviert sind.

- Nachdem Sie den genauen Schuldigen identifiziert haben, können Sie den Dienst dauerhaft deaktivieren oder die zugehörige App von Ihrem System entfernen.
6. Deaktivieren Sie die Übertaktung
- Um zu überprüfen, ob Ihre CPU übertaktet ist, laden Sie die CPU-Z-Software herunter und installieren Sie sie .
- Starten Sie dann die CPU-Z-Anwendung und überprüfen Sie Kerngeschwindigkeit und Multiplikator auf der Registerkarte CPU. Alternativ können Sie auf die BIOS/UEFI-Einstellungen zugreifen und nach Kernverhältnis-, Spannungs- und FSB-Frequenzwerten suchen.
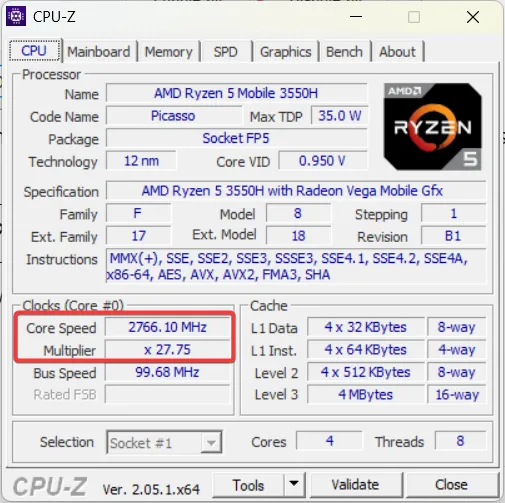
- Wenn die Core Speed- und Multiplier-Werte ihre ursprünglichen Werte überschreiten, ist Ihre CPU übertaktet.
- Wenn Ihr Computer übertaktet ist, rufen Sie die BIOS-/UEFI-Einstellungen auf, indem Sie die entsprechende Taste drücken (normalerweise F2oder Delete).
- Suchen Sie in den BIOS-/UEFI-Einstellungen die Overclocking-Option, OC oder Optionen in Bezug auf Frequenz- und Spannungseinstellungen für Ihre CPU, GPU und RAM.
- Deaktivieren Sie dann die Übertaktung oder setzen Sie die Frequenz- und Spannungseinstellungen auf ihre Standardwerte zurück.
- Starten Sie Ihren PC neu und prüfen Sie, ob der Fehler 0x000000C5 nicht mehr auftritt.
Abhängig von Ihrem spezifischen Computer und Motherboard können sich die Übertaktungseinstellungen in verschiedenen Abschnitten der BIOS-/UEFI-Einstellungen befinden.
7. Installieren Sie das Windows-Update KB4012598 manuell
- Gehen Sie zum Microsoft Update-Katalog und suchen Sie den Update-Patch, der mit Ihrem Betriebssystem kompatibel ist.
- Klicken Sie neben dem Update, das Sie herunterladen möchten, auf die Schaltfläche Herunterladen .
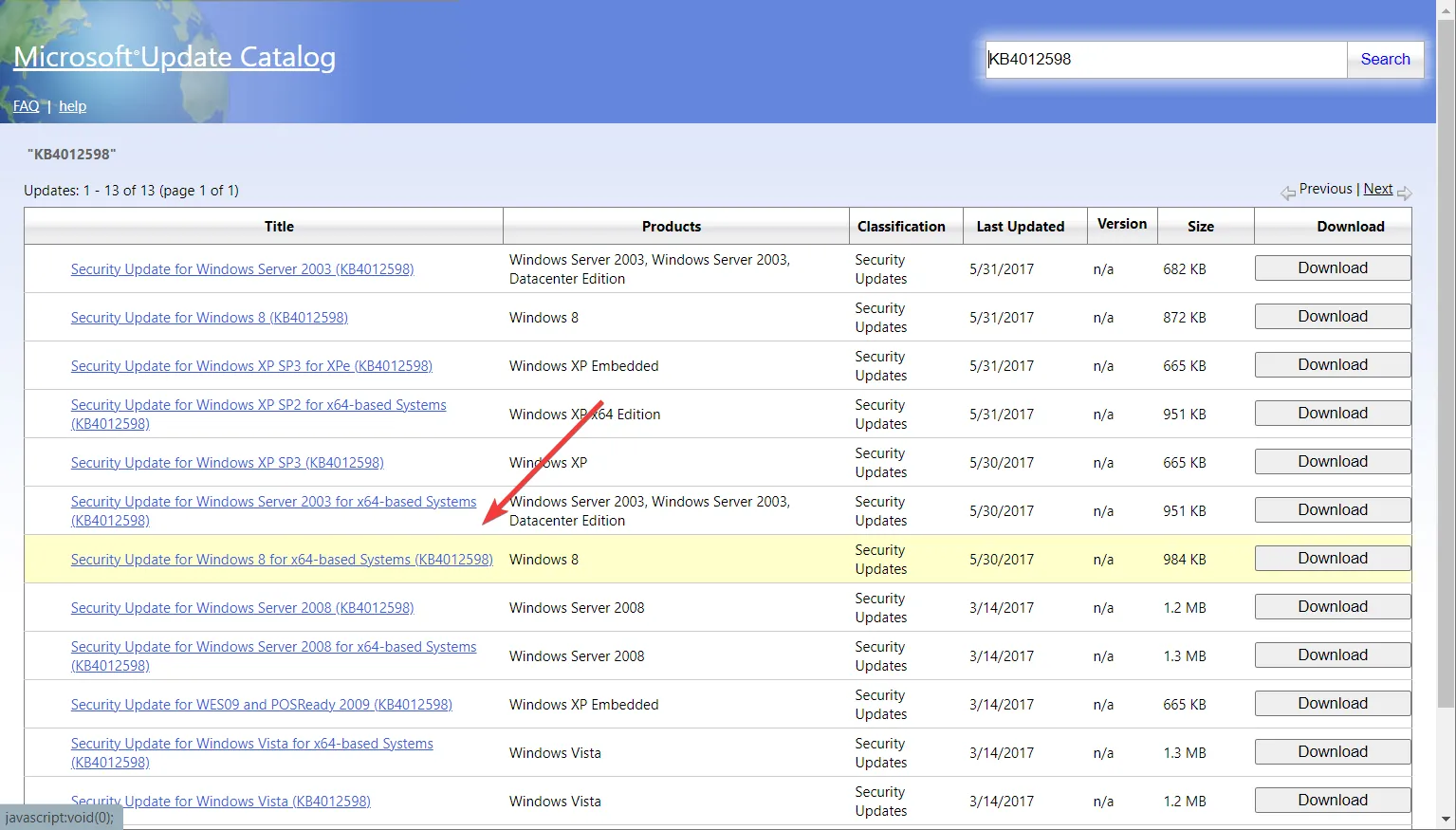
- Klicken Sie im Popup-Fenster auf den Hyperlink, um das Update herunterzuladen.
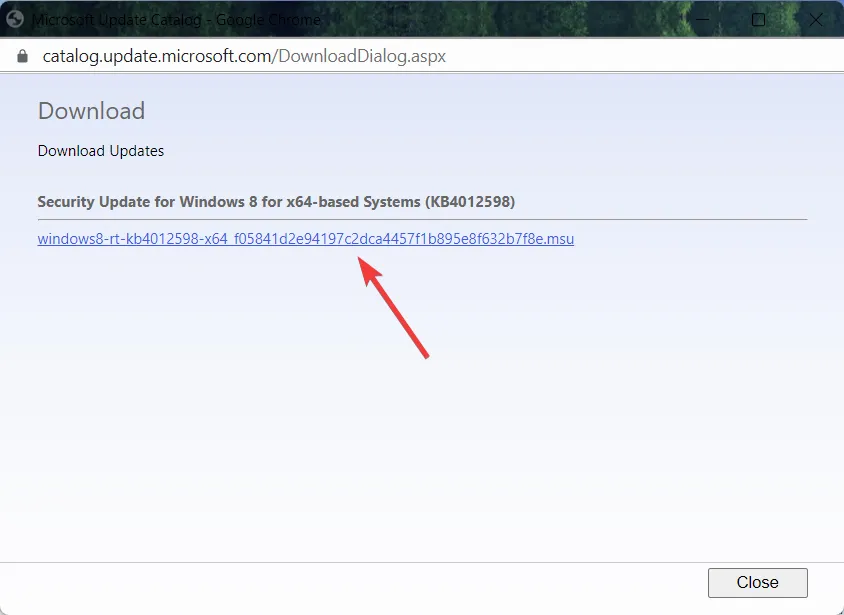
- Nach dem. msu-Datei heruntergeladen wurde, doppelklicken Sie auf die Datei und befolgen Sie die Anweisungen auf dem Bildschirm, um den KB4012598-Patch zu installieren.
- Sobald der Patch installiert ist, starten Sie Ihr Gerät neu und prüfen Sie, ob der 0x000000C5 BSoD-Fehler verschwunden ist.
Wenn die vorherigen Lösungen nicht funktionieren, können Sie mit der Systemwiederherstellung zu einem früheren Zeitpunkt zurückkehren, an dem Ihr Computer einwandfrei funktionierte, oder komplett neu starten, indem Sie Windows mit der Windows-Zurücksetzungsfunktion neu installieren.
Wenn Sie diesen BSoD-Fehler auf andere Weise beheben, teilen Sie uns dies bitte im Kommentarbereich unten mit.



Schreibe einen Kommentar