Laufzeitfehler: Proc konnte nicht aufgerufen werden [Fix Guide]
![Laufzeitfehler: Proc konnte nicht aufgerufen werden [Fix Guide]](https://cdn.thewindowsclub.blog/wp-content/uploads/2023/05/runtime-error-could-not-call-proc-640x375.webp)
Laufzeitfehler treten auf, wenn ein Programm ausgeführt oder ausgeführt wird, das hängt oder abstürzt und eine Fehlermeldung anzeigt. Der Teil „Prozess konnte nicht aufgerufen werden“ bedeutet, dass die App oder das Skript eine Funktion oder Prozedur nicht ausführen kann. Dies tritt häufig aufgrund einer fehlenden Bibliothek oder Abhängigkeit auf.
Warum erhalte ich den Laufzeitfehler: Konnte proc nicht aufrufen?
Es gibt viele Ursachen für den Laufzeitfehler: Proc konnte nicht aufgerufen werden, aber wir werden die wahrscheinlichste hervorheben:
- Der PC erfüllt nicht die Systemanforderungen – Wenn Sie versuchen, Software oder ein Spiel zu installieren, ohne die Mindestsystemanforderungen zu erfüllen, kann dieser Fehler auftreten.
- Speicherlecks – Aufgrund von Speicherlecks erkennt die App weniger, obwohl Sie über die richtige Menge an RAM- oder GPU-Speicher verfügen.
- Beschädigtes Installationsprogramm – Wenn der Download des Installationsprogramms nicht ordnungsgemäß abgeschlossen wurde, haben Sie möglicherweise ein beschädigtes Software-Kit, und die Installation gibt stattdessen diesen Fehler zurück.
- Virus- oder Malware-Infektion – Viren und Malware sind dafür bekannt, das System und die Dateien zu beschädigen, und wenn einige der Installationsdateien beschädigt sind , erhalten Sie diesen Laufzeitfehler.
Nachdem wir nun die möglichen Ursachen für den Laufzeitfehler kennen: „Proc konnte nicht aufgerufen werden“, versuchen wir, ihn zu beheben.
Wie behebe ich den Laufzeitfehler: Proc konnte nicht aufgerufen werden?
Bevor wir uns mit komplizierteren Lösungen befassen, prüfen wir einige vertrauenswürdige Methoden für eine schnellere Wiederherstellung:
- Überprüfen Sie, ob Ihr Gerät die Systemanforderungen der App erfüllt.
- Versuchen Sie, das App-Installationsprogramm erneut herunterzuladen, und stellen Sie sicher, dass Sie alle Dateien dafür haben.
- Schließen Sie alle Programme und Prozesse, die Sie nicht benötigen, bevor Sie das Installationsprogramm ausführen.
- Führen Sie einen vollständigen Scan mit einem zuverlässigen Antivirenprogramm durch .
Wenn diese vorläufigen Maßnahmen das Problem nicht behoben haben, wenden Sie die folgenden Lösungen an.
1. Ändern Sie den Speicherort des Temp-Ordners
- Klicken Sie auf die Schaltfläche Start , geben Sie cmd ein und wählen Sie in den Ergebnissen Als Administrator ausführen aus .
- Geben oder fügen Sie die folgenden Befehle nacheinander ein und drücken Sie nach jedem Befehl die Eingabetaste:
set TEMP=C:\Windows\temp
set TMP=C:\Windows\tmp
- Versuchen Sie nun, das Installationsprogramm neu zu starten, und prüfen Sie, ob der Fehler weiterhin besteht.
So seltsam es auch scheinen mag, wenn der Temp-Ordner nicht den richtigen Speicherort hat, kann es bei der Installation einer Anwendung zu Laufzeitfehlern kommen. Wenn Sie die Dinge richtig einstellen, wird das Problem wie von Zauberhand gelöst.
2. Führen Sie SFC- und DISM-Scans aus
- Klicken Sie auf die Windows- Schaltfläche, geben Sie cmd ein und wählen Sie in den Ergebnissen Als Administrator ausführen aus.
- Geben oder fügen Sie den folgenden Befehl ein und drücken Sie , Enter um ihn auszuführen:
sfc /scannow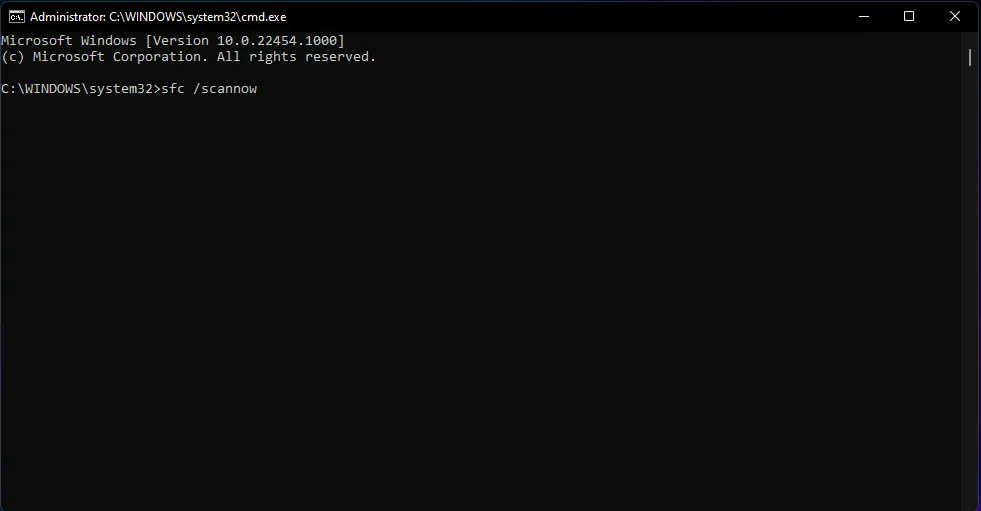
- Warten Sie, bis der Scan abgeschlossen ist, fügen Sie dann den folgenden Befehl ein, um den DISM-Scan auszuführen, und drücken Sie Enter:
DISM /Online /Cleanup-Image /RestoreHealth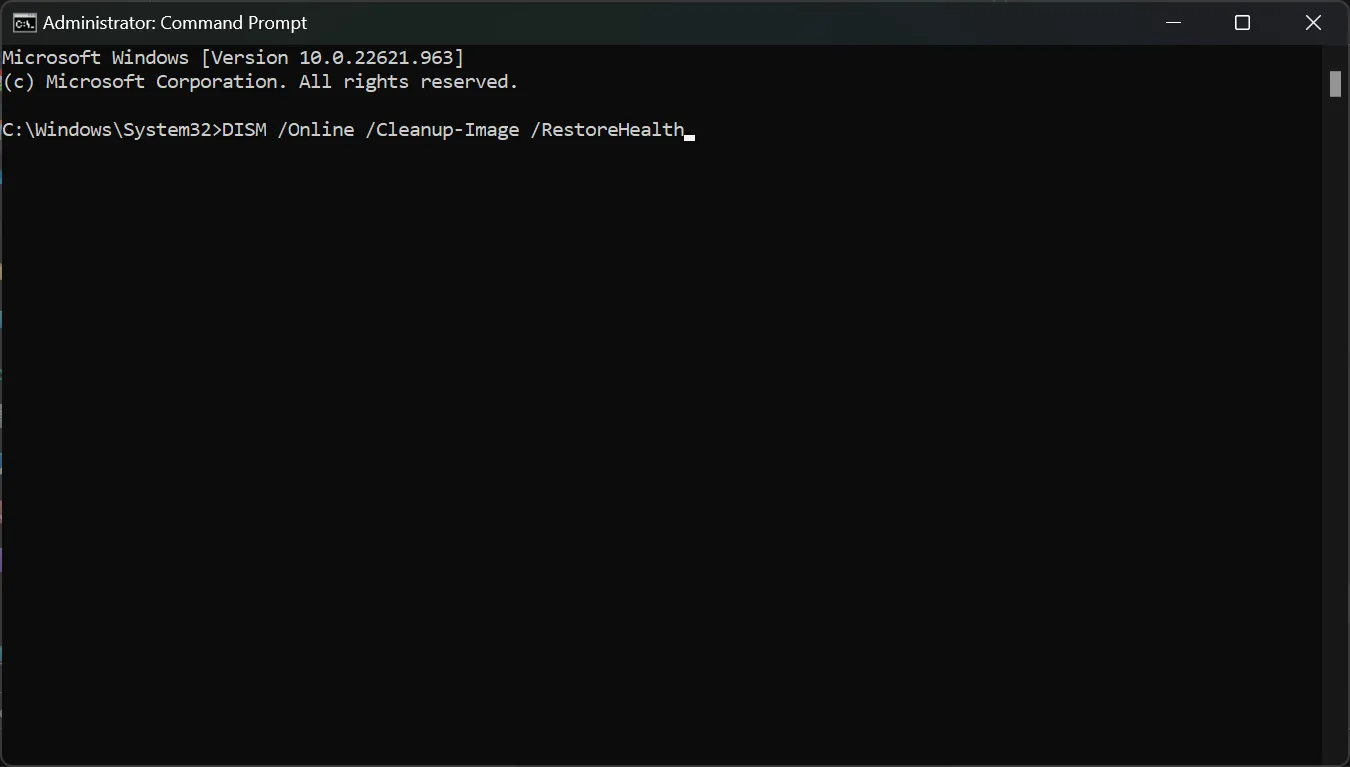
- Warten Sie, bis der Scan abgeschlossen ist, starten Sie dann Ihren PC neu und prüfen Sie, ob der Fehler weiterhin besteht.
Falls Sie die folgenden Schritte zu technisch und zeitaufwändig finden, gibt es eine andere Methode, die wir für Sie getestet haben.
Es ist wahrscheinlicher, diesen Laufzeitfehlercode mit einem speziellen PC-Reparaturtool zu beheben, da es das System diagnostizieren und beschädigte Systemdateien sofort ersetzen kann.
3. Verwenden Sie die Problembehandlung für die Programminstallation und -deinstallation
- Rufen Sie die offizielle Seite von Microsoft auf und laden Sie die Problembehandlung für die Programminstallation und -deinstallation herunter .
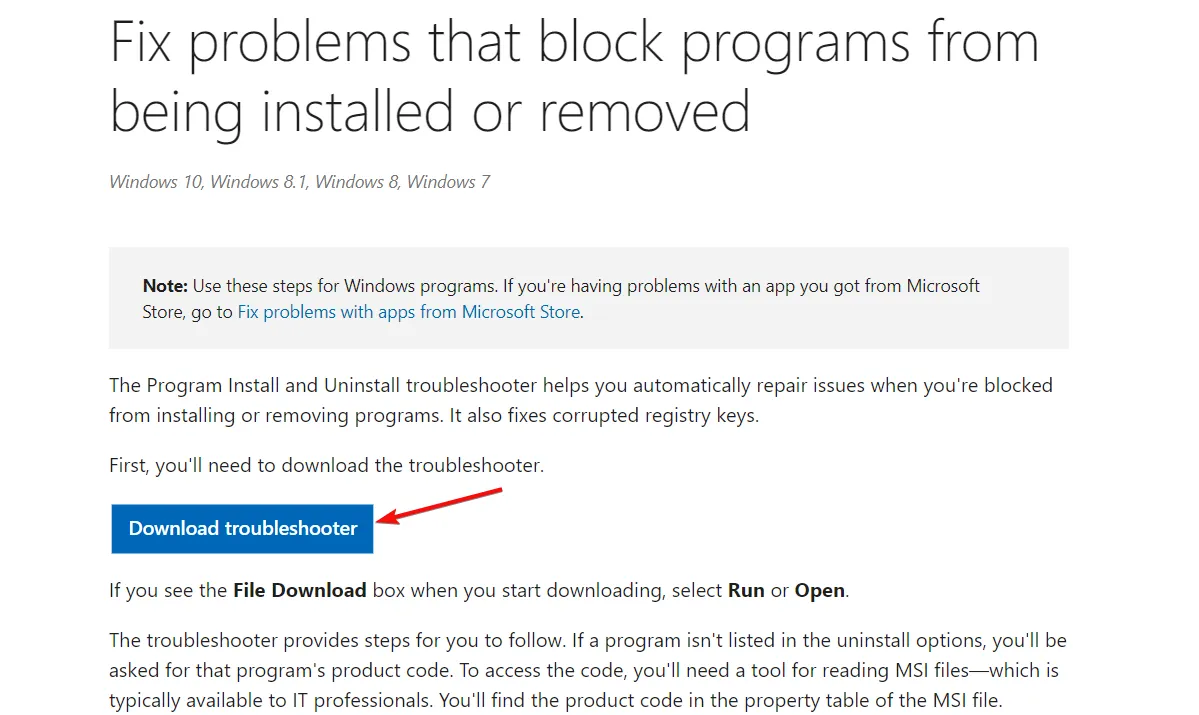
- Doppelklicken Sie auf das Installationsprogramm und klicken Sie dann auf Weiter und Installieren.
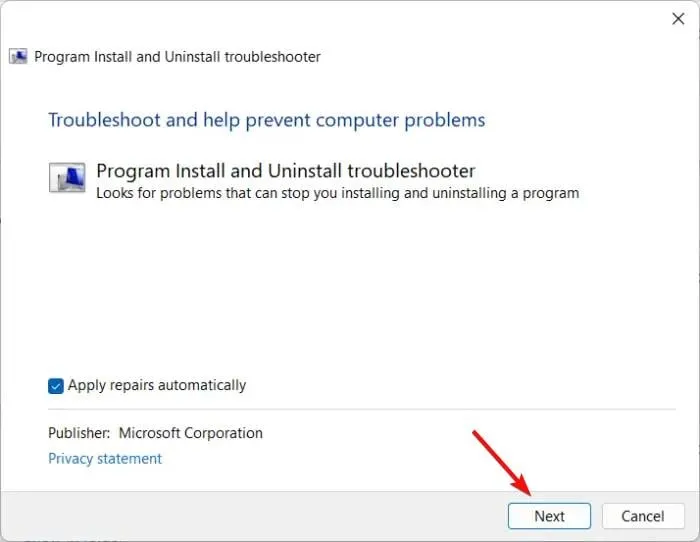
- Wählen Sie das Programm aus, bei dem Sie Probleme beim Installieren haben, und befolgen Sie die Anweisungen auf dem Bildschirm, um es zu beheben.
4. Führen Sie das Installationsprogramm im Kompatibilitätsmodus aus
- Klicken Sie mit der rechten Maustaste auf die Apps-Verknüpfungsdatei auf Ihrem PC und wählen Sie Eigenschaften .
- Wechseln Sie zur Registerkarte Kompatibilität .
- Aktivieren Sie die Option Dieses Programm im Kompatibilitätsmodus ausführen für und wählen Sie Windows 8 aus der Dropdown-Liste unten aus.
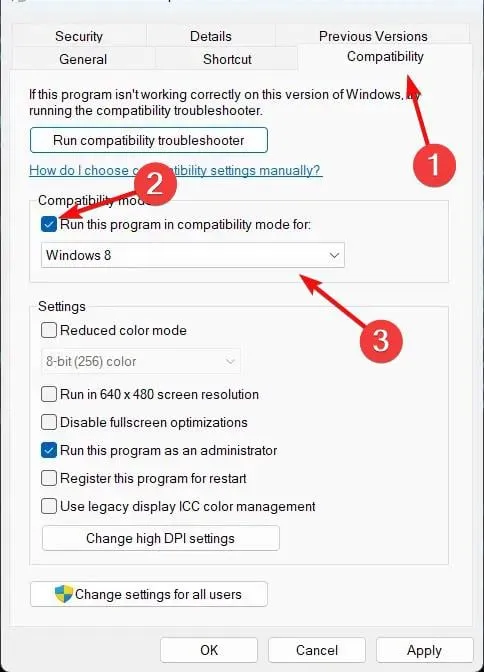
- Aktivieren Sie nun die Option Dieses Programm als Administrator ausführen .
- Klicken Sie auf OK, um die Änderungen zu speichern.
Möglicherweise ist die App, die Sie ausführen möchten, nicht mit Windows 11 oder sogar mit dem älteren Windows 10 kompatibel, und diese Lösung behebt dieses Problem.
Alle oben hervorgehobenen Lösungen können problemlos auch auf Windows 10 angewendet werden.
Wenn Sie Fragen oder Vorschläge haben, warten wir auf Ihr Feedback im Kommentarbereich unten.



Schreibe einen Kommentar