So beheben Sie die fehlende Bluetooth-Schaltfläche im Action Center unter Windows
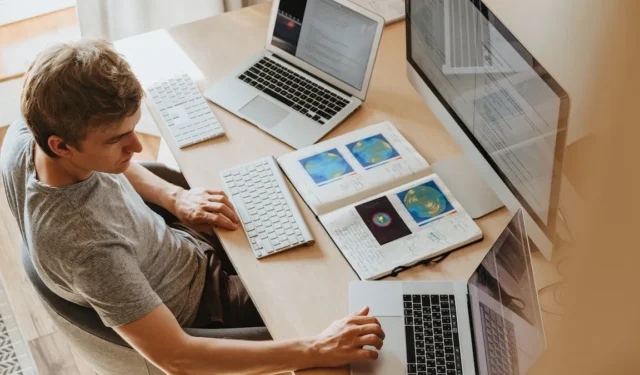
Der Zugriff auf die Bluetooth-Funktion in Windows sollte einfach sein. Aber was, wenn die praktische Bluetooth-Taste im Action Center fehlt? Wenn Sie derzeit vor einer ähnlichen Herausforderung stehen, machen Sie sich keine Sorgen. Es gibt mehrere Möglichkeiten, die fehlende Bluetooth-Schaltfläche in Windows wiederherzustellen.
Zurückbringen der fehlenden Bluetooth-Taste
Einige häufige Schuldige hinter einer fehlenden Bluetooth-Taste sind veraltete oder fehlende Bluetooth-Treiber, deaktivierte Bluetooth-Dienste und falsche Action Center-Anzeigeeinstellungen. Bevor Sie sich mit den Fixes befassen, sollten Sie einen SFC-Scan (System File Checker) auf Ihrem PC starten, um beschädigte Systemdateien zu reparieren.
1. Überprüfen Sie die Schnelleinstellungen
Wenn die Bluetooth-Kachel in den Schnelleinstellungen im Action Center verschwunden ist, versuchen Sie, sie erneut hinzuzufügen.
- Verwenden Sie die Tastenkombination Win+, Aum das Action Center aufzurufen.
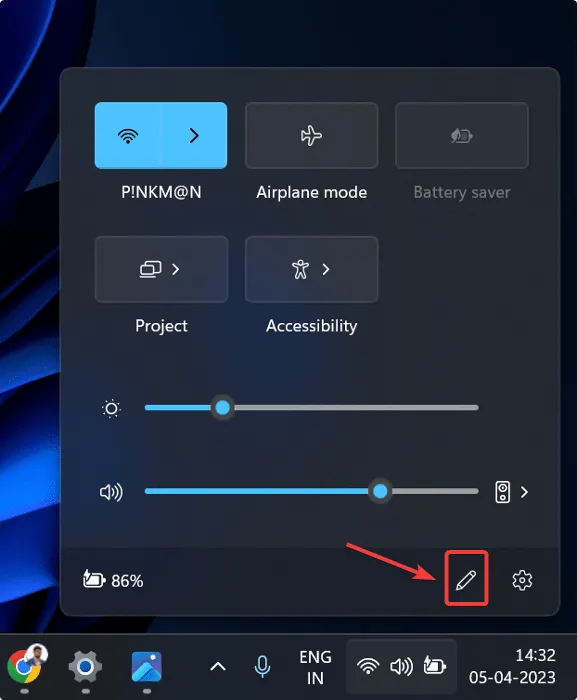
- Klicken Sie auf das Stiftsymbol, um weitere Optionen anzuzeigen.
- Klicken Sie auf „Hinzufügen“ und wählen Sie die Bluetooth-Option.
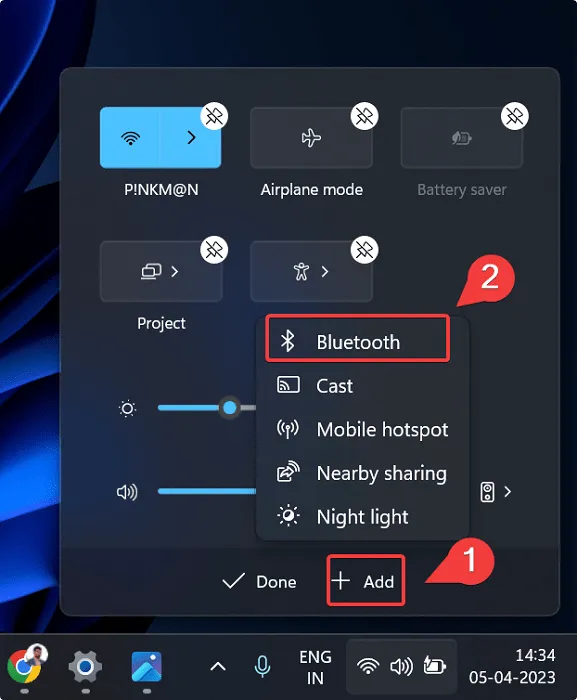
- Ordnen Sie die Bluetooth-Taste nach Belieben neu an.
- Klicken Sie auf „Fertig“.
2. Überprüfen Sie die Bluetooth-Einstellungen
Eine andere Möglichkeit ist, dass die Option zum Anzeigen des Bluetooth-Symbols im Infobereich (Action Center) versehentlich deaktiviert wurde. In diesem Fall müssen Sie die Funktion erneut aktivieren.
- Verwenden Sie die Verknüpfung Win+ I, um die Einstellungen aufzurufen.
- Gehen Sie zu „Bluetooth & Geräte -> Geräte“.
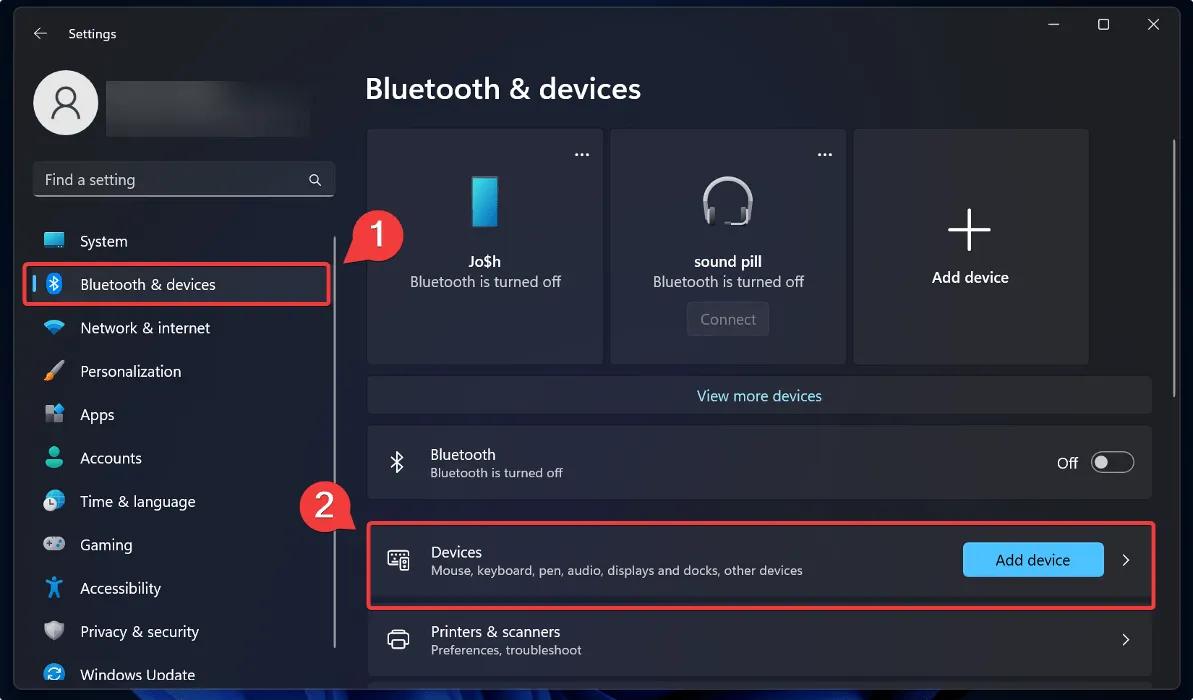
- Scrollen Sie nach unten und wählen Sie „Weitere Bluetooth-Einstellungen“.
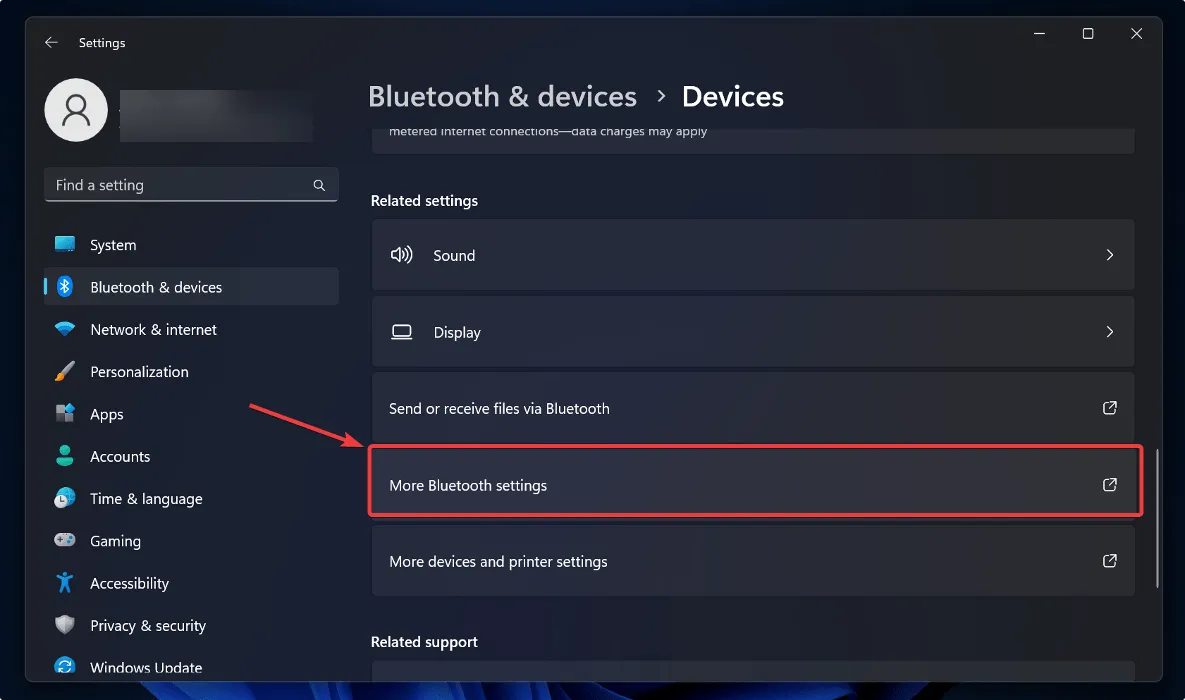
- Aktivieren Sie die Option „Bluetooth-Symbol im Infobereich anzeigen“ und klicken Sie dann auf „Übernehmen -> OK“.
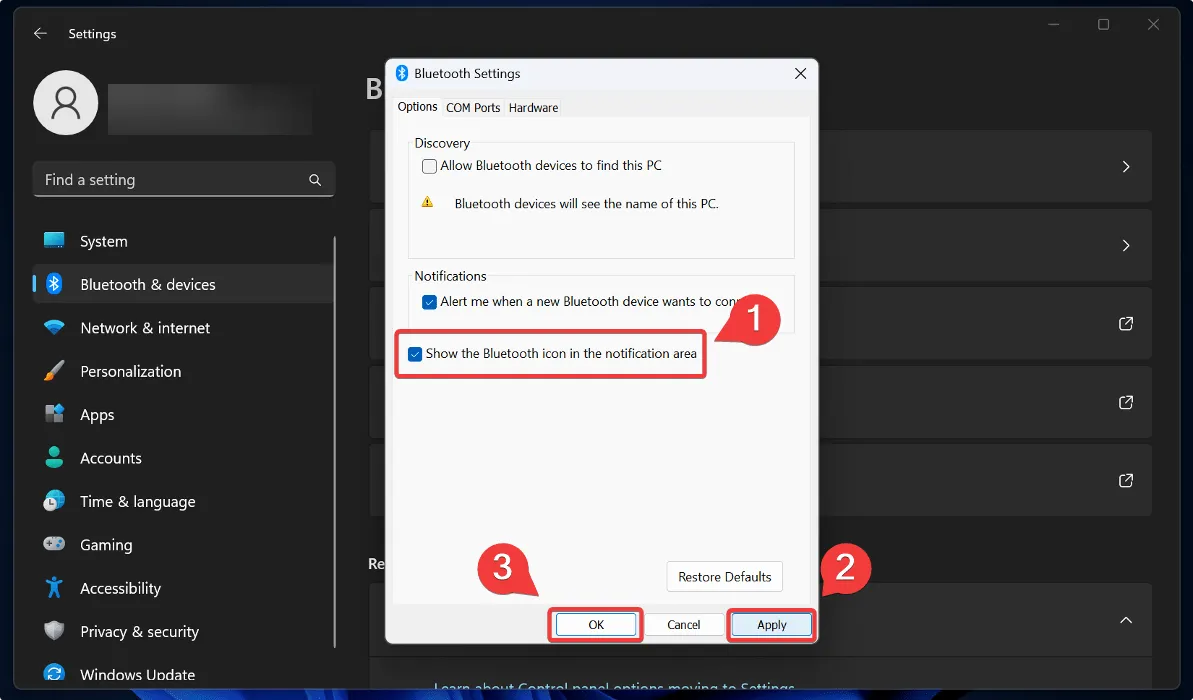
3. Fehlerbehebung bei Bluetooth-Treibern
Die Fehlerbehebung bei Ihren Bluetooth-Treibern ist der nächste Schritt, den Sie unternehmen sollten, um eine Bluetooth-Schaltfläche zu reparieren, die nicht im Action Center angezeigt wird.
- Drücken Sie Win+ Xund wählen Sie „Geräte-Manager“ im sich öffnenden Menü.
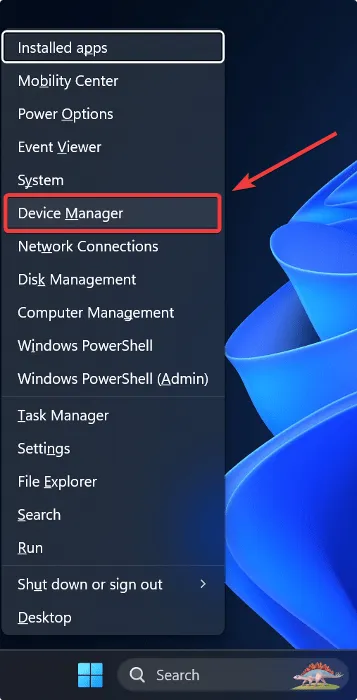
- Erweitern Sie das Bluetooth-Dropdown.
- Klicken Sie mit der rechten Maustaste auf den Bluetooth-Adapter und dann auf „Treiber aktualisieren“.
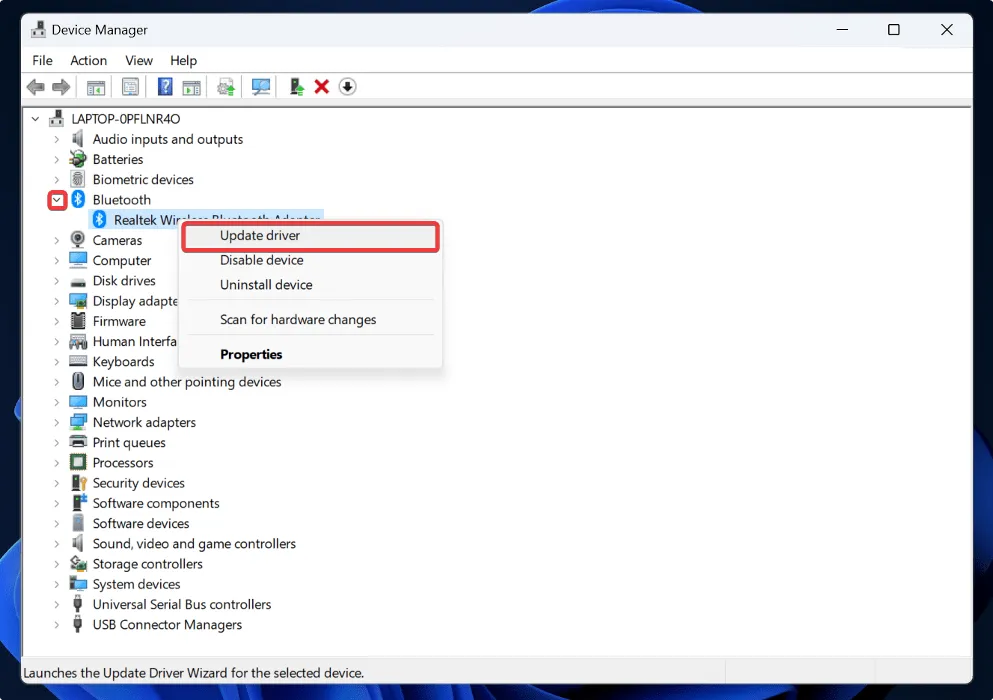
- Klicken Sie auf „Automatisch nach Treibern suchen“.
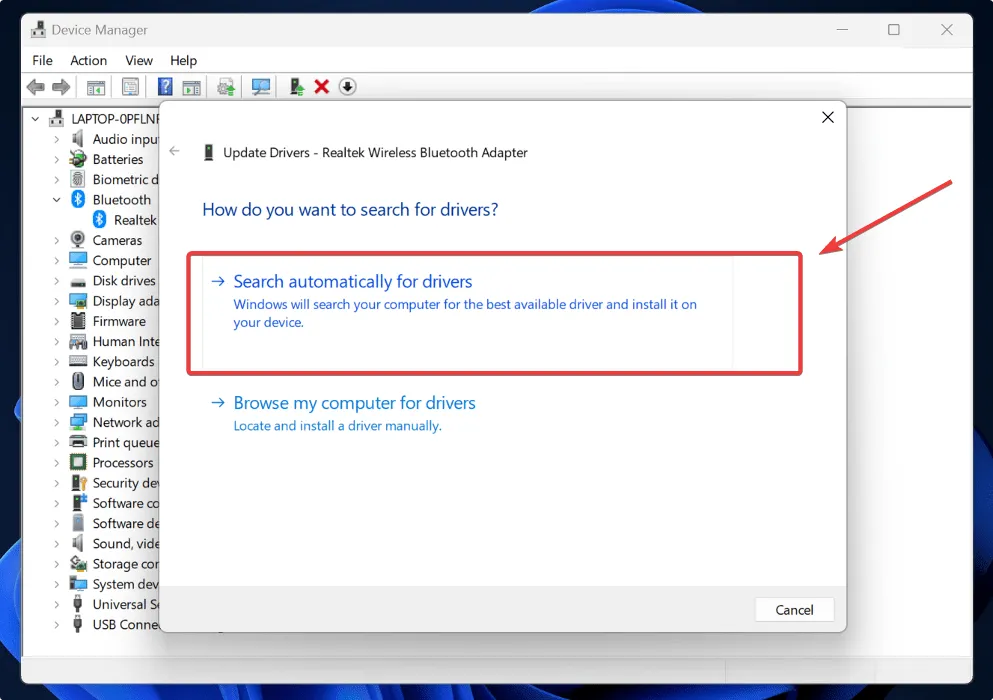
- Wenn die Treiberaktualisierung nicht funktioniert, versuchen Sie, den Treiber zu deinstallieren und erneut zu installieren. Klicken Sie im Geräte-Manager mit der rechten Maustaste auf den Treiber und wählen Sie „Gerät deinstallieren“. Starten Sie dann Ihren PC neu und lassen Sie Windows den Treiber neu installieren.
Zu Ihrer Information : Bei einigen Windows-Problemen müssen Sie möglicherweise auf das BIOS zugreifen . Erfahren Sie, wie es gemacht wird.
4. Verwenden Sie den abgesicherten Modus
Sie können den abgesicherten Modus von Windows verwenden, um Probleme mit Ihrem PC zu beheben. Wenn ein Programm oder Dienst eines Drittanbieters dazu führt, dass die Bluetooth-Schaltfläche verschwindet, kann Ihnen der abgesicherte Modus helfen, das Problem zu identifizieren.
- Verwenden Sie die Tastenkombination Win+, Ium die Einstellungen aufzurufen.
- Klicken Sie auf „System -> Wiederherstellung -> Erweiterter Start -> Jetzt neu starten“.
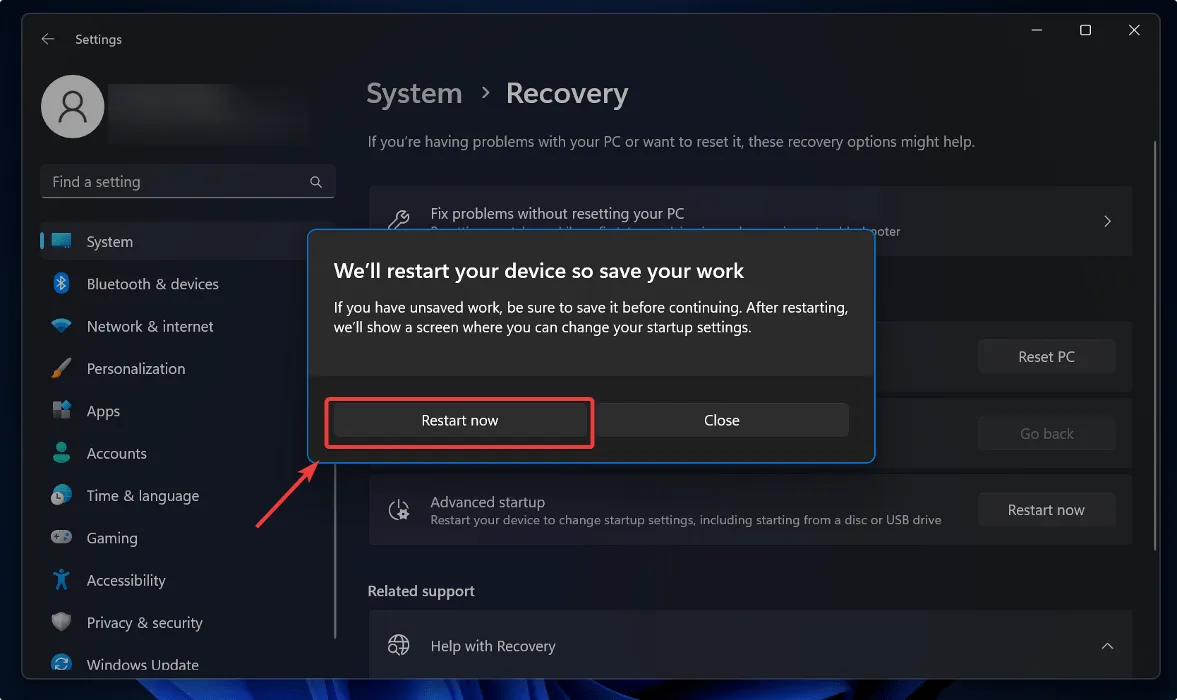
- Dadurch gelangen Sie zu einem Bluescreen-Startbildschirm, auf dem Sie auf „Fehlerbehebung -> Erweiterte Optionen -> Starteinstellungen -> Neu starten“ klicken müssen.
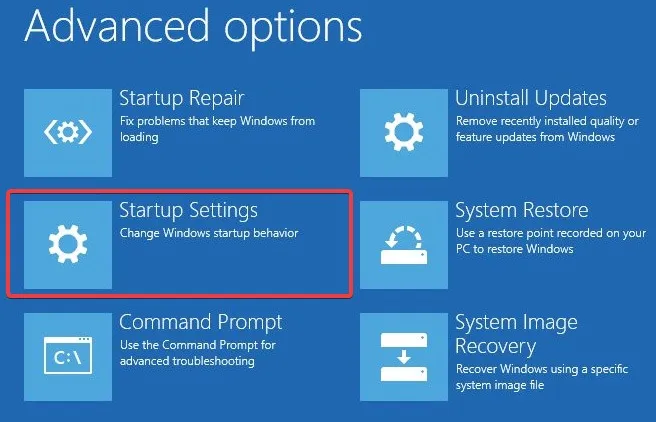
- Drücken Sie die F4Taste, um Ihren PC im abgesicherten Modus neu zu starten.
- Überprüfen Sie im abgesicherten Modus, ob die Bluetooth-Schaltfläche im Action Center angezeigt wird. Wenn dies der Fall ist, kann ein Programm oder Dienst eines Drittanbieters der Schuldige sein. Versuchen Sie, alle kürzlich installierten Programme oder Dienste zu deaktivieren, um zu untersuchen, ob die Bluetooth-Schaltfläche angezeigt wird.
5. Starten Sie die Bluetooth-Dienste neu
Ein Neustart der Bluetooth-Dienste könnte das Problem beheben, wenn keine der oben genannten Methoden funktioniert. Folgen Sie den unteren Schritten:
- Verwenden Sie die Tastenkombination Win+ R, um das Dialogfeld „Ausführen“ zu öffnen.
- Geben Sie den
services.mscBefehl ein und drücken Sie Enter.
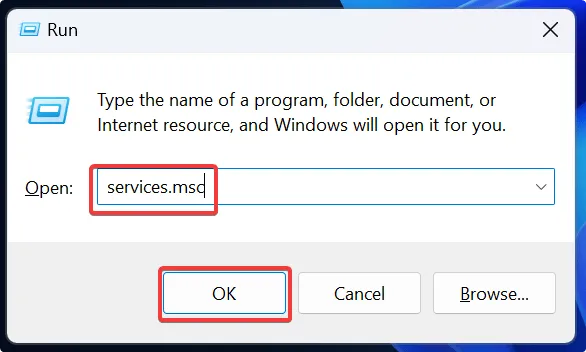
- Suchen Sie den Bluetooth-Supportdienst.
- Klicken Sie mit der rechten Maustaste darauf und wählen Sie „Neu starten“.
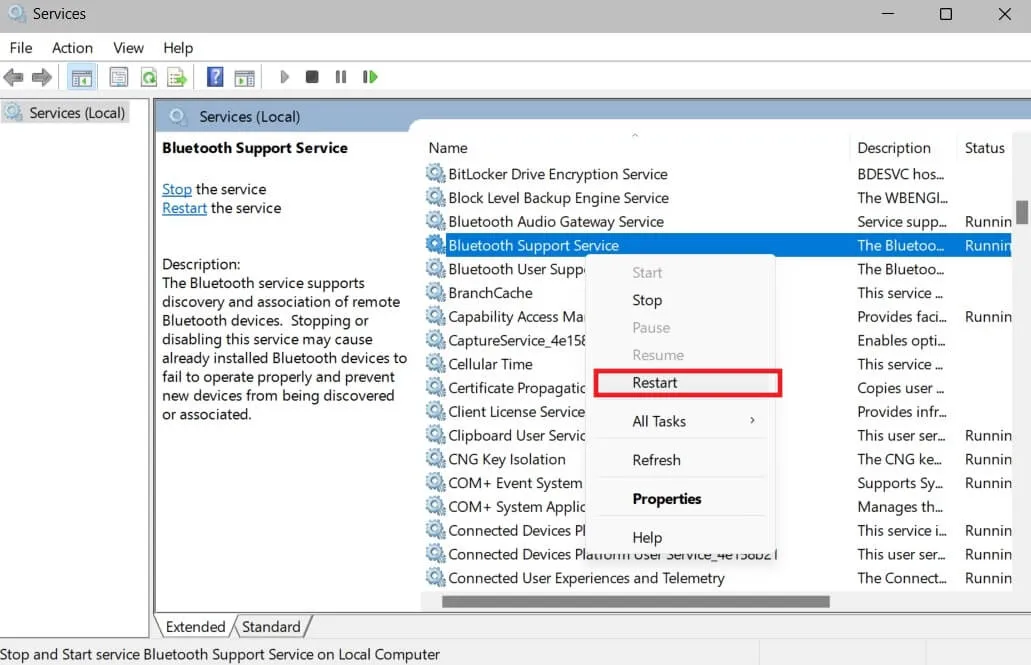
- Überprüfen Sie nach dem Neustart des Bluetooth Support Service, ob die Bluetooth-Schaltfläche im Action Center sichtbar ist.
Wenn Sie alle diese Methoden ausprobiert haben und die Bluetooth-Schaltfläche im Action Center immer noch nicht sehen können, versuchen Sie, eine Systemwiederherstellung durchzuführen , um Ihren PC auf eine frühere Konfiguration zurückzusetzen, als die Bluetooth-Kachel noch vorhanden war.
Bringen Sie den Bluetooth-Schalter zurück
Die fehlende Bluetooth-Schaltfläche im Windows Action Center kann ein frustrierendes Problem für Benutzer sein, die häufig auf Bluetooth angewiesen sind. Dies ist jedoch nicht das einzige Problem, das die Bluetooth-Funktionalität beeinträchtigt. Wenn Sie Bluetooth-Audioverzögerungen unter Windows feststellen , zeigen wir Ihnen, wie Sie das Problem beheben können. Informieren Sie sich außerdem über die ordnungsgemäße Einrichtung und Verwaltung von Bluetooth-Geräten in Windows, um eine ordnungsgemäße Funktionalität sicherzustellen.
Bildnachweis: Pexels . Alle Screenshots von Joshua Solomon



Schreibe einen Kommentar