Hal.dll fehlt oder ist beschädigt: So beheben Sie den Fehler
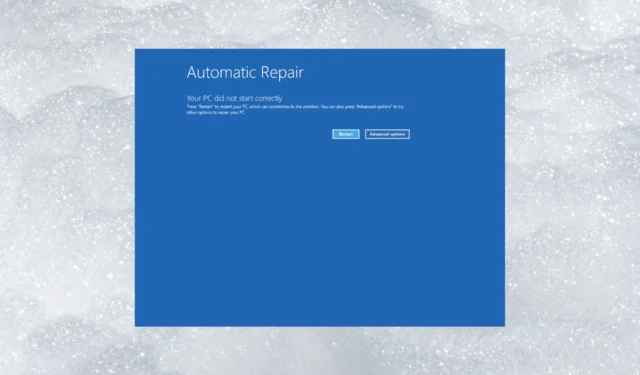
Hal.dll heißt Hardware Abstraction Layer Dynamic Link Library, eine Systemdatei, die die Hardware- und Softwarekomponenten eines Computers verknüpft.
Wenn hal.dll auf Ihrem Computer fehlt, kann Ihr Computer nicht mit der Hardware kommunizieren. In diesem Handbuch werden wir einige der getesteten Korrekturen besprechen, um das Problem zu beheben, direkt nachdem wir über die Ursachen gesprochen haben.
Was verursacht den Fehler „hal.dll fehlt“?
Der Fehler kann verschiedene Ursachen haben; Einige der häufigsten werden hier erwähnt:
- Beschädigter oder beschädigter Boot . ini-Datei – Die . ini-Datei kann, wenn sie beschädigt oder beschädigt ist, verschiedene Probleme verursachen, einschließlich der DLL-Datei. Versuchen Sie, die Datei mit einem SFC-Scan zu reparieren.
- Festplatte ist physisch beschädigt – Wenn Ihre Festplatte physisch beschädigt ist, funktioniert Ihr Gerät nicht richtig und verursacht mehrere Probleme.
- Gelöschte oder verschobene DLL-Datei – Dieser Fehler wird möglicherweise angezeigt, wenn Ihre DLL-Datei gelöscht oder vom ursprünglichen Ziel verschoben wurde.
- Virusinfektion – Viren auf Ihrem Computer können Systemdateien beschädigen und den fehlenden DLL-Fehler verursachen. Sie müssen einen gründlichen Scan mit einem Antivirus-Tool durchführen .
- Falsche BCD-Konfiguration – Wenn die Daten im BCD falsch sind, lädt BOOTMGR Windows möglicherweise mit dem falschen Systemstammsatz, was dazu führen kann, dass hal.dll nicht gefunden wird.
Nachdem Sie die Ursachen des Problems kennen, fahren wir mit den Methoden zur Behebung des Problems fort.
Was kann ich tun, um den Fehler „hal.dll fehlt“ zu beheben?
Bevor Sie mit den erweiterten Schritten zur Fehlerbehebung beginnen, sollten Sie die folgenden Prüfungen durchführen:
- Starte deinen Computer neu.
- Stellen Sie sicher, dass die Startreihenfolge im BIOS korrekt ist.
Wenn diese Optimierungen für Sie nicht funktioniert haben, sehen Sie sich die unten aufgeführten Schritte an.
1. Verwenden Sie einen DLL-Fixer
Diese Tools verfügen über eine riesige Datenbank mit DLL-Dateien und können die fehlenden oder nicht gefundenen DLL-Fehler mit wenigen Klicks beheben.
Ein solches zuverlässiges DLL-Fixer-Tool kann die Datei hal.dll wiederherstellen und dadurch Konflikte zwischen dem Betriebssystem und Apps von Drittanbietern lösen, verschiedene Systemprobleme beheben und die Systemleistung verbessern.
2. Führen Sie eine Startreparatur durch
2.1 Rufen Sie die Windows-Wiederherstellungsumgebung auf
- Halten Sie die Ein/Aus -Taste 10 Sekunden lang gedrückt, um Ihr Gerät auszuschalten. Drücken Sie nun die Ein-/Aus-Taste, um Ihr Gerät einzuschalten.
- Wenn das Herstellerlogo erscheint, wiederholen Sie den Vorgang zweimal.
- Lassen Sie es dieses Mal neu starten und wählen Sie auf dem Bildschirm Automatische Reparatur die Option Erweiterte Optionen .
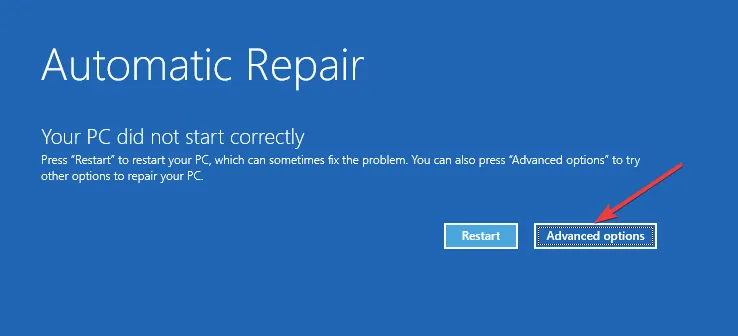
- Jetzt befinden Sie sich in der Windows-Wiederherstellungsumgebung.
2.2 Startreparatur einleiten
- Wählen Sie auf dem Bildschirm Option auswählen die Option Problembehandlung aus .

- Wählen Sie Erweiterte Optionen.
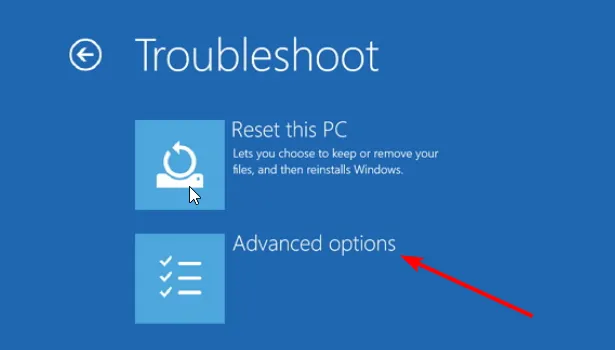
- Wählen Sie nun Starthilfe und klicken Sie auf Neu starten.
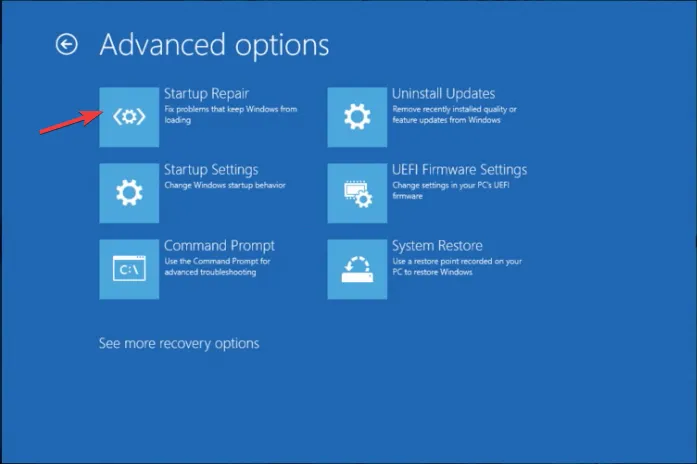
Windows wird neu gestartet und versucht, die Bootloader-Probleme zu beheben, die das Laden Ihres Windows-Betriebssystems verhindern.
3. Herstellen Sie die Hal.dll-Datei wieder
- Rufen Sie die Windows-Wiederherstellungsumgebung mit den in Lösung 2 genannten Schritten auf .
- Wählen Sie nun auf dem Bildschirm Option auswählen die Option Problembehandlung aus .
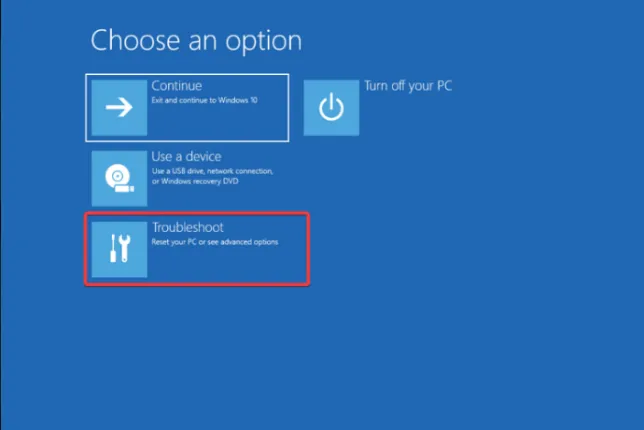
- Wählen Sie nun Erweiterte Optionen.
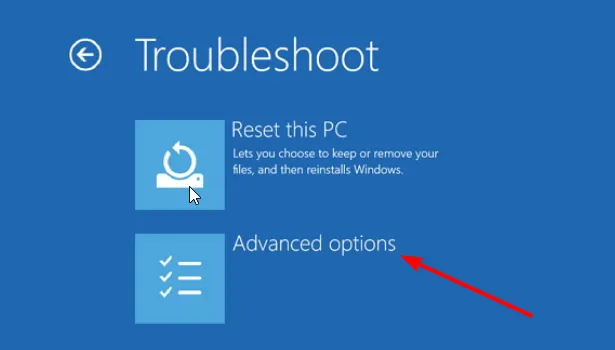
- Wählen Sie Eingabeaufforderung und geben Sie Ihre Anmeldeinformationen ein, wenn Sie dazu aufgefordert werden.

- Geben Sie den folgenden Befehl ein, um auf den System32-Ordner auf Ihrem PC zuzugreifen, und klicken Sie auf Enter:
cd system32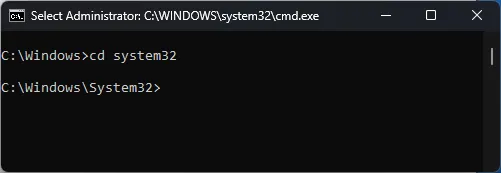
- Kopieren Sie nun den folgenden Befehl und fügen Sie ihn ein, um das CD-ROM-Laufwerk zu überprüfen, und drücken Sie Enter:
map - Geben Sie den folgenden Befehl ein, um die Datei in den Ordner System32 zu kopieren, und drücken Sie Enter:
expand d:\i386\hal.dl_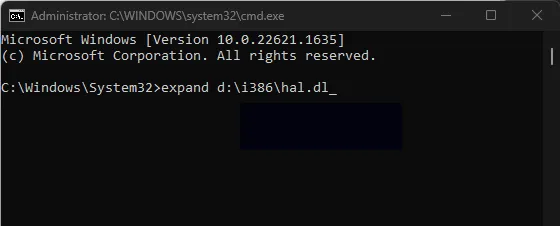
- Wenn Sie zum Überschreiben aufgefordert werden, geben Sie Ja ein und drücken Sie Enter.
4. Bauen Sie die neu auf. ini-Datei
- Rufen Sie die Windows-Wiederherstellungsumgebung mit den in Lösung 2 genannten Schritten auf .
- Wählen Sie Problembehandlung aus .
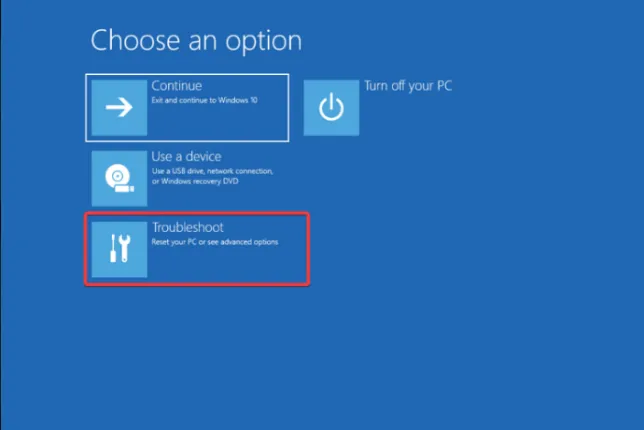
- Wählen Sie Erweiterte Optionen.

- Wählen Sie Eingabeaufforderung und geben Sie Ihre Anmeldeinformationen ein, wenn Sie dazu aufgefordert werden.
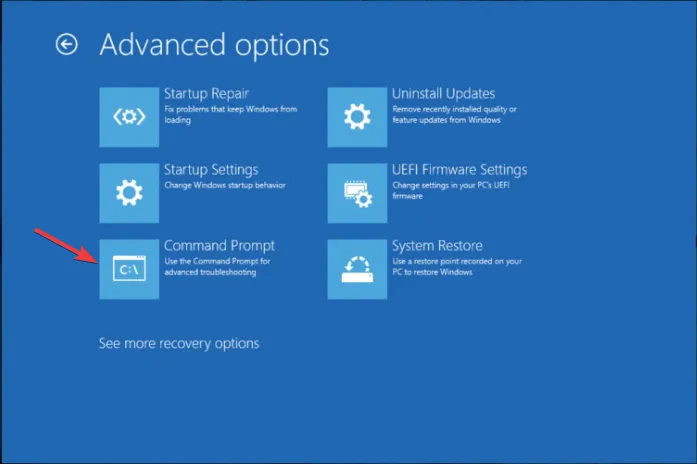
- Kopieren Sie den folgenden Befehl, fügen Sie ihn ein und klicken Sie auf Enter:
attrib -h -r -s c:\boot.ini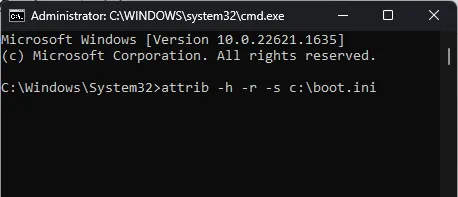
- Wenn Sie den Fehler „Parameter ist falsch“ erhalten, ignorieren Sie ihn und fahren Sie fort. Geben Sie den folgenden Befehl ein und drücken Sie Enter:
del c:\boot.ini - Kopieren Sie den folgenden Befehl, fügen Sie ihn ein und klicken Sie auf Enter:
bootcfg /rebuild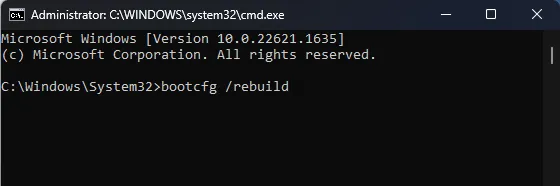
- Geben Sie y ein , wenn Sie dazu aufgefordert werden Installation zur Startliste hinzufügen?
- Geben Sie nun Windows als Boot Identifier ein .
- Kopieren Sie den folgenden Befehl und fügen Sie ihn ein, um auf die Startladeoptionen zuzugreifen, und klicken Sie auf Enter:
/fastdetect - Geben Sie den folgenden Befehl ein und drücken Sie Enter:
fixboot - Geben Sie dann Y ein und drücken Sie Enter.
5. Führen Sie eine Systemwiederherstellung durch
- Rufen Sie die Windows-Wiederherstellungsumgebung mit den in Lösung 2 genannten Schritten auf .
- Wählen Sie Problembehandlung aus .
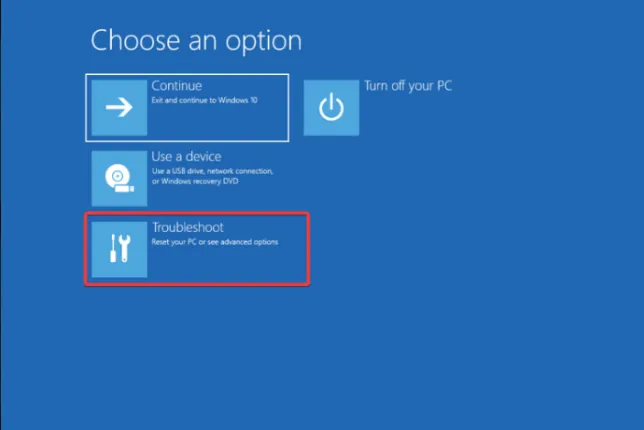
- Wählen Sie Erweiterte Optionen.

- Wählen Sie Systemwiederherstellung .
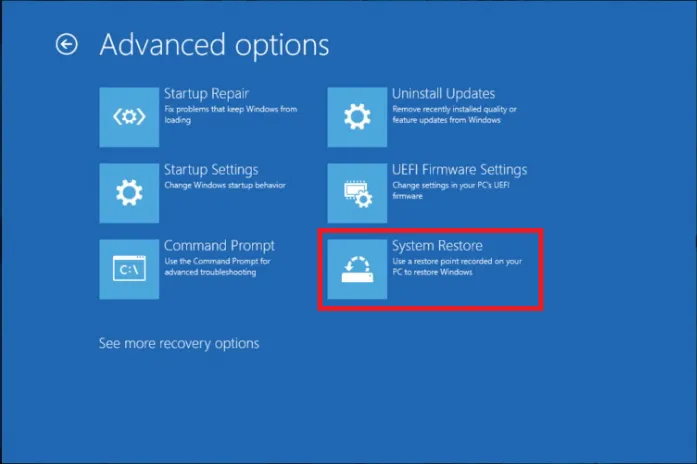
- Klicken Sie nun im Systemwiederherstellungsassistenten auf Weiter .
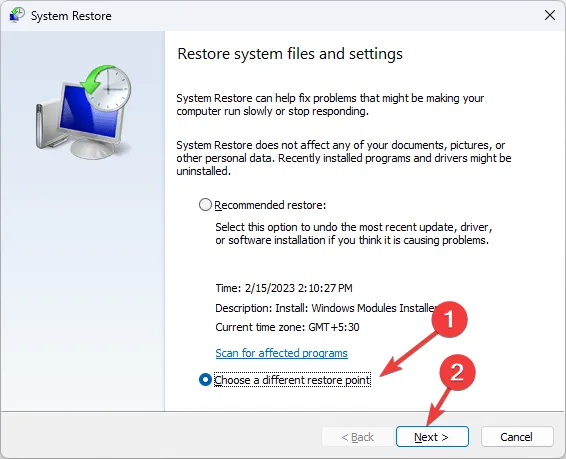
- Wählen Sie einen Wiederherstellungspunkt und klicken Sie auf Weiter.

- Klicken Sie auf Fertig stellen , um den Wiederherstellungsprozess zu starten.

Dies sind also Methoden, die Sie befolgen müssen, um den Fehler „hal.dll fehlt“ zu beheben. Wenn diese Schritte das Problem für Sie nicht behoben haben, müssen Sie eine Neuinstallation von Windows durchführen, um das Problem zu beseitigen.
Wenn Sie Fragen oder Vorschläge haben, können Sie diese gerne im Kommentarbereich unten erwähnen.



Schreibe einen Kommentar