Tunnel.sys: Was ist das? [BSoD herunterladen und reparieren]
![Tunnel.sys: Was ist das? [BSoD herunterladen und reparieren]](https://cdn.thewindowsclub.blog/wp-content/uploads/2023/05/tunnel.sys_-640x375.webp)
Tunnel.sys, eine Microsoft Tunnel Interface Driver-Datei in der Kategorie Win32 EXE (Treiber), kann beschädigt werden und zu einem zufälligen Bluescreen-Absturz führen.
Wenn Sie mit der Meldung begrüßt werden, dass Ihr PC auf ein Problem gestoßen ist und neu gestartet werden muss und tunnel.sys als Grund dafür angegeben wird, gehen Sie diese Anleitung durch, um die möglichen Lösungen zu finden.
Warum erhalte ich den tunnel.sys BSoD-Fehler?
Der tunnel.sys BSoD-Fehler kann aus mehreren Gründen auftreten. Die prominentesten sind wie folgt:
- Beschädigte Systemtreiber – Beschädigte oder veraltete Systemtreiber sind nicht mehr kompatibel und die Hauptursache für diesen BSoD-Fehler.
- Virusinfektion – Wenn Ihr PC mit Malware infiziert ist, kann dies die Systemdateien beschädigen und Bluescreen-Probleme verursachen.
- Beschädigte Registrierung – Wenn die Registrierung beschädigt wird , kann Ihr PC zufällig mit dem Fehler tunnel.sys abstürzen.
- Beschädigte Systemdateien – Beschädigte Systemdateien führen zu Fehlfunktionen Ihres Systems und verursachen zufällige Probleme wie den BSoD-Fehler tunnels.sys.
Wenn dieser BSoD-Fehler auch auf Ihrem Computer auftritt, können Sie die im Handbuch bereitgestellten Methoden implementieren, um das Problem zu beheben.
Wie behebe ich den tunnel.sys BSoD-Fehler?
Bevor Sie mit den unten aufgeführten komplexen Lösungen fortfahren, versuchen Sie die folgenden Problemumgehungen.
- Verwenden Sie ein Antivirenprogramm eines Drittanbieters, um Ihren PC auf Viren und Malware zu scannen.
- Aktualisieren Sie alle Systemtreiber auf Ihrem Computer.
- Deinstallieren Sie ein kürzlich installiertes Windows Update .
- Deinstallieren Sie die problematische App und installieren Sie sie erneut.
Wenn diese Methoden nicht geholfen haben, diesen BSoD-Fehler zu überwinden, wenden Sie die folgenden Korrekturen an.
1. Starten Sie Ihren PC im abgesicherten Modus neu
- Halten Sie den Netzschalter 10 Sekunden lang gedrückt, um Ihr Gerät auszuschalten. Drücken Sie den Netzschalter erneut, um Ihr Gerät einzuschalten. Wiederholen Sie diesen Vorgang, bis Sie den Bildschirm Automatische Reparatur erreichen.
- Drücken Sie die Schaltfläche Erweiterte Optionen , um den automatischen Reparaturvorgang zu starten.

- Wählen Sie als Nächstes die Option Problembehandlung .
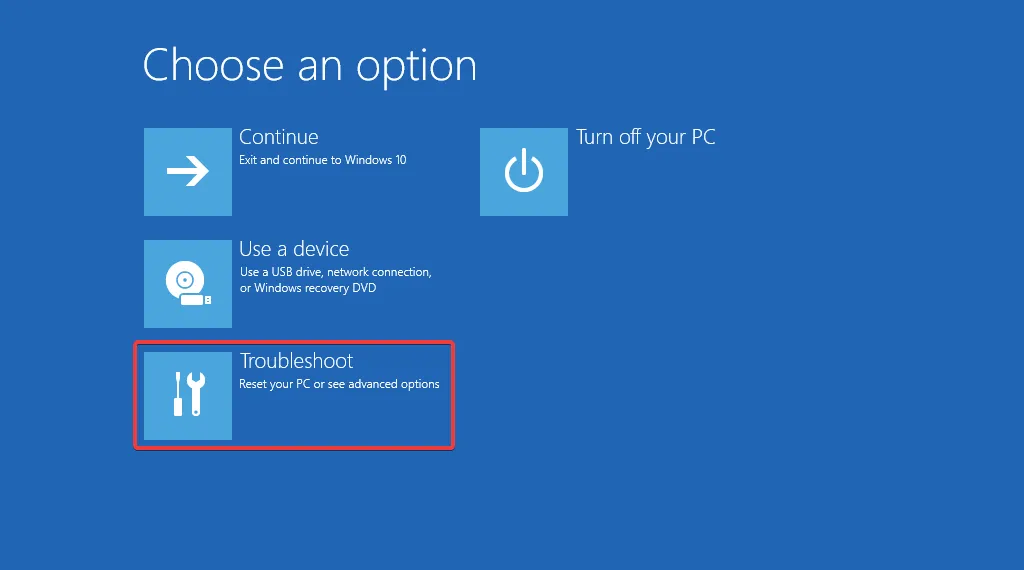
- Wählen Sie im nächsten Fenster Erweiterte Optionen .
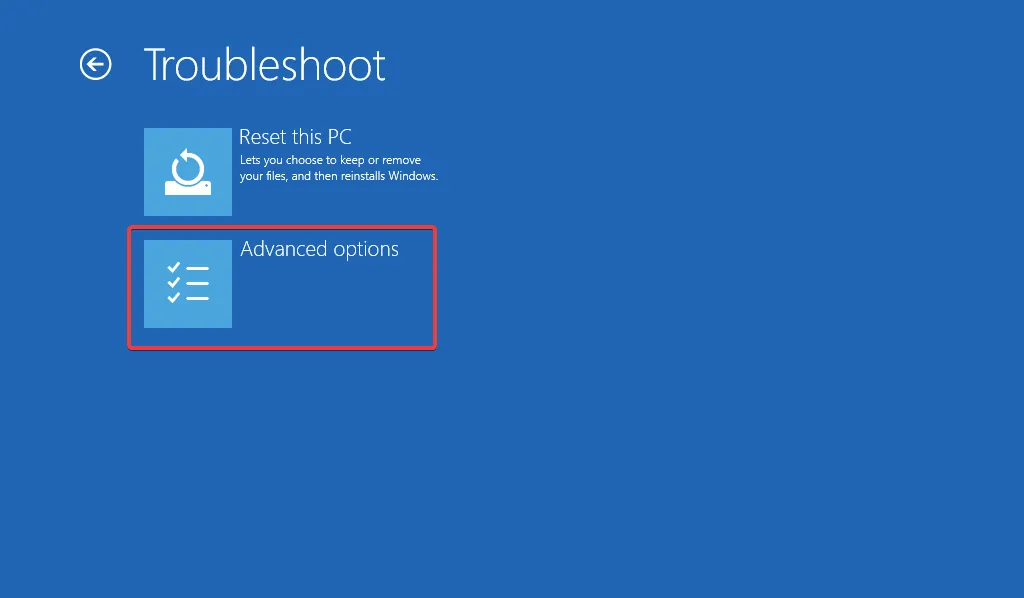
- Klicken Sie nun im Fenster Erweiterte Optionen auf die Option Starteinstellungen .
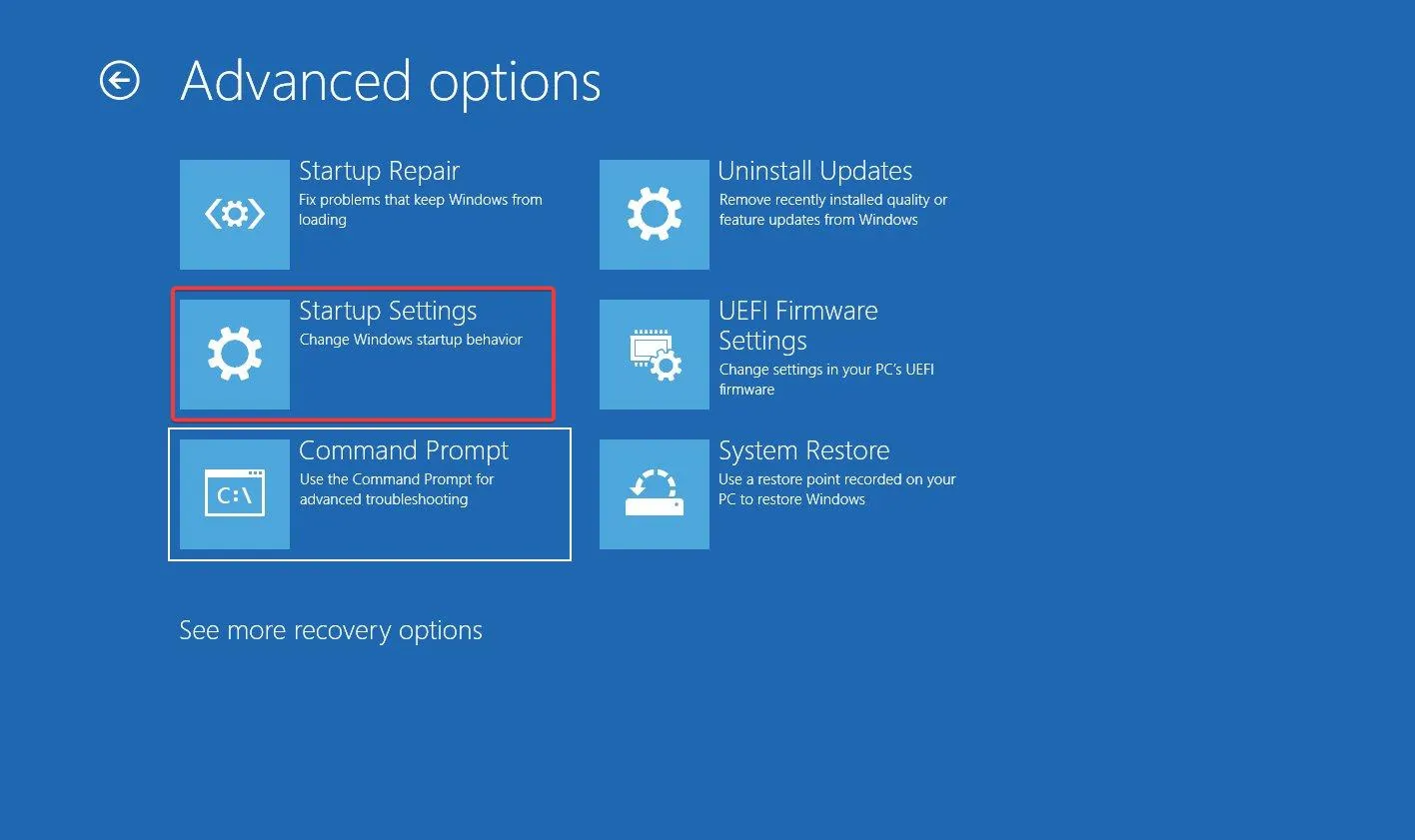
- Auf dem Bildschirm wird eine Liste mit Optionen zum Anmelden im abgesicherten Modus angezeigt. Drücken Sie die Taste , um den abgesicherten Modus mit NetzwerkF5 auszuwählen .
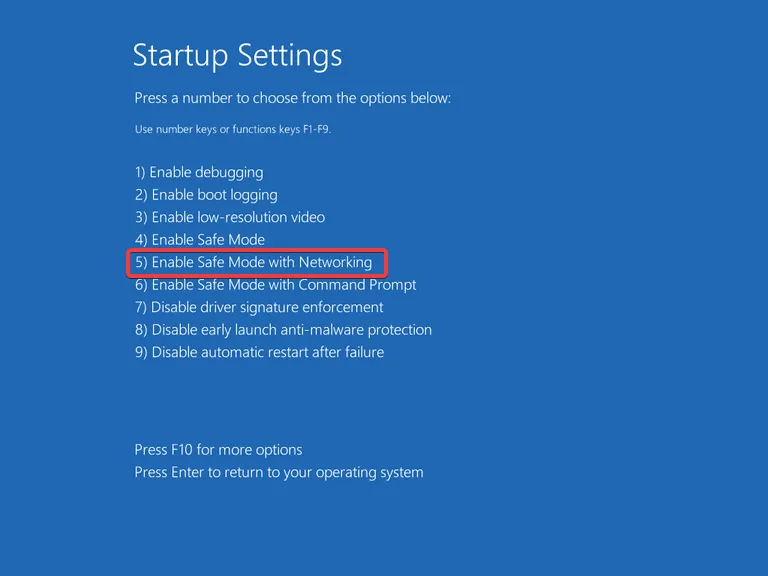
Probieren Sie nun die verschiedenen unten aufgeführten Methoden zur Fehlerbehebung aus, um den BSoD-Fehler tunnel.sys zu beheben.
2. Erstellen Sie ein neues Benutzerkonto
- Verwenden Sie die Verknüpfung Windows+ , um die Einstellungen-I App aufzurufen .
- Wechseln Sie im linken Navigationsbereich zu den Kontoeinstellungen und wählen Sie die Option Familie und andere Benutzer aus.
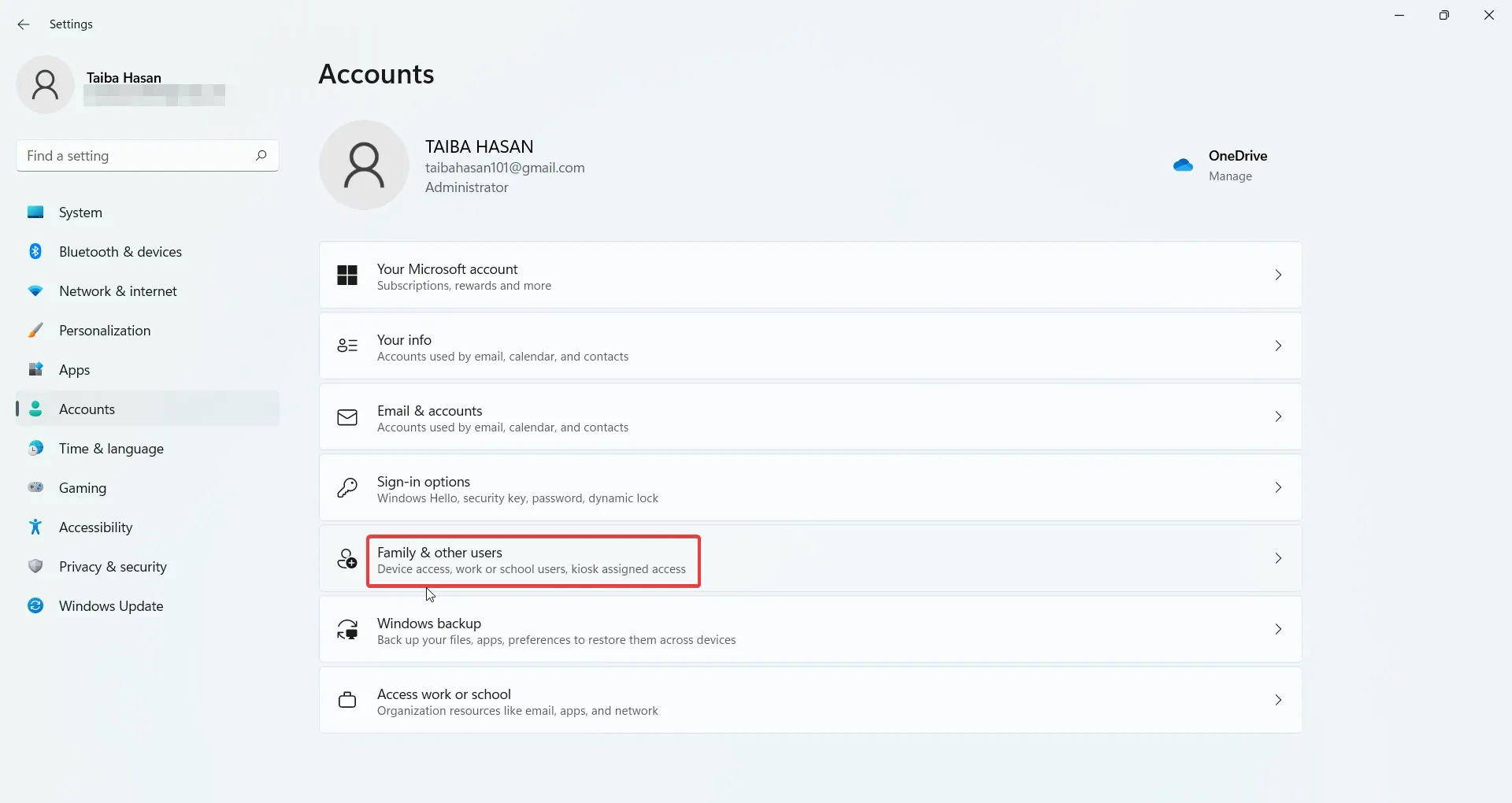
- Drücken Sie die Schaltfläche Konto hinzufügen , die sich unter dem Abschnitt Andere Benutzer befindet.
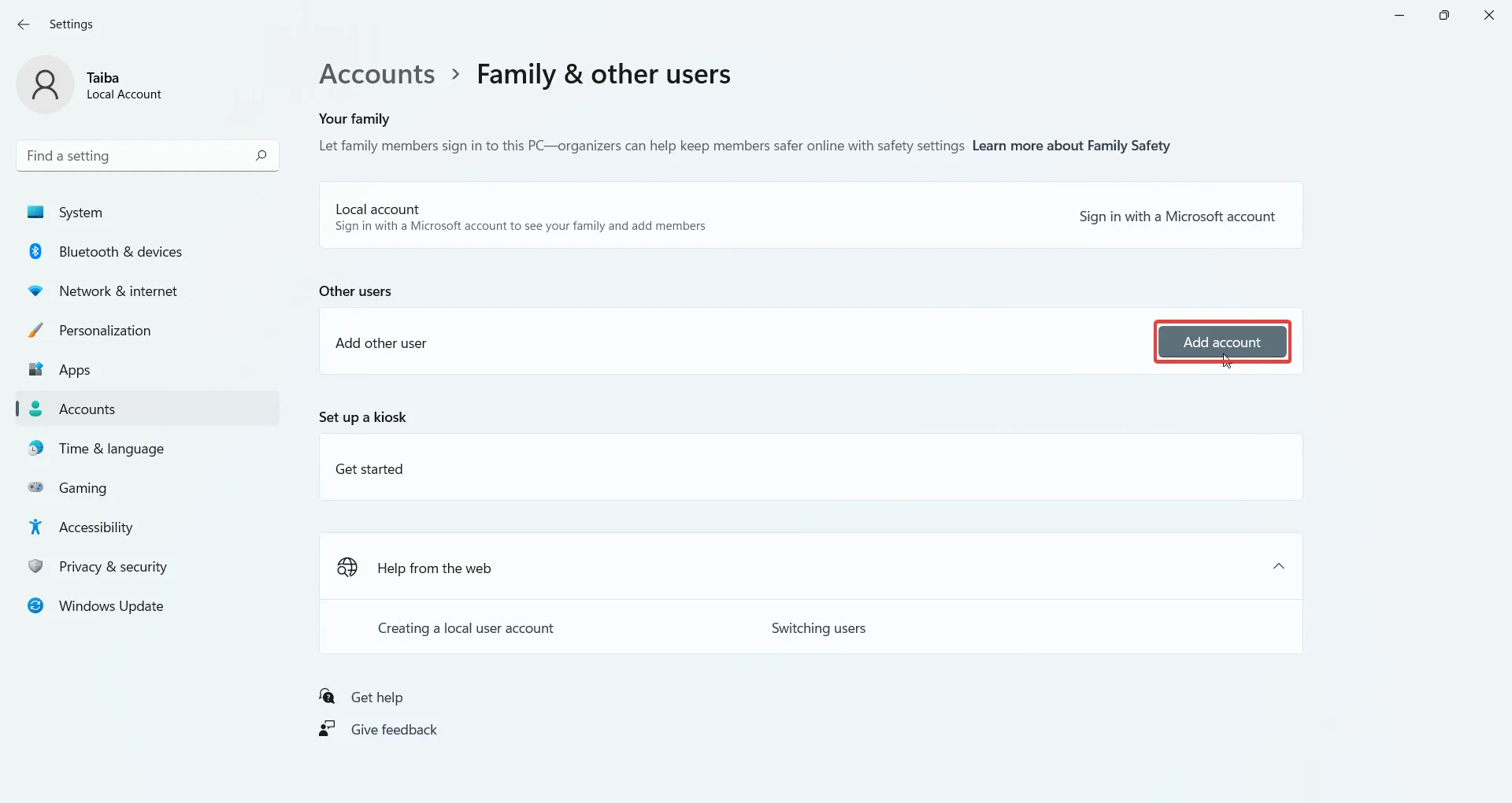
- Klicken Sie im neuen Pop-up auf Ich habe keine Anmeldeinformationen für diese Person .
- Klicken Sie als Nächstes auf die Option Benutzer ohne Microsoft-Konto hinzufügen .
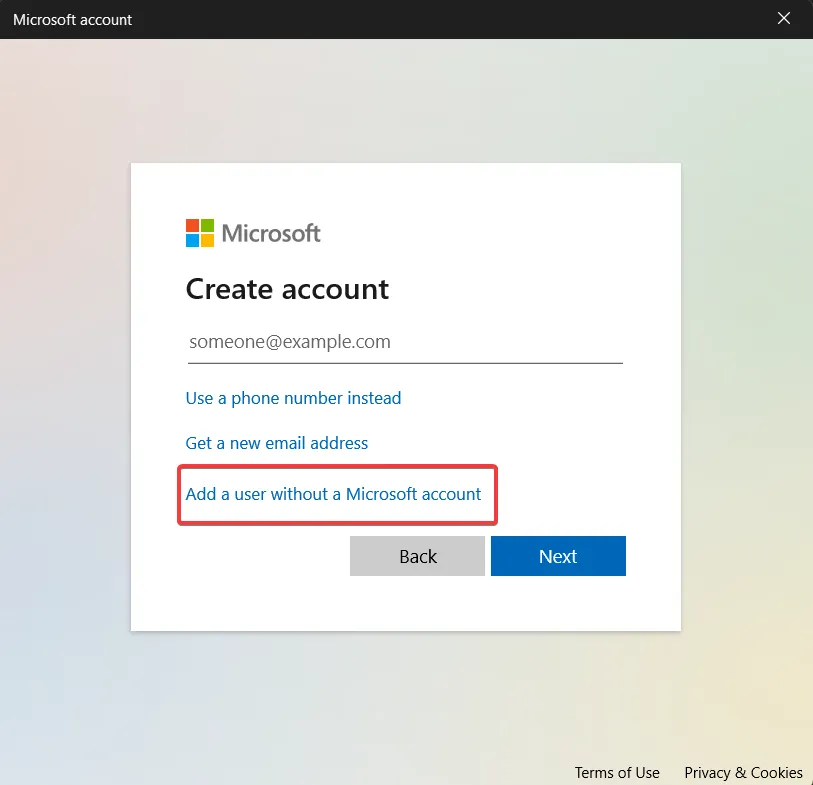
- Geben Sie auf dem nächsten Bildschirm die Anmeldeinformationen und andere zugehörige Details ein und klicken Sie auf die Schaltfläche Weiter .
3. Führen Sie SFC- und DISM-Scans aus
- Drücken Sie die Taste , um das StartmenüWindows zu starten , geben Sie cmd in die Suchleiste ein und wählen Sie im rechten Bereich der Suchergebnisse die Option Als Administrator ausführen aus.

- Klicken Sie im Fenster Benutzerkontensteuerung auf die Schaltfläche Ja , um die Eingabeaufforderung mit erhöhten Berechtigungen zu starten.
- Geben oder fügen Sie den folgenden Befehl ein und drücken Sie die Enter Taste, um die Systemdateiprüfung zu starten.
SFC /scannow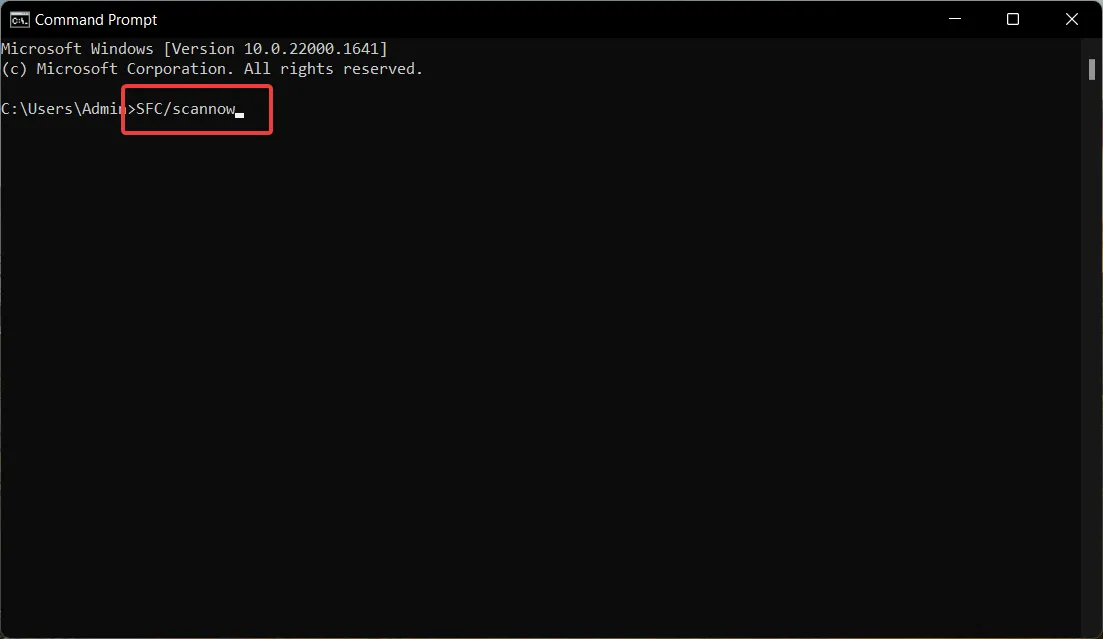
- Nachdem die Überprüfung der Nachricht zu 100 % abgeschlossen ist, geben oder fügen Sie den folgenden Befehl ein und drücken Sie die Enter Taste .
DISM /Online /Cleanup-image /Restorehealth
System File Checker scannt Ihren PC, um die beschädigten Systemdateien zu reparieren, und das DISM-Tool scannt und ersetzt die fehlerhaften Windows-Systemabbilder durch die Originaldatei, die im komprimierten Ordner gespeichert ist.
Nachdem der Scanvorgang abgeschlossen ist, starten Sie Ihren Computer neu und überprüfen Sie, ob der BSoD-Fehler tunnel.sys behoben wurde.
4. Führen Sie die Treiberüberprüfung aus
- Verwenden Sie die Tastenkombination Windows + , um das Dialogfeld Ausführen zu starten , geben Sie den folgenden Befehl in das Textfeld ein und drücken Sie die Taste. REnter
verifier
- Drücken Sie bei der Benutzeraktionssteuerungs-Eingabeaufforderung Ja , damit Driver Verifier Manager Änderungen auf Ihrem Computer vornehmen kann.
- Aktivieren Sie als Nächstes das Optionsfeld für die Option Standardeinstellungen erstellen unter Fenster Aufgabe auswählen und drücken Sie Weiter .

- Wählen Sie nun die Option Alle auf diesem Computer installierten Treiber automatisch auswählen und klicken Sie auf die Schaltfläche Fertig stellen.

Notieren Sie den Namen des problematischen Treibers, der den Fehlercode auslöst. Sie können dann die Probleme mit diesem Treiber beheben, um den Blue Screen of Death-Fehlercode zu beheben.
Die Treiberüberprüfung wird im Hintergrund ausgeführt, um alle Treiber zu testen und die zugrunde liegenden Treiberprobleme und -instabilitäten zu erkennen und zu beheben, z. B. den BSoD-Absturz mit dem Fehler tunnel.sys.
5. Setzen Sie Ihren PC zurück
- Verwenden Sie die Verknüpfung Windows+ I, um die Einstellungen- App zu starten.
- Wählen Sie im Abschnitt „Systemeinstellungen “ auf der rechten Seite die Option „Wiederherstellung“.

- Drücken Sie die Schaltfläche PC zurücksetzen im Abschnitt Wiederherstellungsoptionen.
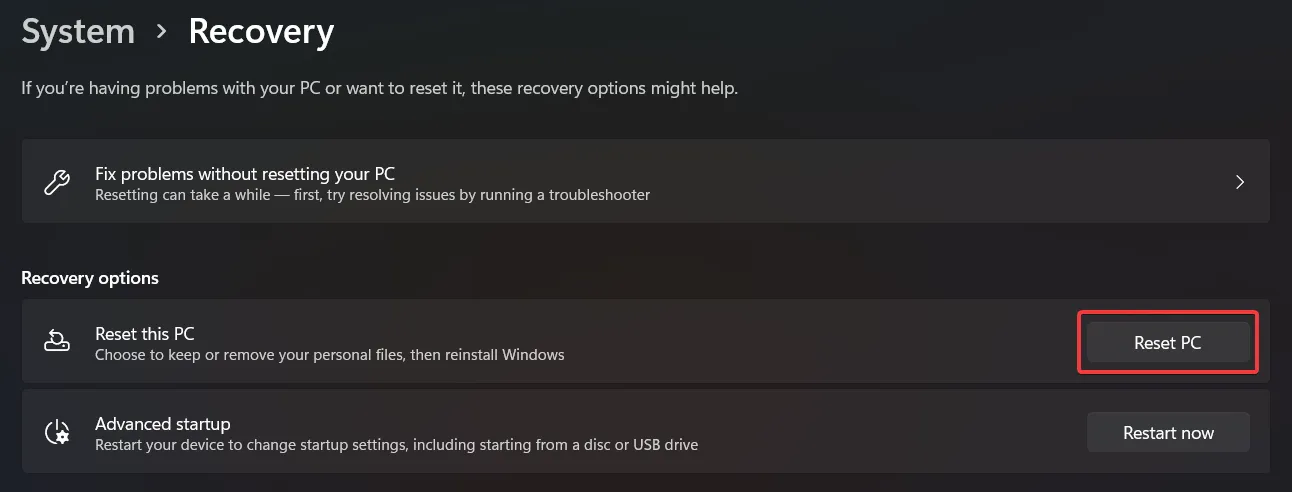
- Ein Fenster zum Zurücksetzen dieses PCs wird auf dem Bildschirm angezeigt. Wählen Sie die Option Meine Dateien behalten, um Windows zurückzusetzen, während Ihre Daten verloren gehen.

- Geben Sie im nächsten Fenster die Methode an, die Sie für die Neuinstallation von Windows wählen möchten. Sie können mit der Option Lokale Neuinstallation gehen , um Windows lokal zu installieren.

Befolgen Sie die Schritt-für-Schritt-Anleitung, um Ihren PC zurückzusetzen. Durch die Neuinstallation von Windows werden alle falsch konfigurierten Einstellungen entfernt und die Systemdateien wiederhergestellt, um den BSoD-Fehler tunnel.sys zu beseitigen.
Das ist alles! Wir sind sicher, dass diese Anleitung Ihnen geholfen hat, den BSoD-Fehlercode tunnel.sys zu beheben, ohne externe Hilfe zu benötigen.
Wenn Sie Fragen oder Anregungen für uns haben, können Sie diese gerne im Kommentarbereich unten hinterlassen.



Schreibe einen Kommentar