Google Passkeys: So verwenden Sie Ihr Gesicht oder Ihren Fingerabdruck, um sich bei einem Google-Konto anzumelden
Was zu wissen
- Mit Google Passkeys können Sie sich mit der Gesichts- und Fingerabdruckerkennung bei Ihrem Google-Konto anmelden.
- Passkeys können erstellt werden, indem Sie ein Gerät, das Sie besitzen, in Ihrem Google-Konto hinzufügen und ihm Passkey-Berechtigungen erteilen.
- Passkeys können in Computern (mit macOS Ventura oder Windows 10 oder höher) und Mobilgeräten (mit iOS 16 und Android 9 oder höher) aktiviert werden.
- Sie müssen die neuesten Versionen der Browser Safari, Chrome oder Edge verwenden, um Passkeys auf unterstützten Geräten erstellen zu können.
- Sobald einem Gerät ein Hauptschlüssel hinzugefügt wurde, kann die Bildschirmsperre oder biometrische Authentifizierung dieses Geräts verwendet werden, um sich auf anderen Geräten bei Google anzumelden.
Seit Jahren melden wir uns mit Passwörtern bei Konten an, und um sicherzustellen, dass sie nicht in die falschen Hände geraten, wurden wir immer davor gewarnt, starke alphanumerische Passwörter zu verwenden. Diese Methode allein ist jedoch nicht narrensicher. Glücklicherweise plant Google, dies durch die Einführung von Passkeys zu ändern – eine bequemere und sicherere Alternative zu Passwörtern.
Sie können für jedes Ihrer Geräte einen Passkey erstellen, sodass Sie Ihr Passwort nicht jedes Mal manuell eingeben müssen, wenn Sie sich bei Ihrem Google-Konto anmelden. Alles, was Sie zum Anmelden benötigen, ist die Bildschirmsperre Ihres Telefons oder Computers oder die biometrische Authentifizierung, um Ihr Google-Konto auf einem anderen Gerät zu verwenden.
In diesem Beitrag erklären wir, was Sie benötigen, um Passkeys für Ihr Google-Konto zu verwenden, wie Sie sie erstellen und sie verwenden können, um sich auf neueren Geräten oder Browsern bei Ihrem Konto anzumelden.
Was brauchen Sie?
Um sich mit Ihrem Gesicht oder Fingerabdruck bei Ihrem Google-Konto anmelden zu können, müssen Sie in Ihrem Google-Konto einen Hauptschlüssel erstellen. Dazu müssen Sie sicherstellen, dass Sie die folgenden Dinge haben, die zum Einrichten erforderlich sind:
- Ein Google-Konto
- Sie besitzen eines der folgenden berechtigten Geräte. Erstellen Sie keine Passkeys auf gemeinsam genutzten Geräten.
- Ein Computer, auf dem macOS Ventura oder Windows 10 ausgeführt wird
- Ein Android-Gerät mit Android 9 oder höher oder ein iPhone mit iOS 16
- Ein unterstützter Webbrowser, der auf die neueste Version aktualisiert wurde
- Apple Safari 16 oder neuer
- Google Chrome 109 oder neuer
- Microsoft Edge 109 oder neuer
Nachdem ein Passkey erstellt wurde, muss Ihr Gerät die folgenden Anforderungen erfüllen, wenn Sie den Passkey verwenden möchten:
- Auf Ihrem Gerät ist eine Art Bildschirmsperre aktiviert
- Face ID oder Touch ID auf einem iPhone
- Fingerabdruck- oder Gesichtserkennung auf Android
- Biometrische Daten für die Bildschirmsperre oder eine PIN auf einem Computer
- Bluetooth ist in iOS oder Android aktiviert, wenn Sie sich mit dem Mobilgerät bei einem Computer anmelden möchten
So erstellen Sie einen Hauptschlüssel für Ihr Google-Konto
Nachdem Sie alle oben aufgeführten Anforderungen erfüllt haben, können Sie mit der Erstellung eines Hauptschlüssels für Ihr Google-Konto auf einem Gerät Ihrer Wahl fortfahren. Sie können jedes der oben genannten unterstützten Geräte verwenden, um loszulegen. In diesem Fall versuchen wir, es auf einem iPhone einzurichten, aber Sie können es auch auf einem Android-Telefon, Windows- oder Mac-Computer tun.
Öffnen Sie zunächst eine unterstützte Webbrowser-App auf Ihrem Gerät. Hier verwenden wir die Safari- App auf einem iPhone .
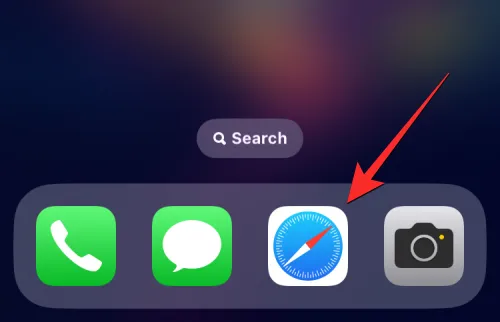
Wenn der Browser geöffnet wird, gehen Sie zu g.co/passkeys , um auf die Passkeys-Seite in Ihrem Google-Konto zuzugreifen.
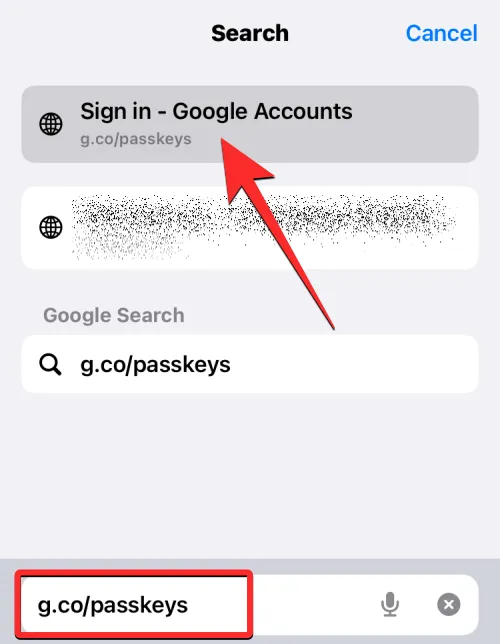
Sie werden aufgefordert, sich bei Ihrem Google-Konto anzumelden. Nachdem Sie Ihre Kontoanmeldeinformationen eingegeben haben, tippen Sie auf Weiter , um fortzufahren.
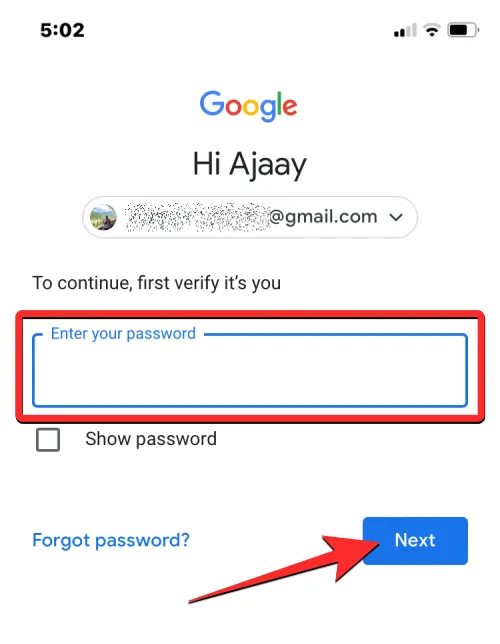
Sie sollten nun die Passkeys-Seite auf Ihrem Bildschirm sehen. Um Passkeys in Ihrem Google-Konto zu aktivieren, tippen Sie auf Passkeys verwenden .
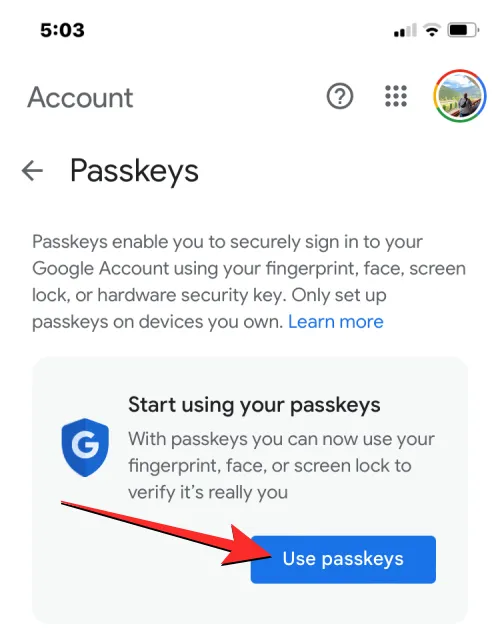
Wenn die Funktion aktiviert ist, sollten Sie diese Meldung auf dem Bildschirm sehen. Tippen Sie auf „Fertig“ , um zum Bildschirm „Passkeys“ zurückzukehren.
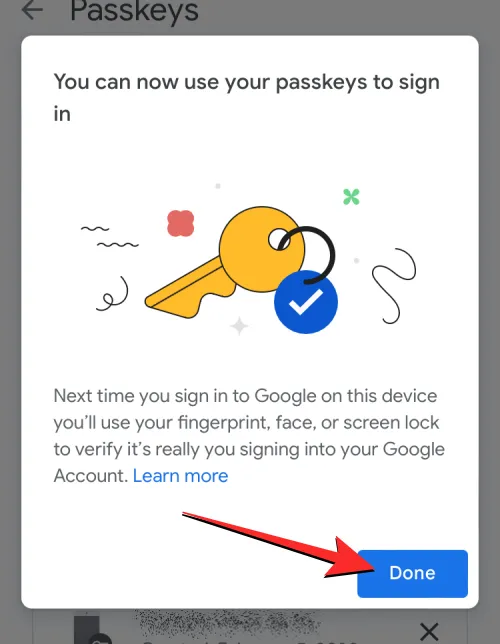
Nachdem die Passkeys aktiviert wurden, können Sie einen erstellen, indem Sie zum Ende der Seite „Passkeys“ scrollen und auf „ Passkey erstellen“ tippen .
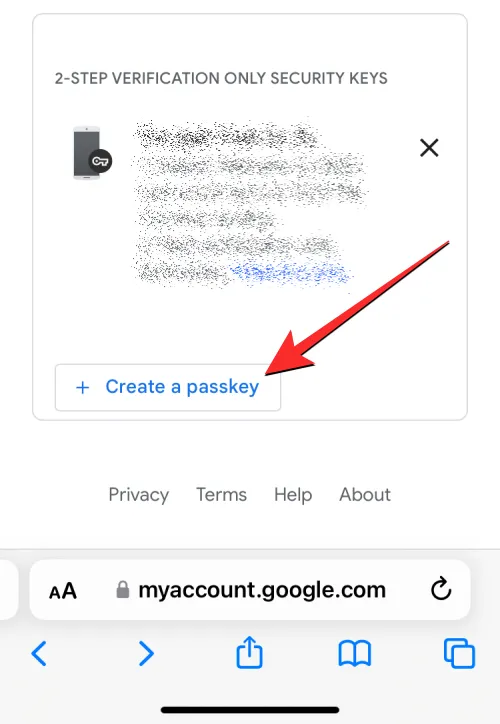
Tippen Sie in der auf dem Bildschirm erscheinenden Eingabeaufforderung auf Weiter .
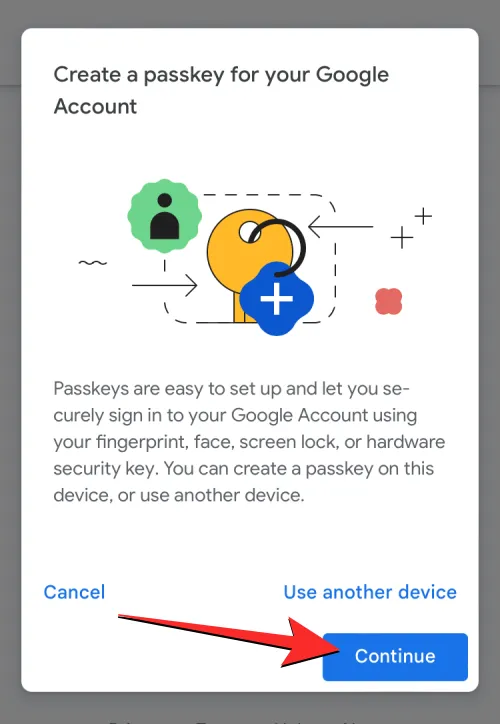
Da wir ein iPhone verwenden, wird Apple Sie fragen, ob Sie den Hauptschlüssel zu Ihrem iCloud-Schlüsselbund hinzufügen möchten. Sie können fortfahren, indem Sie auf Weiter tippen .
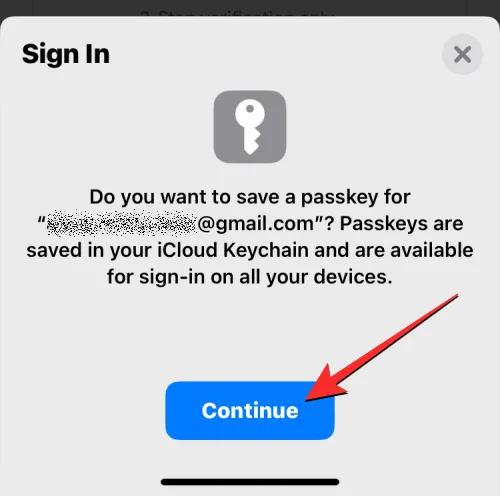
Als Nächstes müssen Sie Ihre Identität auf diesem Gerät authentifizieren. Sie können Face ID, Touch ID, Fingerabdrucksensor, Ihre Bildschirmsperr-PIN oder jede andere biometrische Authentifizierung verwenden, die auf dem Gerät aktiviert ist.
Sobald Sie es authentifiziert haben, wird der Hauptschlüssel für Ihr Gerät erstellt und Sie sollten eine Nachricht wie diese auf Ihrem Bildschirm sehen.
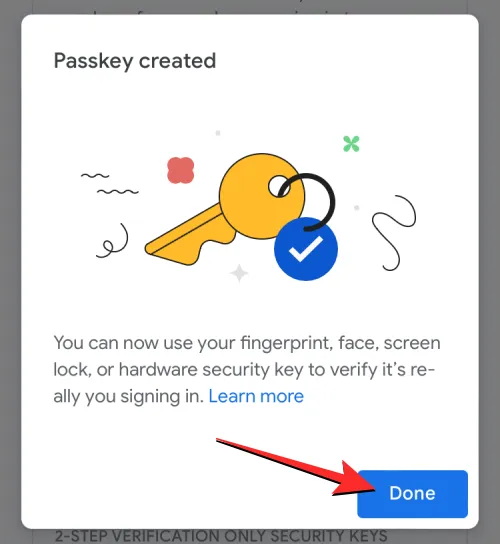
Wenn Sie einen Passkey erstellen, sollte er auf der Seite „Passkeys“ im Abschnitt „Von Ihnen erstellte Passkeys“ angezeigt werden.
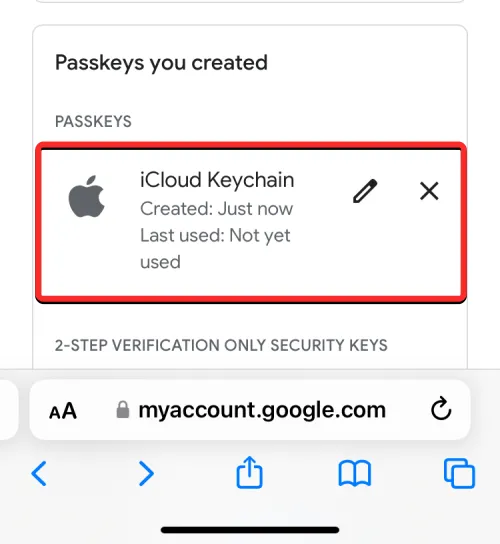
Wenn Passkeys für dieses Gerät aktiviert sind, können Sie es verwenden, um sich auf jedem anderen Gerät oder Webbrowser bei Ihrem Google-Konto anzumelden, indem Sie die Bildschirmsperre oder biometrische Authentifizierung dieses Geräts verwenden.
So verwenden Sie Google-Passkeys, um sich mit Ihrem Gesicht oder Fingerabdruck auf einem neuen Gerät anzumelden
Wenn Sie mit Ihren eigenen Geräten Passkeys erstellen, können Sie sich damit auf einem neuen Gerät oder Webbrowser bei Ihrem Google-Konto anmelden, ohne dessen Passwort einzugeben. Um sich auf einem neuen Gerät oder Browser bei Ihrem Google-Konto anzumelden, öffnen Sie google.com in einem Webbrowser auf Ihrem Computer oder Mobilgerät und klicken Sie auf Anmelden .
Wählen Sie auf der angezeigten Seite Wählen Sie ein Konto aus ein vorhandenes Konto aus oder klicken Sie auf Anderes Konto verwenden . Wenn Sie sich für Letzteres entschieden haben, geben Sie auf dem nächsten Bildschirm den Benutzernamen Ihres Google-Kontos ein.
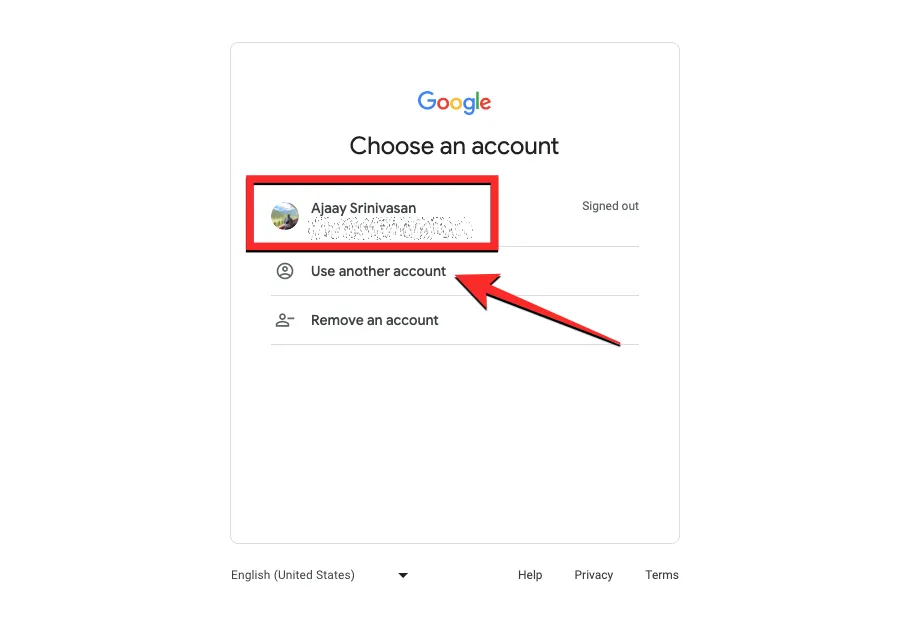
Wenn Sie ein Konto auswählen, bei dem Sie sich anmelden möchten, sollte die Meldung „Verwenden Sie Ihren Hauptschlüssel, um Ihre Identität zu bestätigen“ auf dem Bildschirm angezeigt werden. Sie können fortfahren, indem Sie auf Weiter klicken .
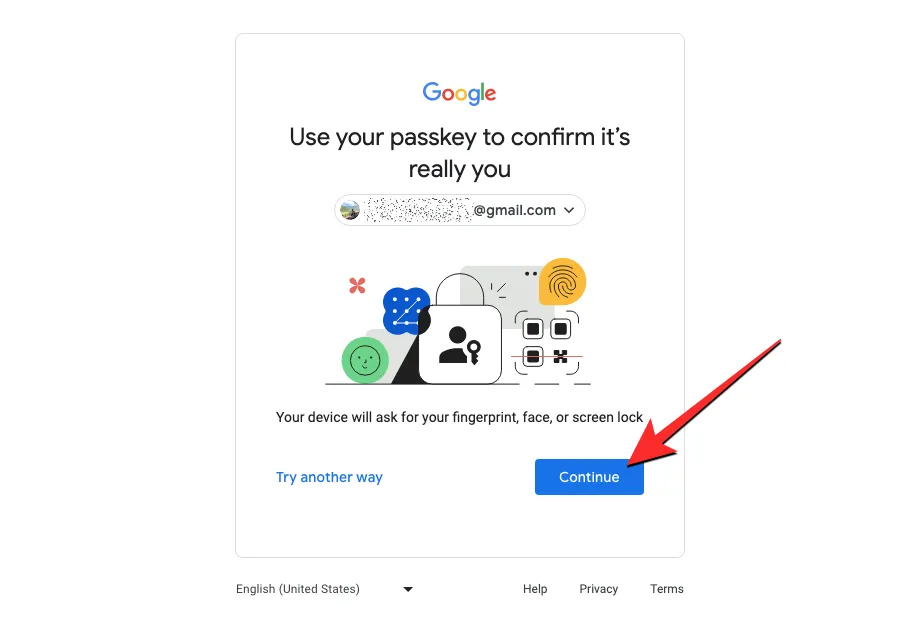
Fall 1 : Wenn Sie nur auf einem Ihrer Geräte einen Hauptschlüssel erstellt haben, sollten Sie auf dem Gerät, auf dem Sie sich anmelden möchten, einen QR-Code sehen.
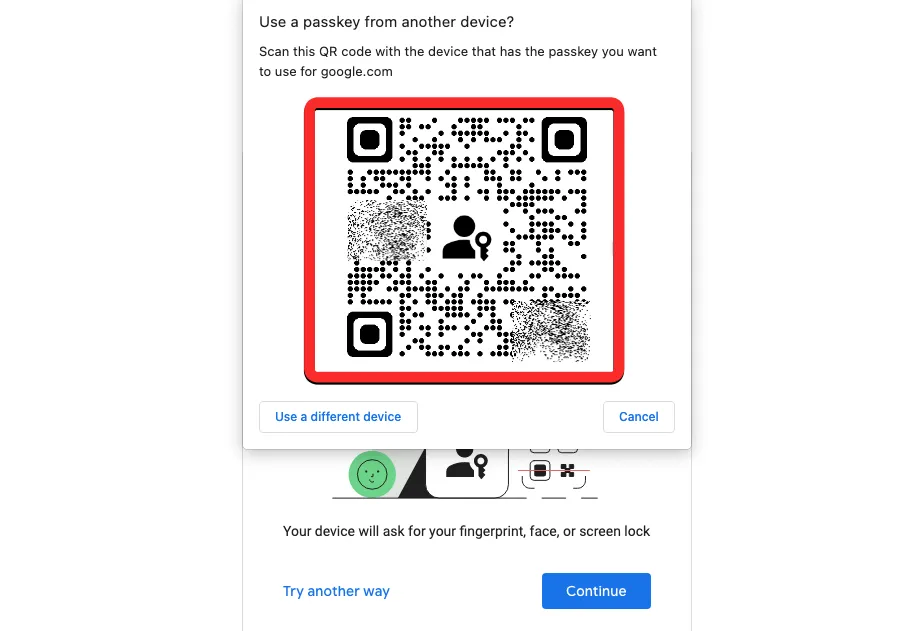
Fall 2 : Wenn Sie mehrere Hauptschlüssel für Ihr Konto erstellt haben, wird standardmäßig das zuletzt verwendete Gerät ausgewählt. Wenn Sie den Hauptschlüssel dieses Geräts verwenden möchten, klicken Sie auf Weiter . Wenn Sie einen anderen Hauptschlüssel wählen möchten, klicken Sie auf Anderes Gerät verwenden .
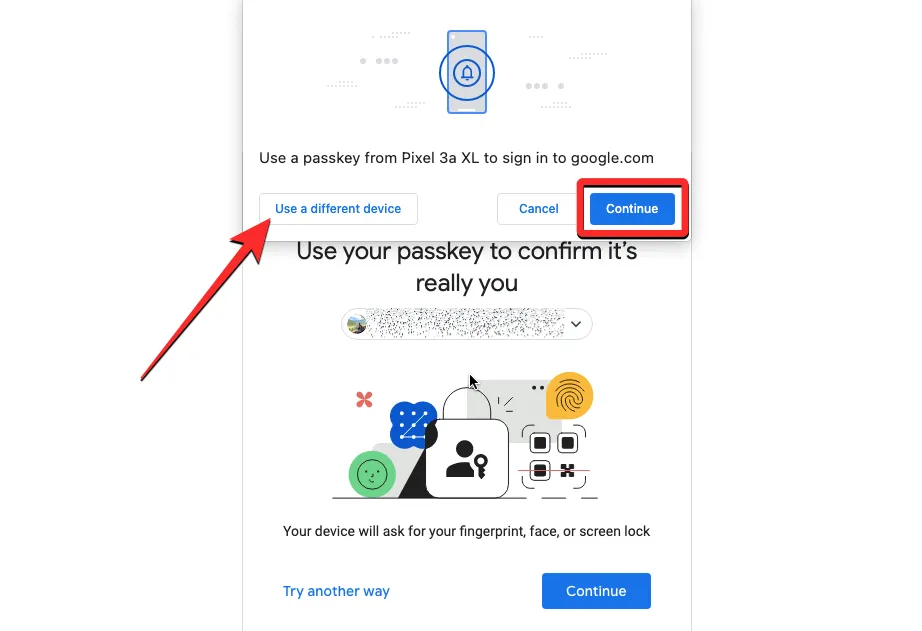
Klicken Sie auf dem nächsten Bildschirm auf Anderes Telefon oder Tablet verwenden . Sobald Sie das tun, sollten Sie einen QR-Code sehen, wie in Fall 1 gezeigt.
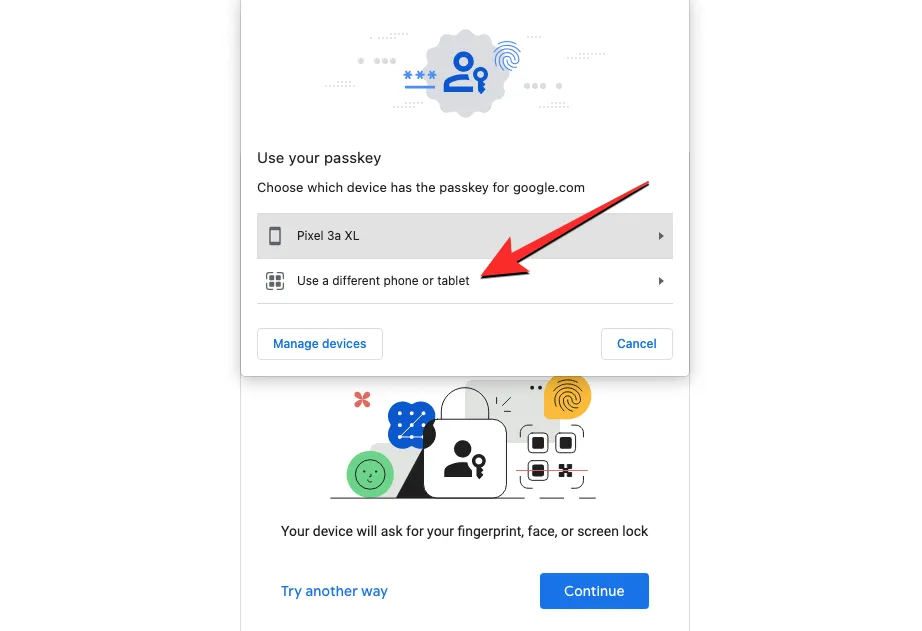
Sobald Sie auf diesem Gerät einen QR-Code sehen, verwenden Sie die Kamera- App Ihres Telefons und richten Sie sie auf den QR-Code auf dem anderen Gerät. Wenn Sie dies tun, tippen Sie auf die Option Mit einem Hauptschlüssel anmelden .
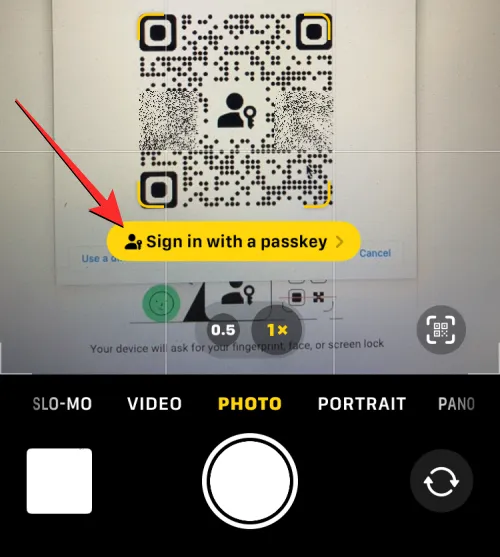
Hinweis : Damit dies funktioniert, müssen beide Geräte Bluetooth aktiviert haben und mit dem Internet verbunden sein.
Im nächsten Schritt können Sie die Bildschirmsperre oder die biometrische Authentifizierung auf dem Passkey-fähigen Gerät verwenden, um den Anmeldevorgang zu genehmigen. Sobald Sie es genehmigt haben, wird Ihr Google-Konto jetzt auf dem anderen Gerät angemeldet.
Das ist alles, was Sie über die Verwendung von Google Passkeys wissen müssen, um sich mit Face ID oder Fingerabdruck bei Ihrem Google-Konto anzumelden.
Schreibe einen Kommentar