4 Möglichkeiten, den 0xc00000e5-Fehler in Windows zu beheben
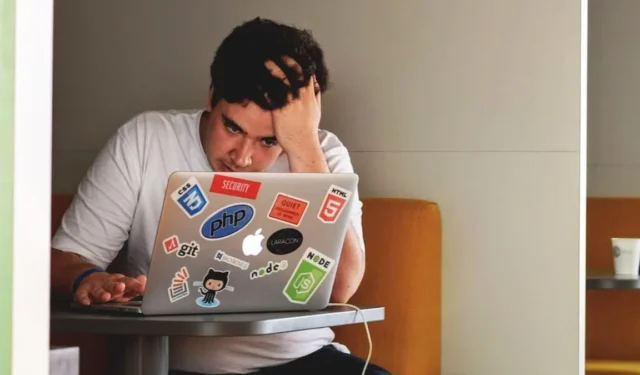
Der Windows-Fehlercode 0xc00000e5 ist in einer Vielzahl von Anwendungsfehlern enthalten, die Benutzer daran hindern, verschiedene Apps auf ihren PCs zu starten und zu verwenden. Es ist normalerweise mit einer Fehlermeldung verbunden, die besagt: „Die Anwendung konnte nicht ordnungsgemäß gestartet werden.“ In diesem Handbuch werden die Methoden zur Fehlerbehebung erläutert, mit denen Sie Ihre Apps wieder zum Laufen bringen können.
Behebung des 0xc00000e5-Fehlers in Windows
Bevor Sie zu den unten aufgeführten spezifischen Methoden übergehen, gibt es mehrere generische Korrekturen, die den Anwendungsfehler ohne zusätzlichen Eingriff beheben können. Dazu gehört, sicherzustellen, dass das System die Mindestanforderungen zum Ausführen der Anwendung erfüllt, einen Malware-Scan durchzuführen, um alle zugrunde liegenden Fehler zu entfernen, und die relevanten Treiber zu aktualisieren . Wir empfehlen außerdem, die Einstellungen und Präferenzen der Anwendung zu überprüfen, um sicherzustellen, dass sie richtig konfiguriert sind.
Unser umfassender Leitfaden zu Fehlerbehebungstechniken für nicht reagierende Windows-Apps bietet zusätzliche detaillierte Lösungen zur Behebung des Problems. Beachten Sie unbedingt die Anleitung für detaillierte Anweisungen.
1. Deaktivieren Sie vorübergehend Ihr Antivirenprogramm
Wenn die generischen Fixes bei Ihnen nicht funktioniert haben, empfehlen wir als Erstes, Ihr Sicherheitsprogramm vorübergehend zu deaktivieren. Der Fehler 0xc00000e5 wird normalerweise angezeigt, wenn Ihre Antivirensoftware die Zielanwendung fälschlicherweise als Malware oder potenziell schädliche Software identifiziert. Dies wird auch als falsch positiv bezeichnet.
Um zu überprüfen, ob dies in Ihrer Situation der Fall ist, deaktivieren Sie das Sicherheitsprogramm, bevor Sie die gewünschte Anwendung starten. Die Schritte dazu können je nach verwendeter Anwendung variieren. Für die Zwecke dieses Tutorials verwenden wir AVG Antivirus, ein Sicherheitsprogramm, das häufig für den Fehler verantwortlich ist.
- Klicken Sie auf das Pfeilsymbol in der Taskleiste, um die ausgeblendeten Symbole anzuzeigen.
- Klicken Sie mit der rechten Maustaste auf das AVG-Symbol und schalten Sie den grünen Schieberegler neben „Schutz ist EIN“ aus.
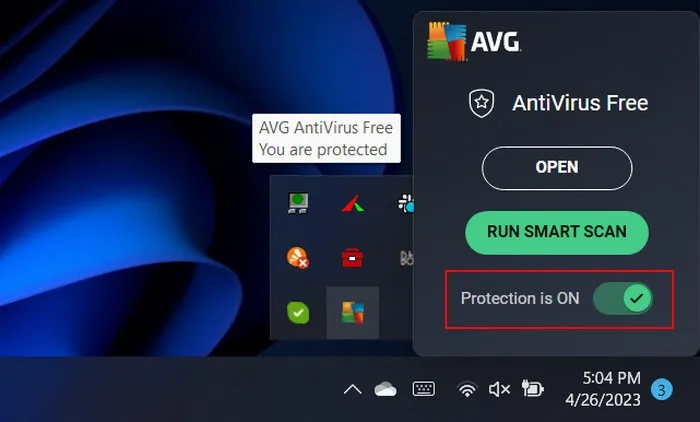
- Prüfen Sie, ob Sie problemlos auf die App zugreifen können.
2. Setzen Sie die App im Sicherheitsprogramm auf die Whitelist
Wenn Sie das Antivirenprogramm noch nicht deaktivieren möchten, können Sie auch versuchen, die App von dort aus auf die Whitelist zu setzen. Bei den meisten Sicherheitsprogrammen können Sie die Einstellung so konfigurieren, dass das Scannen einer bestimmten Anwendung oder ihrer Komponenten übersprungen wird, um zu verhindern, dass das Antivirenprogramm die Anwendung auf potenzielle Malware oder andere Sicherheitsbedrohungen analysiert.
Die Schritte zum Whitelisting der Ziel-App variieren auch je nach verwendetem Sicherheitsprogramm. Im Allgemeinen umfasst dies den Zugriff auf das Einstellungsmenü des Antivirenprogramms, das Auffinden der Ausschlusslistenfunktion und das Hinzufügen der Ziel-App zu dieser Liste. Befolgen Sie diese Schritte, um die App in AVG auf die Whitelist zu setzen:
- Starten Sie AVG und klicken Sie oben rechts auf das Symbol „Menü“.

- Wählen Sie „Einstellungen“ aus der Liste.

- Navigieren Sie zu „Allgemein -> Ausnahmen“.
- Klicken Sie auf die Schaltfläche „Ausnahme hinzufügen“ und fügen Sie die App hinzu, die Sie auf die Whitelist setzen möchten.
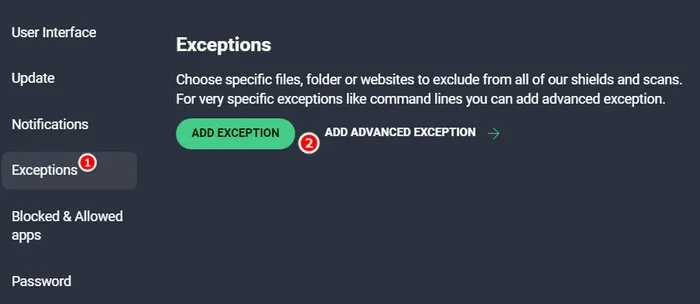
- Geben Sie den Datei- oder Ordnerpfad zur App manuell ein oder klicken Sie auf „Durchsuchen“, um die App auszuwählen.

- Wählen Sie die App aus und klicken Sie auf die Schaltfläche „Ausnahme hinzufügen“.

3. Führen Sie die App als Administrator aus
- Klicken Sie mit der rechten Maustaste auf das Symbol der Ziel-App.
- Wählen Sie im Kontextmenü „Als Administrator ausführen“.
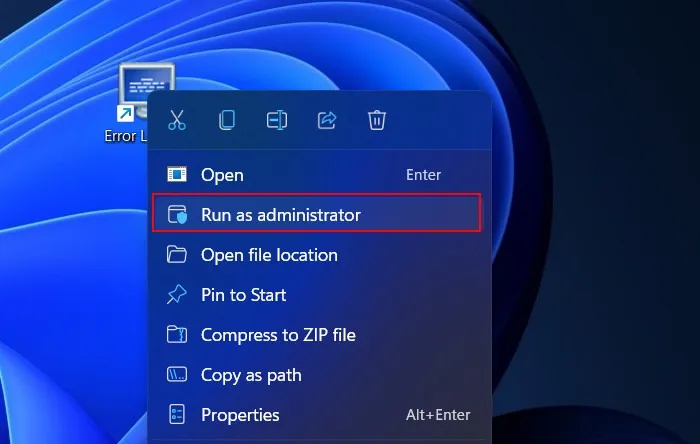
- Bestätigen Sie die Aktion in der Eingabeaufforderung der Benutzerkontensteuerung, um fortzufahren, und prüfen Sie, ob das Problem dadurch behoben wird.
FYI : verwechselt zwischen Eingabeaufforderung und PowerShell? Wir können helfen, die Unterschiede zu erklären!
4. Aktualisieren Sie Windows
Eine veraltete Windows-Version kann auch verhindern, dass Anwendungen ordnungsgemäß funktionieren. Die meisten Anwendungen sind so konzipiert, dass sie mit bestimmten Windows-Versionen funktionieren. Wenn eine Version veraltet ist oder nicht mehr unterstützt wird, werden Sie wahrscheinlich mit einem Kompatibilitätsproblem konfrontiert und stoßen auf Probleme wie das hier betrachtete.
Wenn Sie Ihr Windows eine Weile nicht aktualisiert haben, empfehlen wir Ihnen, sich die Zeit zu nehmen, alle verfügbaren Updates zu installieren. Systemaktualisierungen enthalten häufig Fehlerkorrekturen, Sicherheitspatches und Leistungsverbesserungen, die zur Behebung des Anwendungsfehlers beitragen können.
Wenn Sie jedoch nach der Installation von Updates auf Ihrem System auf den App-Fehler gestoßen sind, besteht die Möglichkeit, dass eines der Updates beschädigt oder fehlerhaft war. In diesem Fall können Sie die Updates deinstallieren und sehen, ob das einen Unterschied macht.
Bildnachweis: Unsplash . Alle Screenshots von Zainab Falak.



Schreibe einen Kommentar