So laden Sie macOS 13.4 Ventura Developer Beta 4 herunter
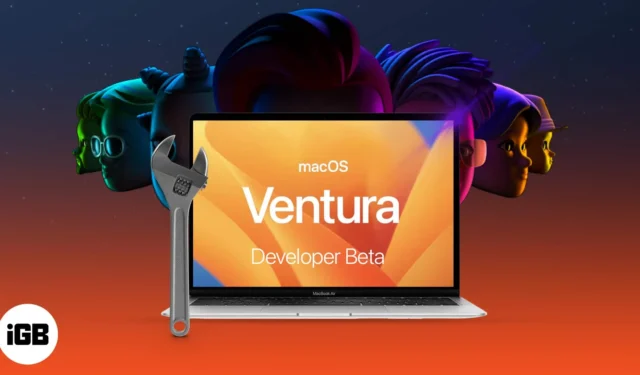
Wissenswertes vor dem Download von macOS 13.4 Ventura Developer Beta 2:
- Stellen Sie sicher, dass Sie Ihren Mac sichern, bevor Sie macOS Ventura installieren.
- Wir empfehlen, die macOS 13.4 Ventura Developer Beta 4-Updates auf eine Partition herunterzuladen und zu installieren, um Ihre Daten zu schützen.
Apple hat die neueste Version von macOS veröffentlicht: macOS 13.4 Ventura mit vielen Funktionen, einschließlich Stage Manager und einer aktualisierten Spotlight-Suche. Derzeit hat Apple die Entwickler-Beta 4 veröffentlicht, und wie der Name schon sagt, ist diese Version für die Entwickler.
Wenn Sie praktische Erfahrungen sammeln und die neuen Funktionen der nächsten Generation von macOS erkunden möchten, können Sie macOS 13.4 Ventura Developer Beta 4 wie folgt herunterladen und auf Ihrem Mac installieren. Aber lassen Sie uns zuerst in dieses neue macOS eintauchen.
Was ist neu in macOS Ventura Beta 4?
Das neue macOS Ventura wird mit Stage Manager geliefert und verspricht, Sie vor dem überladenen Desktop zu bewahren. Spotlight hat jetzt eine neue Oberfläche mit besseren Suchergebnissen und unterstützt auch schnelle Aktionen.
Darüber hinaus können Sie mit der Mail-App jetzt E-Mails rückgängig machen und planen. Bevor wir uns nun die Schritte zur Installation von macOS Ventura ansehen, wollen wir sehen, ob Sie einen Mac haben, der es unterstützt.
Von macOS Ventura unterstützte Macs
- iMac – 2017 und höher
- Mac Studio – 2022
- Mac Pro – 2019 und höher
- iMac Pro – 2017 und höher
- Mac mini – 2018 und höher
- MacBook Air – 2018 und später
- MacBook – 2017 und später
- MacBook Pro – 2017 und später
Wenn Sie den Namen Ihres Mac nicht kennen, klicken Sie auf das Apple-Logo → Über diesen Mac . Hier sehen Sie eine Übersicht über Ihren Mac, einschließlich Modellname, macOS-Version und dem Chip, auf dem er läuft.
Nachdem Sie nun sicher sind, dass Ihr Mac die neueste macOS-Version unterstützt, schauen wir uns an, wie Sie die Daten auf Ihrem Mac sichern, bevor wir macOS 13.4 Ventura Developer Beta 4 herunterladen und installieren.
So sichern Sie Ihren Mac
Da Sie im Begriff sind, eine Developer Beta 4 auszuprobieren, besteht möglicherweise die Möglichkeit, auf Fehler und andere Probleme zu stoßen. Daher ist es ratsam, ein Backup zu erstellen, um sicherzustellen, dass Ihre Daten sicher und gesund bleiben. Außerdem können Sie auf macOS Big Sur downgraden, wenn Sie während des Updates oder später auf Probleme stoßen.
So können Sie das tun:
- Schließen Sie eine externe Festplatte oder SSD an Ihren Mac an.
- Klicken Sie auf das Apple-Symbol → wählen Sie Systemeinstellungen .

- Wählen Sie hier Time Machine → klicken Sie auf Sicherungsfestplatte auswählen, um Ihr Laufwerk auszuwählen.
- Klicken Sie auf Datenträger verwenden, um den Vorgang zu starten; Es wird empfohlen, das Kontrollkästchen neben Sicherungen verschlüsseln zu aktivieren , bevor Sie fortfahren.
- Aktivieren Sie Show Time Machine in der Menüleiste .
- Wählen Sie nun das Time Machine-Symbol in der oberen Menüleiste → wählen Sie Jetzt sichern .
Und das ist alles; Time Machine startet den Sicherungsvorgang in 1-2 Minuten. Sie haben kein externes Speichergerät, überprüfen Sie diesen Beitrag auf andere Möglichkeiten, Ihr macOS-Gerät sicher zu sichern.
So laden Sie macOS Ventura Developer Beta 2 herunter
- Besuchen Sie developer.apple.com und öffnen Sie die Registerkarte „Entdecken“ .
- Wählen Sie macOS aus → klicken Sie auf Download .
- Melden Sie sich mit Ihren Anmeldeinformationen für das Entwicklerkonto an , wenn Sie dazu aufgefordert werden.
- Um die neueste macOS Ventura Developer Beta 4 herunterzuladen, klicken Sie auf Profil installieren .
- Öffnen Sie Downloads (oder den Ordner, in dem Ordnerdateien standardmäßig gespeichert werden).
- Doppelklicken Sie auf macOSDeveloperBetaAccessUtility.dmg , um es zu öffnen.
- Doppelklicken Sie als Nächstes auf macOSDeveloperBetaAccessUtility.pkg , um das Installationsprogramm auszuführen.
- Klicken Sie im Eingabeaufforderungsfenster auf Weiter , stimmen Sie den Nutzungsbedingungen zu → Klicken Sie auf Installieren .
- Befolgen Sie die Anweisungen auf dem Bildschirm, um macOS Developer Beta 4 zu installieren.
Jetzt sollten Sie den Bildschirm für die Softwareaktualisierung sehen . Wenn nicht, klicken Sie auf Apple-Logo → Systemeinstellungen → Softwareaktualisierung .
Hier sehen Sie die Option macOS 13.4 Ventura Developer Beta 4; Klicken Sie auf Jetzt upgraden . Abhängig von Ihrer Internetgeschwindigkeit kann der Download eine Weile dauern.
So installieren Sie macOS 13.4 Ventura Developer Beta 2
Nachdem Sie nun Ihre Daten gesichert und das Beta 4-Profil installiert haben, ist es an der Zeit, die macOS 13.4 Developer Beta 4 endgültig zu installieren. Da Sie das Beta 4-Installationsprogramm installiert haben, werden Sie in einem Eingabeaufforderungsfenster aufgefordert, den Installationsvorgang zu starten.
- Klicken Sie auf Weiter .
- Wählen Sie den Allgemeinen Geschäftsbedingungen von Apple zustimmen aus.
- Klicken Sie auf Installieren .
Möglicherweise müssen Sie etwas Platz für die Installation schaffen. - Befolgen Sie nun die Anweisungen auf dem Bildschirm, um macOS Ventura zu installieren.
Der Installationsvorgang kann einige Zeit in Anspruch nehmen, seien Sie also geduldig. Weitere Anweisungen finden Sie im Abschnitt „Erste Schritte“ weiter unten. Wenn Sie jedoch planen, macOS Ventura Developer Beta 4 auf Ihrem primären Gerät zu installieren, empfiehlt es sich, es auf einer Partition zu installieren.
Installieren Sie macOS 13.4 Ventura Developer Beta 4 auf einer Partition
Wenn Ihr Mac keine Partition hat, lesen Sie diesen Artikel und erstellen Sie sie ganz einfach. Laden Sie außerdem die Entwickler-Betaversion 4 wie oben dargestellt herunter.
- Nachdem der Download abgeschlossen ist, klicken Sie im Installationsfenster auf Weiter .
- Klicken Sie auf Zustimmen und bestätigen Sie .
- Klicken Sie nun auf Alle Datenträger anzeigen und wählen Sie die Partition aus.
- Klicken Sie auf Installieren , um den Vorgang zu starten.
Hier können Sie entweder eine Neuinstallation wählen und von vorne beginnen oder aktuelle Betriebssysteminformationen mit Hilfe des Installationshelfers übertragen.
Erste Schritte mit macOS Ventura Developer Beta 4 auf dem Mac
Sobald die Installation abgeschlossen ist, wird Ihr Mac mit dem brandneuen macOS Ventura neu gestartet . Aber bevor Sie das neue Betriebssystem erkunden können, müssen Sie zunächst einige Schritte ausführen.
- Klicken Sie auf Weiter
- Melden Sie sich mit Ihrer Apple ID und Ihrem Passwort an und lassen Sie iCloud Ihre Daten und andere Informationen synchronisieren.
- Klicken Sie auf Erste Schritte .
Jetzt verfügt Ihr Mac über die neueste Version von macOS. Vergessen Sie nicht, es zur Schau zu stellen und Screenshots auf unserer Instagram- oder Twitter- Seite mit uns zu teilen.
Aber wenn Sie kein Fan des neuesten macOS Ventura sind oder mit einigen Problemen innerhalb der Beta-Version konfrontiert sind? Sie können auf macOS Monterey downgraden und warten, bis ein stabiler Build veröffentlicht wird.
- So laden Sie die Entwickler-Betaversion von iOS 16 auf das iPhone herunter
- Laden Sie die Entwickler-Betaversion von iPadOS 16 auf das iPad herunter
- Laden Sie M2 MacBook Air-Hintergrundbilder herunter
- So ändern Sie Hintergrundbilder auf dem Mac automatisch



Schreibe einen Kommentar