0x800F0223 Windows Update-Fehler: So beheben Sie ihn
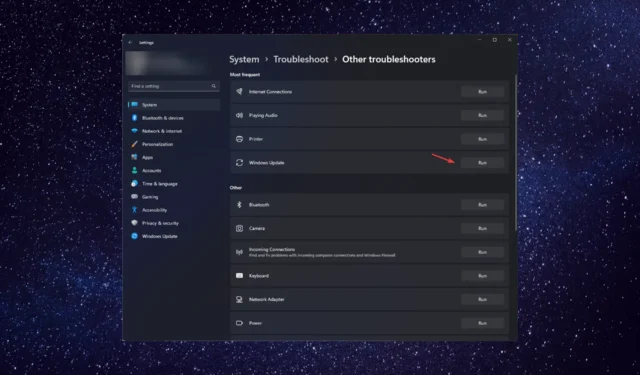
Wenn Sie beim Versuch, Ihr Betriebssystem zu aktualisieren, mit dem Windows Update-Fehler 0x800f0223 stecken bleiben, kann diese Anleitung helfen!
Wir werden einige von Experten empfohlene Lösungen zur Behebung des Problems direkt nach der Untersuchung der Ursachen besprechen.
Was verursacht den Windows Update-Fehler 0x800f0223?
Es kann mehrere Gründe für den Windows-Aktualisierungsfehler geben; Einige der häufigsten werden hier erwähnt:
- Beschädigte Systemdateien – Wenn die zum Abschließen des Updates erforderlichen Systemdateien fehlen oder beschädigt sind , wird das Update möglicherweise nicht erfolgreich abgeschlossen.
- Beschädigte Windows-Update-Komponenten – Windows Update-Dienst oder BITS-Dienst könnten, wenn sie beschädigt sind, den Prozess stören, daher der Fehler. Versuchen Sie, die Komponenten zurückzusetzen.
- Probleme mit der Internetverbindung – Wenn die Internetverbindung schlecht oder instabil ist, kann das Windows-Update möglicherweise nicht heruntergeladen werden, daher der Fehler. Versuchen Sie , die Internetverbindung zu beheben .
- Softwarekonflikte von Drittanbietern – Manchmal kann Software von Drittanbietern, wie z. B. Antivirus, den Windows Update-Dienst stören und zu dem Fehler führen. Deaktivieren Sie das Antivirenprogramm und versuchen Sie erneut, es zu aktualisieren.
Jetzt kennen Sie die Ursachen, lassen Sie uns die Lösungen überprüfen, um den Fehler zu beseitigen.
Was kann ich tun, um den Windows Update-Fehler 0x800f0223 zu beheben?
Bevor Sie mit den erweiterten Schritten zur Fehlerbehebung beginnen, sollten Sie die folgenden Prüfungen durchführen:
- Starte deinen Computer neu.
- Prüfe deine Internetverbindung.
Wenn diese geringfügigen Änderungen bei Ihnen nicht funktioniert haben, sehen Sie sich die detaillierten Methoden zur Behebung des Problems an.
1. Führen Sie die Problembehandlung für Windows Update aus
- Drücken Sie Windows+, Ium die Einstellungen- App zu öffnen.
- Gehen Sie zu System und klicken Sie dann auf Fehlerbehebung .
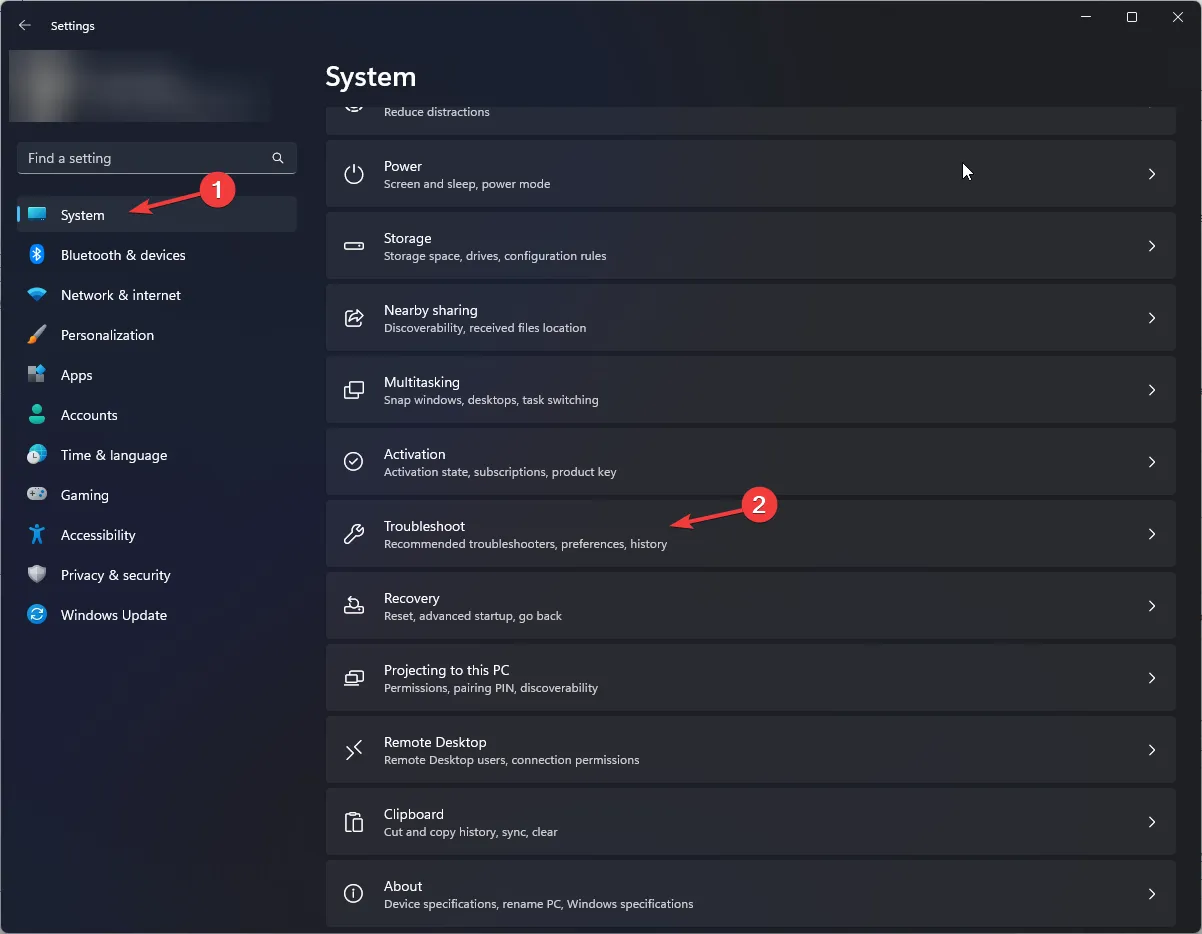
- Klicken Sie auf Andere Fehlerbehebungen .
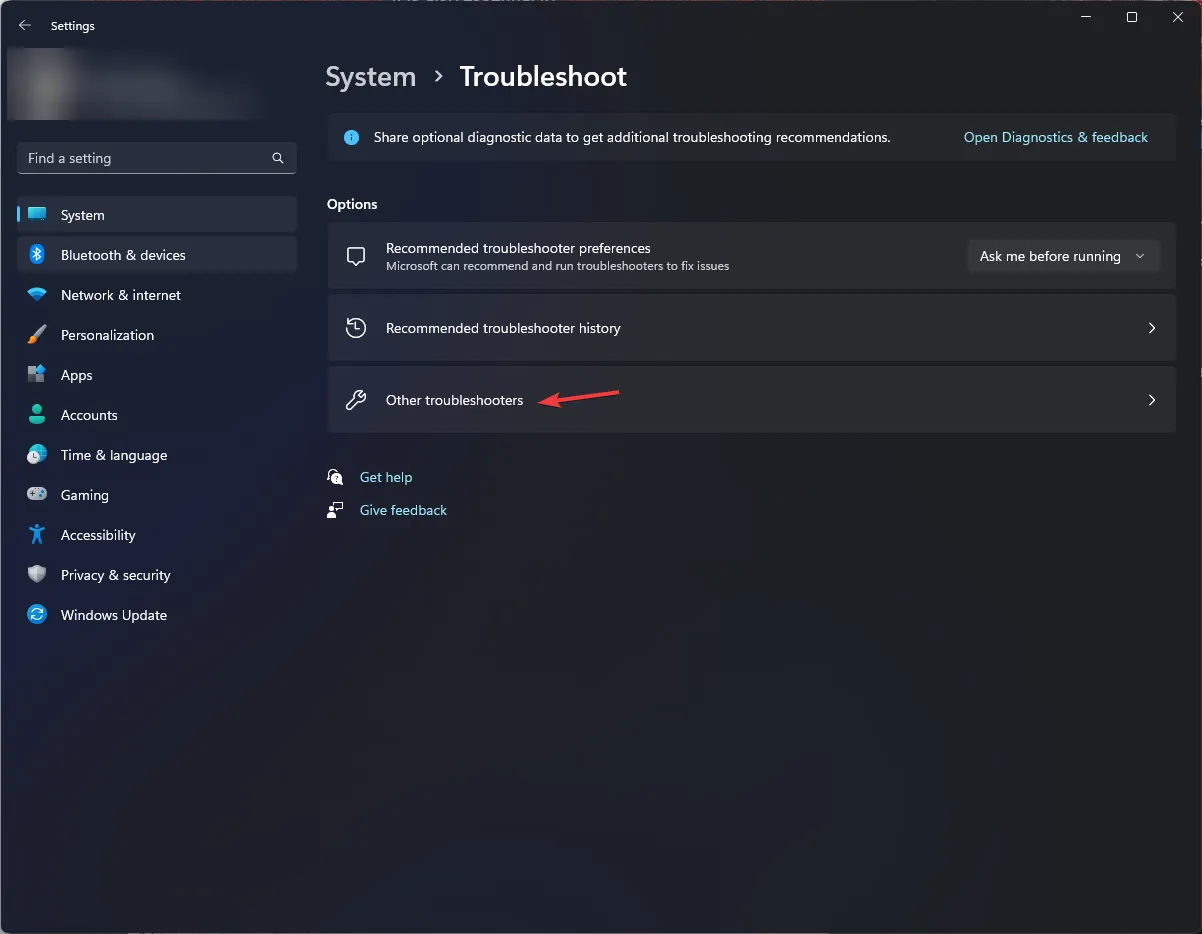
- Gehen Sie zu Windows Update und klicken Sie auf Ausführen .
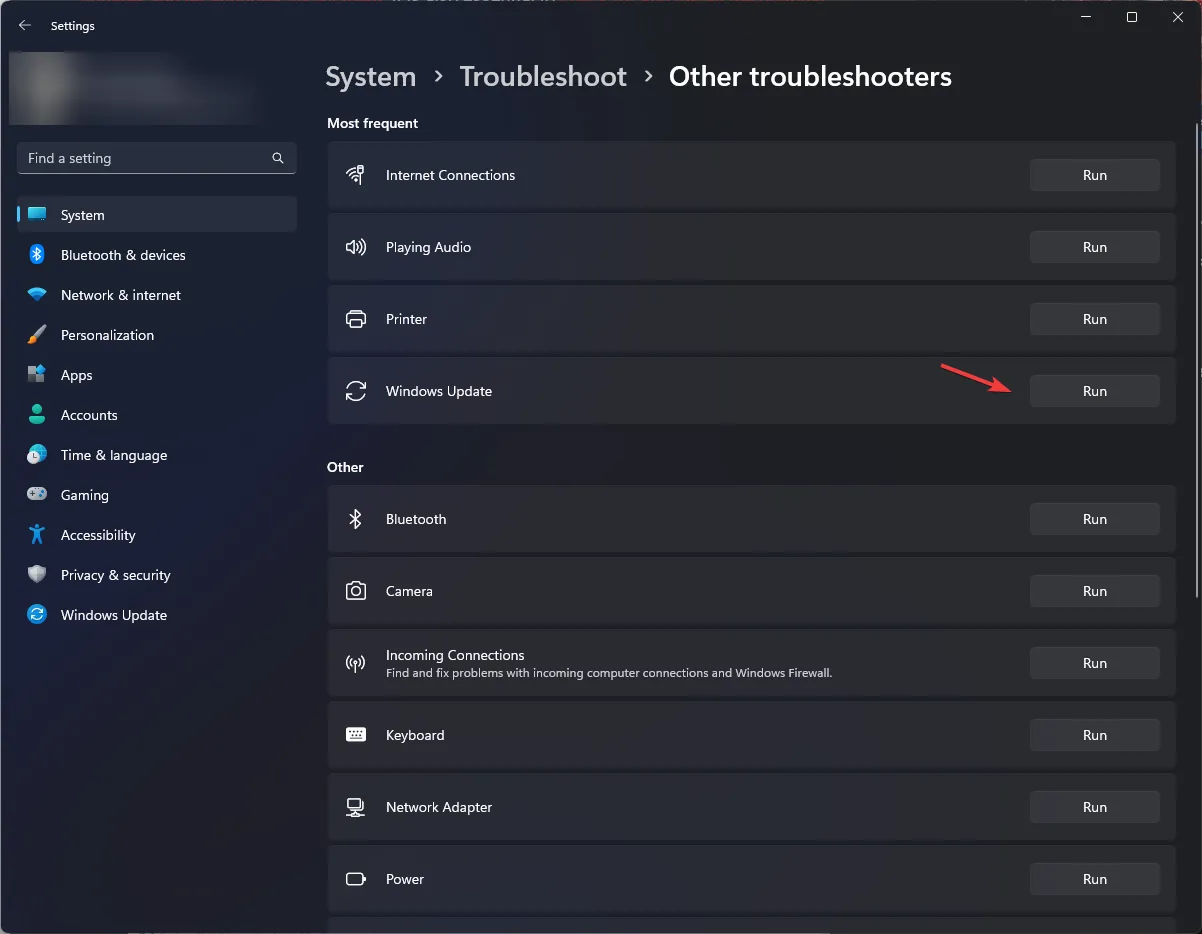
- Befolgen Sie die Anweisungen auf dem Bildschirm, um den Vorgang abzuschließen.
Zusätzlich zu dieser Methode wird empfohlen, andere effektive Methoden in Betracht zu ziehen, mit denen Sie Fehler auf Ihrem PC beheben und die Ursache des Problems finden können.
Genauer gesagt haben Sie eine Expertenanwendung, die in der Lage ist, das Betriebssystem vollständig zu scannen und beschädigte Dateien zu reparieren.
2. Führen Sie einen SFC-Scan durch
- Drücken Sie die Windows Taste, geben Sie cmd ein und klicken Sie auf Als Administrator ausführen.
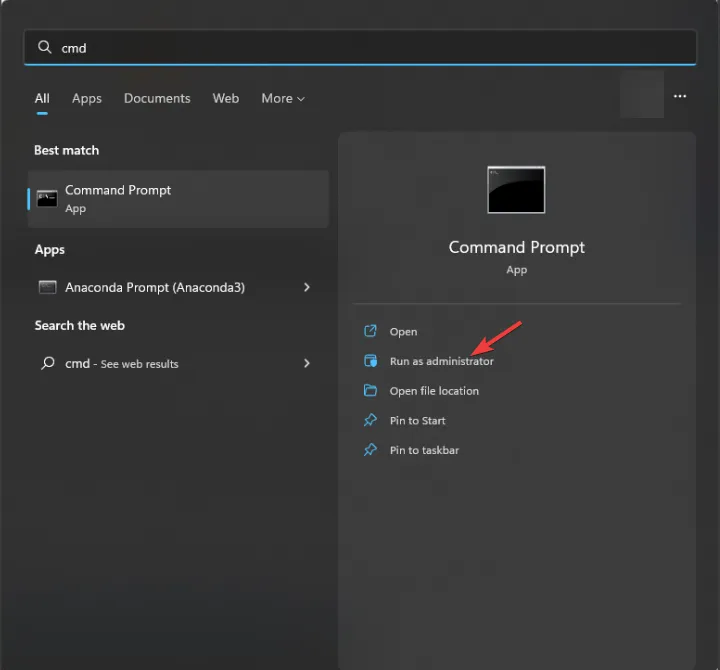
- Geben Sie den folgenden Befehl ein, um Systemdateien zu reparieren, und klicken Sie auf Enter:
sfc/scannow
- Warten Sie, bis der Scan abgeschlossen ist, und starten Sie dann Ihren Computer neu, damit die Änderungen wirksam werden.
3. Starten Sie Windows Update und BITS neu
- Drücken Sie Windows + R , um das Dialogfeld „Ausführen“ zu öffnen.

- Geben Sie services.msc ein und klicken Sie auf OK, um die Dienste- App zu öffnen.
- Suchen Sie und klicken Sie mit der rechten Maustaste auf Windows Update und wählen Sie Neu starten, dann wird der Dienst neu gestartet.
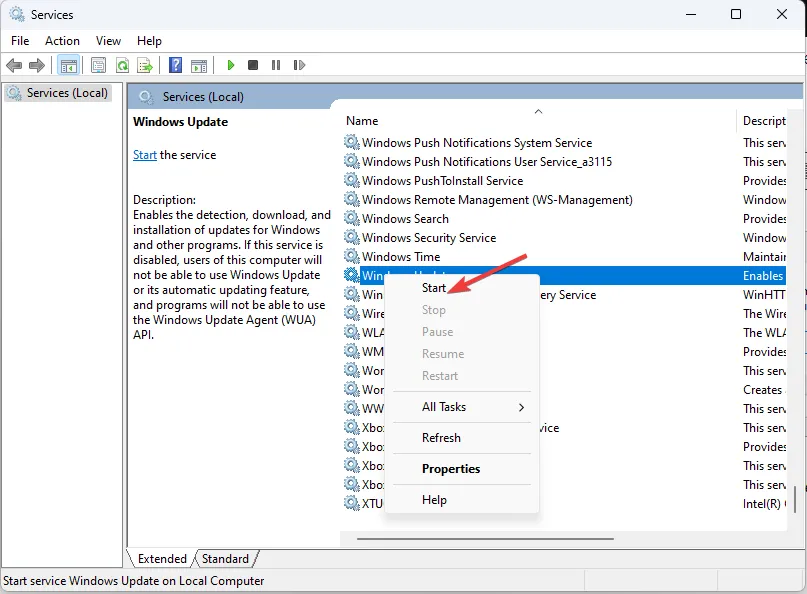
- Gehen Sie nun zu Background Intelligence Transfer , klicken Sie mit der rechten Maustaste und wählen Sie Neustart.
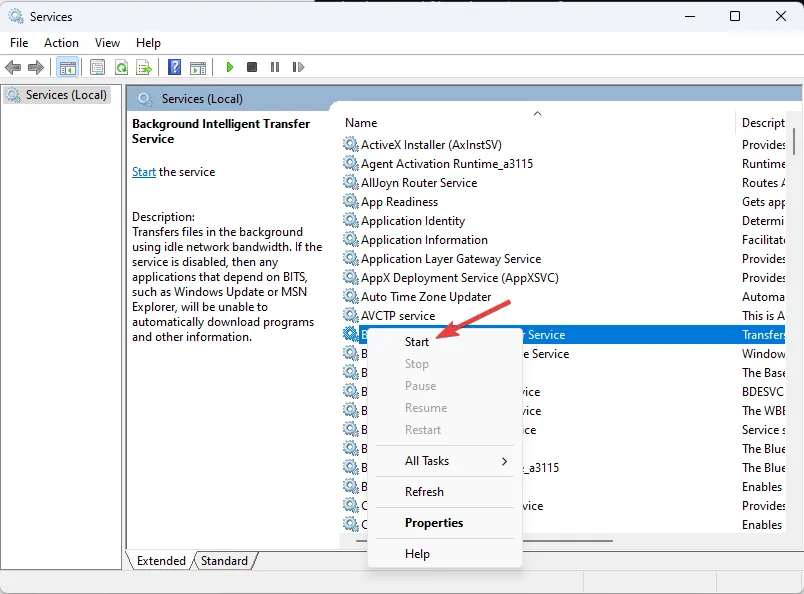
- Starten Sie Ihren Computer neu, um die Änderungen zu speichern.
4. Setzen Sie die Windows Update-Komponenten zurück
- Drücken Sie die Windows Taste, geben Sie cmd ein und klicken Sie auf Als Administrator ausführen.
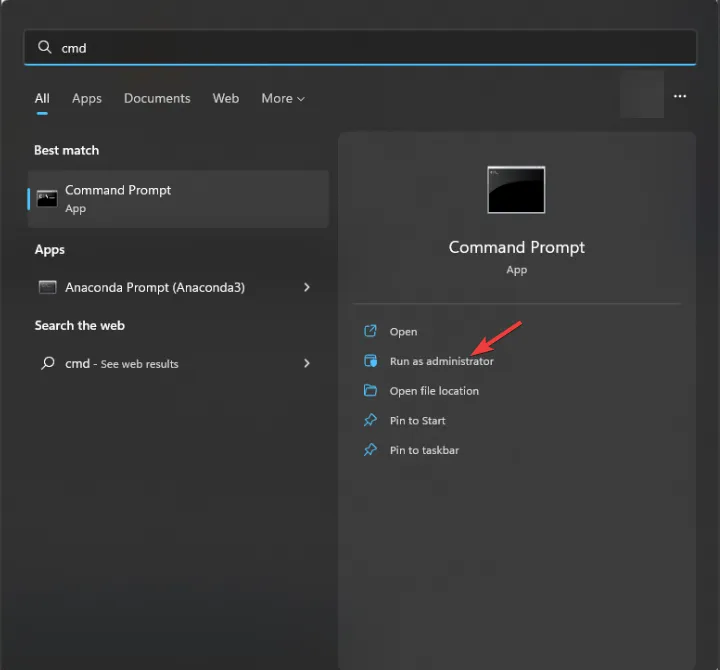
- Kopieren Sie die folgenden Befehle und fügen Sie sie ein, um Windows Update, BITS und kryptografische Dienste zu stoppen, und drücken Sie Enter nach jedem Befehl:
net stop bitsnet stop wuauservnet stop appidsvcnet stop cryptsvc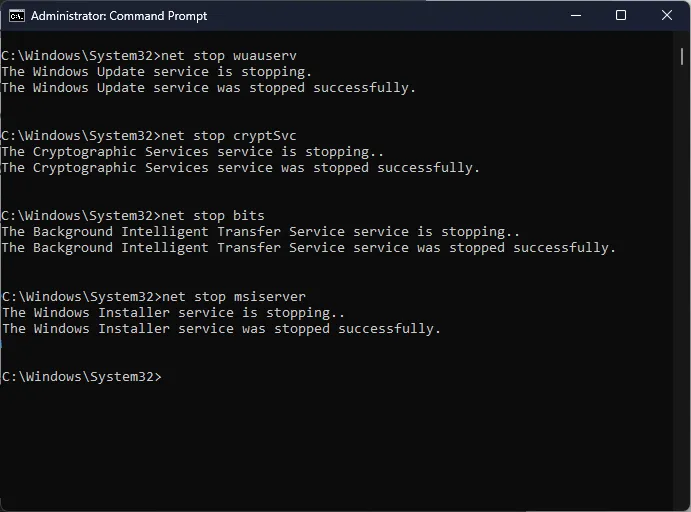
- Um die qmgr*.dat-Dateien zu löschen, geben Sie den folgenden Befehl ein und drücken Sie Enter:
Del "%ALLUSERSPROFILE%\Application Data\Microsoft\Network\Downloader\*.* - Um den Windows Update-Cache zu löschen, damit Windows 10 die Updates erneut herunterladen kann, kopieren und fügen Sie die folgenden Befehle nacheinander ein und drücken Sie Enternach jedem Befehl:
rmdir %systemroot%\SoftwareDistribution /S /Qrmdir %systemroot%\system32\catroot2 /S /Q - Geben Sie die folgenden Befehle ein, um den BITS- und Windows Update-Dienst auf die Standardsicherheitsbeschreibung zurückzusetzen, und klicken Sie auf Enter:
sc.exe sdset bits D:(A;;CCLCSWRPWPDTLOCRRC;;;SY)(A;;CCDCLCSWRPWPDTLOCRSDRCWDWO;;;BA)(A;;CCLCSWLOCRRC;;;AU)(A;;CCLCSWRPWPDTLOCRRC;;;PU)sc.exe sdset wuauserv D:(A;;CCLCSWRPWPDTLOCRRC;;;SY)(A;;CCDCLCSWRPWPDTLOCRSDRCWDWO;;;BA)(A;;CCLCSWLOCRRC;;;AU)(A;;CCLCSWRPWPDTLOCRRC;;;PU) - Kopieren Sie den folgenden Befehl, fügen Sie ihn ein und drücken Sie Enter:
cd /d %windir%\system32 - Um die BITS-Dateien und die Windows Update-bezogenen DLL-Dateien neu zu registrieren, geben Sie die folgenden Befehle nacheinander ein und drücken Sie Enter nach jedem Befehl:
regsvr32.exe /s atl.dllregsvr32.exe /s urlmon.dllregsvr32.exe /s mshtml.dllregsvr32.exe /s shdocvw.dllregsvr32.exe /s browseui.dllregsvr32.exe /s jscript.dllregsvr32.exe /s vbscript.dllregsvr32.exe /s scrrun.dllregsvr32.exe /s msxml.dllregsvr32.exe /s msxml3.dllregsvr32.exe /s msxml6.dllregsvr32.exe /s actxprxy.dllregsvr32.exe /s softpub.dllregsvr32.exe /s wintrust.dllregsvr32.exe /s dssenh.dllregsvr32.exe /s rsaenh.dllregsvr32.exe /s gpkcsp.dllregsvr32.exe /s sccbase.dllregsvr32.exe /s slbcsp.dllregsvr32.exe /s cryptdlg.dllregsvr32.exe /s oleaut32.dllregsvr32.exe /s ole32.dllregsvr32.exe /s shell32.dllregsvr32.exe /s initpki.dllregsvr32.exe /s wuapi.dllregsvr32.exe /s wuaueng.dllregsvr32.exe /s wuaueng1.dllregsvr32.exe /s wucltui.dllregsvr32.exe /s wups.dllregsvr32.exe /s wups2.dllregsvr32.exe /s wuweb.dllregsvr32.exe /s qmgr.dllregsvr32.exe /s qmgrprxy.dllregsvr32.exe /s wucltux.dllregsvr32.exe /s muweb.dllregsvr32.exe /s wuwebv.dll - Kopieren Sie den folgenden Befehl und fügen Sie ihn ein, um Winsock zurückzusetzen, und drücken Sie Enter:
netsh winsock resetnetsh winsock reset proxy - Geben Sie die folgenden Befehle ein, um Windows Update, BITS und kryptografische Dienste zu starten, und drücken Sie Enter nach jedem Befehl:
net start bitsnet start wuauservnet start appidsvcnet start cryptsvc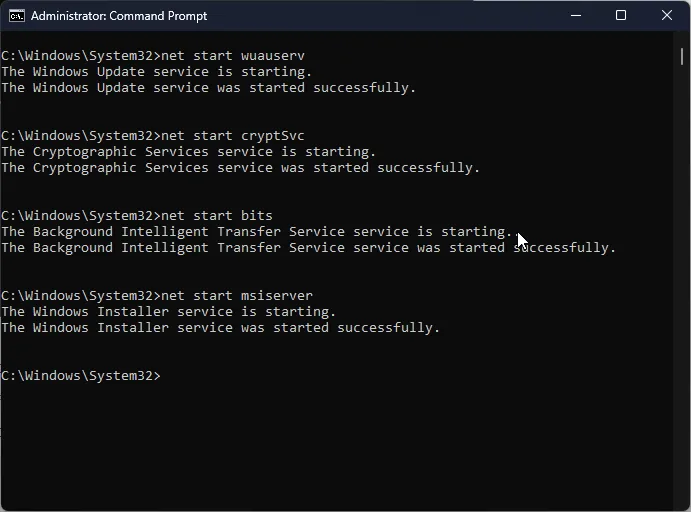
- Starten Sie Ihren PC neu, um die Änderungen zu bestätigen.
Dies sind also die Methoden, mit denen Sie den Windows Update-Fehler 0x800f0223 beheben können.
Wenn Sie Fragen oder Vorschläge haben, können Sie diese gerne im Kommentarbereich unten erwähnen.



Schreibe einen Kommentar