So zeigen Sie Websites im IE-Modus in Google Chrome an
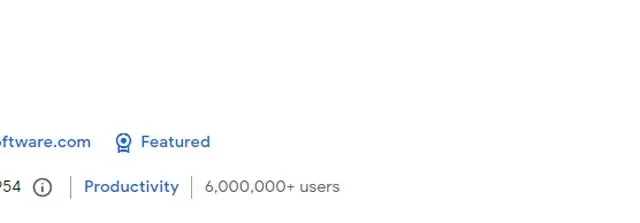
Als Webdesigner, Webmaster oder Onlineshop-Inhaber möchten Sie Ihre Website sicherlich in verschiedenen Browsern testen. So sehr wir Internet Explorer auch hassen, er wird immer noch von einer großen Anzahl von Menschen verwendet und kann einfach nicht so oft ignoriert werden, wie wir es gerne hätten. Das Testen auf verschiedenen IE-Versionen kann jedoch eine schwierige Aufgabe sein, insbesondere wenn Microsoft alle IE-Versionen von Windows entfernt hat. Dieses Tutorial zeigt, wie Sie eine Website im IE-Modus in Google Chrome testen.
Installieren des IE-Tabs
IE Tab ist eine Erweiterung für Google Chrome, mit der Sie eine Seite mit der IE-Rendering-Engine in einem Chrome-Tab laden können. Mit dieser Erweiterung können Sie Ihre Websites in verschiedenen Versionen von IE testen, ohne Chrome zu verlassen.
Die Installation der IE Tab Chrome-Erweiterung ist ein unkomplizierter Vorgang.
- Öffnen Sie Ihren Google Chrome-Browser und besuchen Sie die IE Tab-Erweiterung im Chrome Web Store .

- Klicken Sie auf die Schaltfläche „Zu Chrome hinzufügen“, um die Erweiterung zu installieren.
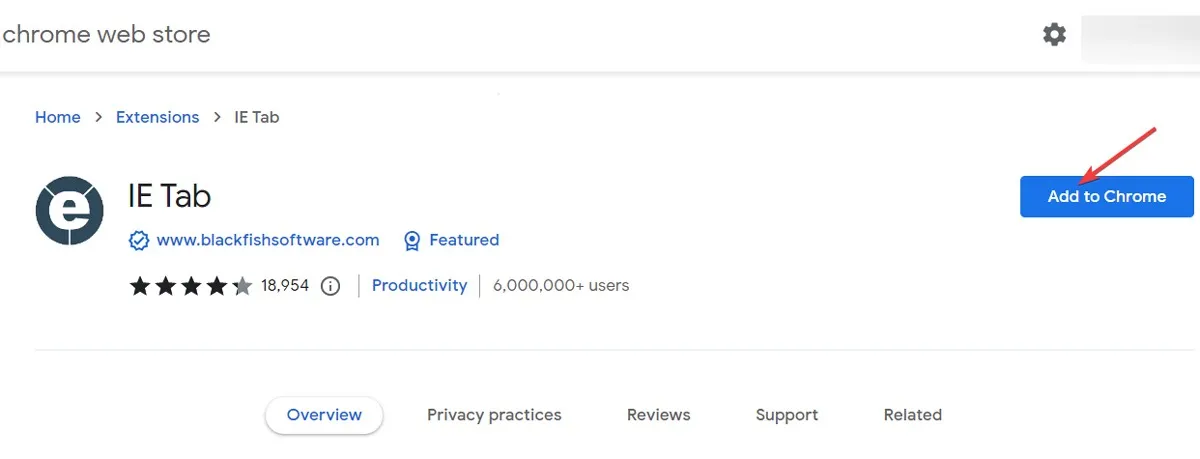
- Es erscheint ein Popup-Fenster, in dem Sie aufgefordert werden, die Installation zu bestätigen. Tippen Sie zur Bestätigung auf „Erweiterung hinzufügen“.

- Bei erfolgreicher Installation erhalten Sie in der Chrome-Leiste eine Meldung: „IE Tab has been added to Chrome.“
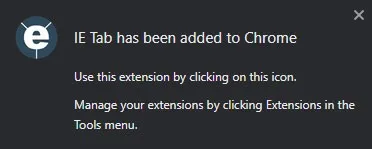
- Sobald die Erweiterung installiert ist, können Sie darauf zugreifen, indem Sie auf das IE-Tab-Symbol in der oberen rechten Ecke Ihres Chrome-Browsers klicken. Wenn es nicht dort ist, klicken Sie auf das Puzzle-Symbol in der oberen rechten Ecke und heften Sie die IE-Tab-Erweiterung an die Erweiterungsleiste.
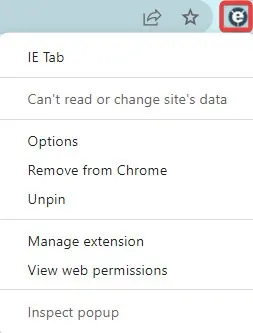
- Wenn Sie zum ersten Mal auf die IE-Tab-Erweiterung klicken, wird eine Eingabeaufforderung angezeigt, die Ihnen für den Versuch dankt und Sie darüber informiert, dass die Testversion der Erweiterung in zwei Wochen endet. Danach müssen Sie eine Lizenz kaufen. Klicken Sie vorerst auf „Weiter“, um fortzufahren.

- Um die IE-Tab-Erweiterung zu verwenden, installieren Sie eine Hilfsanwendung, die automatisch heruntergeladen wurde, nachdem Sie im vorherigen Schritt auf die Schaltfläche „OK“ geklickt haben. Klicken Sie auf die Schaltfläche „Download starten“, um es herunterzuladen und auszuführen.
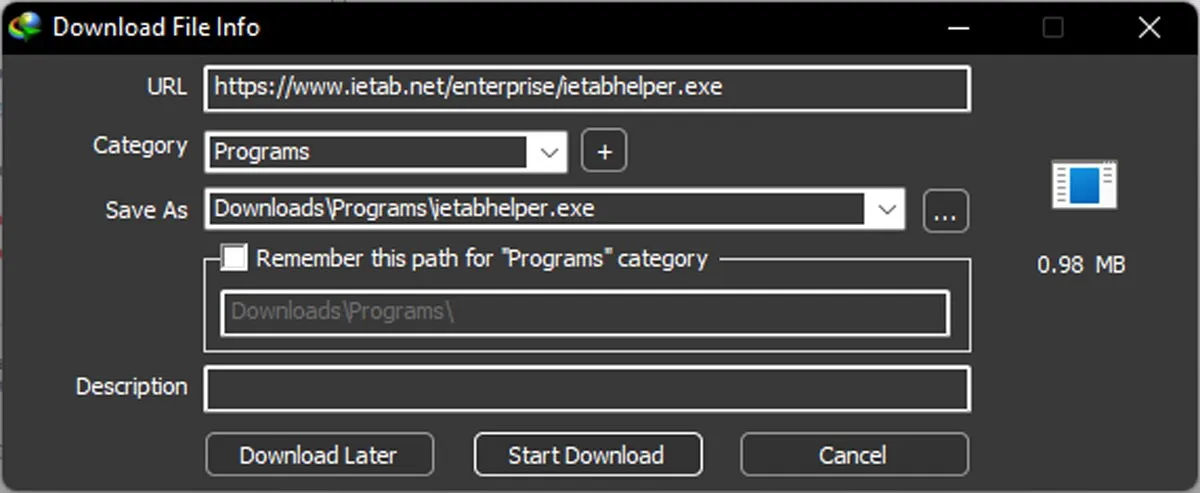
Verwendung
- Navigieren Sie zu einer beliebigen Webseite und wählen Sie das IE-Tab-Symbol aus, damit die Seite mit der IE-Rendering-Engine geöffnet werden kann.
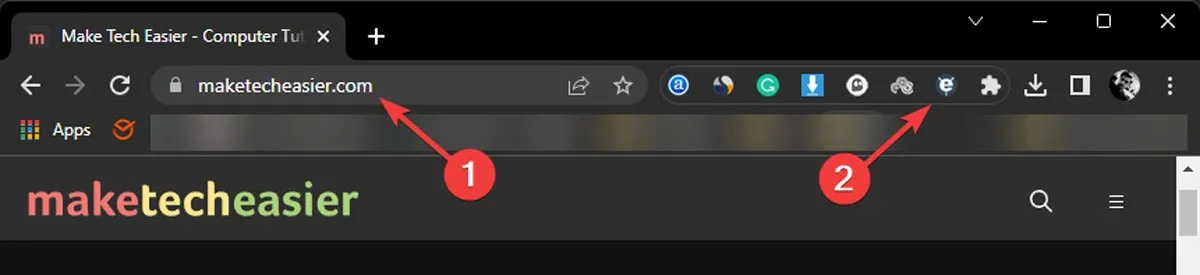
- Wenn Sie die IE-Version ändern möchten, klicken Sie auf das Werkzeugsymbol.
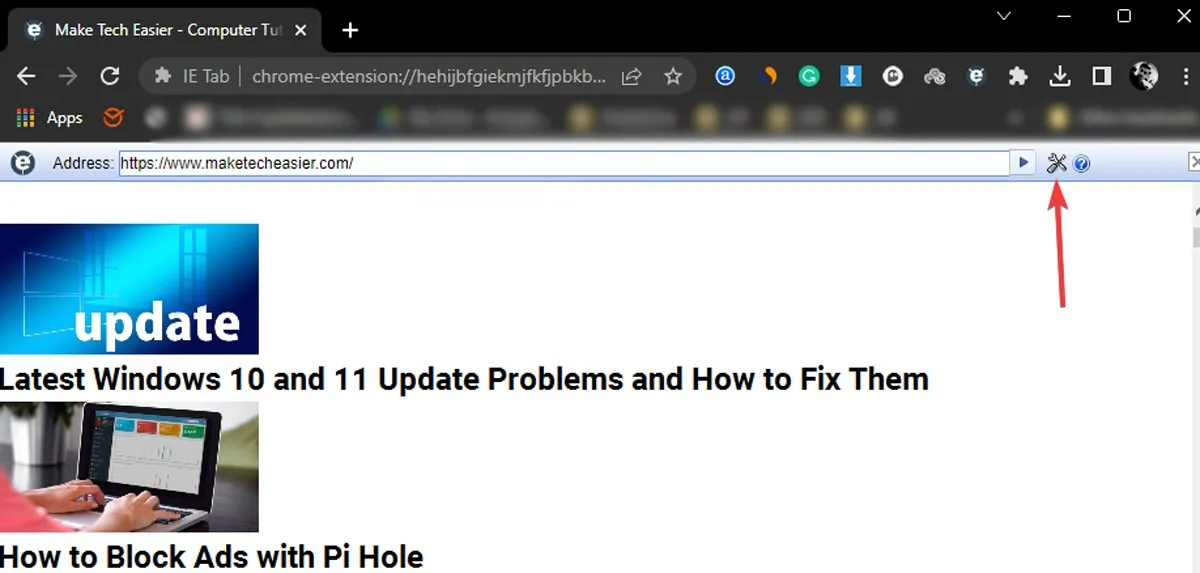
- Ein neuer Tab wird geöffnet. Scrollen Sie nach unten zu „IE-Kompatibilitätsmodus“ und ändern Sie ihn in Ihre gewünschte Version.
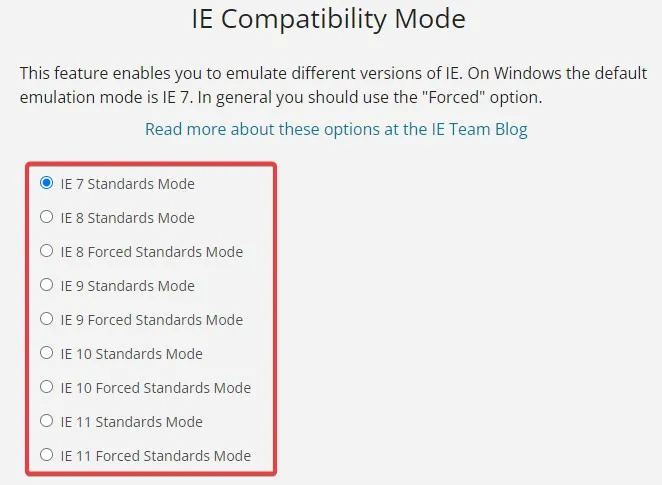
- Wechseln Sie nach einigen Sekunden zurück zum vorherigen Tab, um zu sehen, dass die Webseite in der ausgewählten IE-Version geladen wurde.

IE Tab unterstützt IE 7, 8, 9, 10 und 11.
Auto-URLs und Auto-URL-Ausnahmen
Automatische URLs helfen Ihnen festzulegen, welche Seiten automatisch in IE Tab geladen werden sollen. Websites, die zu „Auto URL Exception“ hinzugefügt wurden, werden nicht mit IE Tab geöffnet.
- Klicken Sie mit der rechten Maustaste auf das IE-Tab-Symbol und wählen Sie „Optionen“.

- Scrollen Sie nach unten zu „Auto URLs“ und geben Sie die URLs ein, die Sie öffnen möchten, indem Sie die Registerkarte „IE“ verwenden. Wenn diese Option aktiviert ist, wird sie jedes Mal, wenn Sie zur angegebenen URL gehen, im IE-Tab geöffnet.

- Dasselbe gilt für „Auto URL Exceptions“, wo es umgekehrt funktioniert.

Häufig gestellte Fragen
Wie kann ich feststellen, ob eine Webseite im IE-Modus in Google Chrome angezeigt wird?
Wenn eine Webseite im IE-Modus in Google Chrome angezeigt wird, sehen Sie neben der Adressleiste ein blaues Symbol mit dem Buchstaben E. Dies zeigt an, dass die Webseite mit der Internet Explorer-Engine gerendert wird.
Wirkt sich die Verwendung des IE-Modus in Google Chrome in irgendeiner Weise auf mein Surferlebnis aus?
Im Allgemeinen wirkt sich die Verwendung des IE-Modus in Google Chrome nicht negativ auf Ihr Surferlebnis aus. Einige Websites können jedoch bei Verwendung der Rendering-Engine von IE und der Rendering-Engine von Chrome unterschiedlich funktionieren.
Kann ich Erweiterungen im IE-Modus in Google Chrome verwenden?
Ja, genau wie im normalen Browsermodus. Einige Erweiterungen funktionieren jedoch möglicherweise nicht richtig im IE-Modus, daher ist es immer eine gute Idee, sie zuerst zu testen.
Bildnachweis: Pexels . Alle Screenshots von Farhad Pashaei.



Schreibe einen Kommentar