So erstellen Sie einen Screenshot von nur einem Monitor in Windows 11/10

Normalerweise verwenden wir die Tastenkombination Win + PrtScr , um einen Screenshot in Windows zu machen. Es wird automatisch ein Screenshot erstellt und im Ordner „Screenshots“ in Ihrem Ordner „Bilder“ gespeichert. Oder wir verwenden nur die PrtScr-Taste, um einen Screenshot in grafischen Editoren zu kopieren und einzufügen. Wenn Sie mehrere Monitore eingerichtet haben und diese Verknüpfungen verwenden, werden Screenshots von allen Monitoren erstellt. Sie müssen den erforderlichen Screenshot manuell speichern und die restlichen Screenshots löschen. Was ist, wenn es eine Möglichkeit gibt, einen Screenshot von nur einem Monitor in Windows zu machen? In dieser Anleitung zeigen wir Ihnen, wie Sie unter Windows 11/10 einen Screenshot von nur einem Monitor machen .
So erstellen Sie einen Screenshot von nur einem Monitor in Windows 11/10
Wenn Sie mehrere Monitore für Ihren Windows-PC haben und nach einer Möglichkeit suchen, einen Screenshot von nur einem Monitor Ihrer Wahl zu machen, können Sie dies auf folgende Weise tun:
- Verwendung von Tastaturkürzeln
- Verwenden des Scherenwerkzeugs
- Trimmmethode
- Verwenden von Tools von Drittanbietern
Sehen wir uns jede Methode im Detail an und machen einen Screenshot von einem Monitor.
1] Tastenkürzel verwenden
Wir verwenden die PrtScr-Taste, um einen Screenshot des Desktops zu machen. Es gibt mehrere andere Tastenkombinationen für Druckbildschirme. Sie unterscheiden sich nicht von den Hauptlabels. Wenn wir mehrere Monitore auf unserem PC haben und Screenshots von einem Monitor machen möchten, hilft uns die Prt Sc-Taste auf der Tastatur dabei. Bewegen Sie einfach den Mauszeiger über den Bildschirm oder Monitor, von dem Sie einen Screenshot machen möchten, und drücken Sie die Tasten Strg+Alt+Druck auf Ihrer Tastatur. Öffnen Sie dann die Paint-App auf Ihrem PC und verwenden Sie die Tastenkombination Strg + V , um den gerade aufgenommenen Screenshot einzufügen. Anschließend über die Dateioptionen in der Menüleiste im gewünschten Format speichern.
2] Verwenden des Scherenwerkzeugs
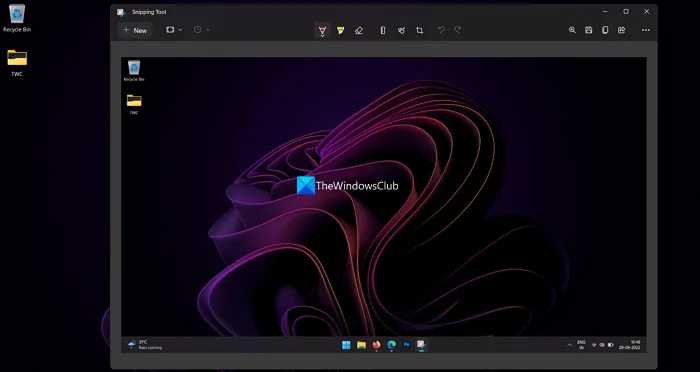
Es gibt mehrere Möglichkeiten, Screenshots eines einzelnen Monitors in Windows 11/10 mit dem Snipping Tool zu machen. Sie können den Vollbildmodus, den Fenstermodus oder den Rechteckmodus verwenden, um einen Screenshot zu machen und ihn zu speichern.
Um mit dem Snipping Tool einen Screenshot eines einzelnen Monitors zu machen,
- Starten Sie das Snipping-Tool über das Startmenü und wählen Sie einen der drei Modi aus: Rechteckmodus , Fenstermodus oder Vollbildmodus .
- Bewegen Sie das Snipping Tool auf den Bildschirm, von dem Sie einen Screenshot machen möchten, und klicken Sie auf die Schaltfläche „ Erstellen “ . Machen Sie dann einen Screenshot gemäß dem von Ihnen ausgewählten Modus. Wenn Sie den Rechteckmodus ausgewählt haben, klicken und ziehen Sie Ihre Maus über den Bildschirm, um den Bereich auszuwählen, von dem Sie einen Screenshot machen möchten.
- Der Screenshot, den Sie machen, wird im Snipping Tool in der Vorschau angezeigt. Speichern Sie es mit der Tastenkombination Win + S oder indem Sie oben auf die Schaltfläche „Speichern“ klicken.
Alternativ können Sie mit dem Tastenkürzel Alt + M + S einen Screenshot Ihres Hauptmonitors mit dem Snipping Tool machen und speichern.
3] Trimmmethode
Bei dieser Methode machen Sie einen Screenshot mit der Schaltfläche Prt Sc. Nachdem Sie den Screenshot gespeichert haben, schneiden Sie den Screenshot in der Fotos-App so zu, dass er auf einen Monitor passt. Dies ist eine einfache, aber fortgeschrittene Aufgabe im Zusammenhang mit dem Erstellen von Screenshots von Windows.
4 Verwenden von Tools von Drittanbietern
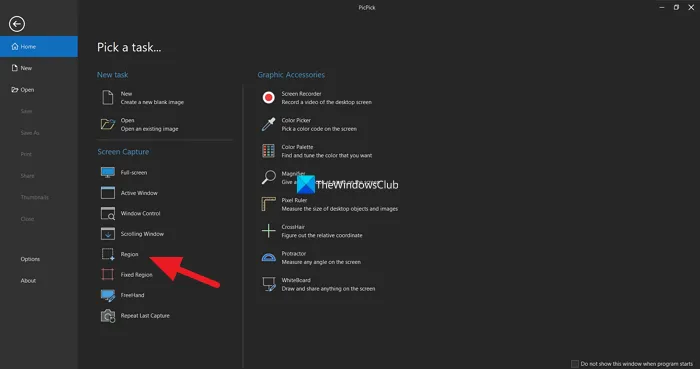
Es gibt verschiedene Bildbearbeitungsprogramme und Bildschirmaufnahmeprogramme von Drittanbietern wie PicPick, ShareX usw., die Ihnen helfen können, einen Screenshot zu machen und Bilder zu speichern. Sie müssen nur eines der Programme verwenden und einen Screenshot des ausgewählten Monitors mit seinen Einstellungen machen. Um Ihnen zu zeigen, wie Sie dies tun können, verwenden wir in dieser Anleitung das Programm PicPick. Öffnen Sie PicPick auf Ihrem PC und wählen Sie „ Region “, um einen Screenshot der Region zu machen. Klicken Sie dann auf den Monitor, den Sie zum Erfassen auswählen möchten, und ziehen Sie ihn. Es wird ein Screenshot des ausgewählten Bereichs oder Monitors erstellt und im Programm angezeigt. Sie können es über das Menü „Datei“ speichern. Sie können das Programm Ihrer Wahl verwenden und einen Screenshot machen.
Dies sind verschiedene Möglichkeiten, um einen Screenshot eines einzelnen Monitors in Windows 11/10 zu machen.
Wie mache ich einen Screenshot von nur einem Monitor?
Sie können das Snipping-Tool Strg+Alt+Druck auf Ihrer Tastatur verwenden oder ein Programm eines Drittanbieters verwenden, um einen Screenshot von nur einem Monitor zu machen. Sie können sogar ganz normal einen Screenshot machen und ihn in der Fotos-App auf einen Monitor zuschneiden. Jeder von ihnen wird Ihnen helfen, einen Screenshot eines einzelnen Monitors zu machen,
Wie mache ich einen Screenshot von nur einem Bildschirm in Windows 11?
Sie können den Rechteckmodus, den Fenstermodus oder den Vollbildmodus im Snipping Tool verwenden und einen Screenshot eines einzelnen Monitors erstellen, indem Sie das Snipping Tool auf diesen Monitor verschieben oder indem Sie einfach auf einen Bereich eines einzelnen Monitors klicken und ihn ziehen Sie wählen den Rechteckmodus. Sie können auch die Tastenkombination Strg+Alt+Prt Sc oder ein Programm eines Drittanbieters verwenden, um einen Screenshot eines einzelnen Monitors zu erstellen.
Quelle: Der Windows-Club



Schreibe einen Kommentar