0x000000F5 BSOD: 5 Möglichkeiten, es schnell zu beheben
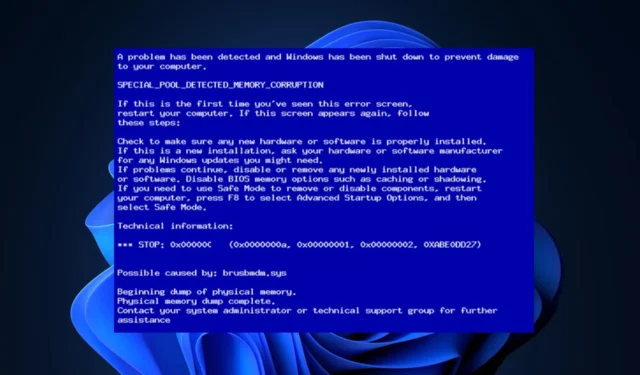
Einer der häufigsten und frustrierendsten Fehler unter Windows ist ein Blue Screen of Death (BSoD). Ein solcher Fehler ist der 0x000000F5-Fehler, der normalerweise durch einen Mangel an Speicherplatz und Arbeitsspeicher auf Ihrem PC ausgelöst wird.
Ein BSoD-Fehler stoppt die Funktionalität Ihres PCs und macht den PC größtenteils unbrauchbar. In diesem Artikel werden wir kurz auf den BSoD-Fehler 0x000000F5 und seine Ursachen eingehen und die besten Möglichkeiten zur schnellen Behebung des Fehlers aufzeigen.
Was verursacht den BSoD-Fehler 0x000000F5?
Im Folgenden sind einige der häufigsten Ursachen für den Fehler 0x000000F5 Blue Screen of Death aufgeführt:
- Inkompatible Treiber – Für jedes neue Gerät, das Sie auf Ihrem PC installieren , z. B. Bluetooth, Grafikkarte, externe Controller usw., müssen Sie die entsprechenden Treiber installieren. Wenn die installierten Treiber jedoch nicht mit Ihrem PC kompatibel sind, werden schließlich Fehler wie 0x000000F5 angezeigt.
- Unzureichender Speicherplatz – Windows-PCs benötigen mindestens 10 GB freien Speicherplatz, um optimal zu funktionieren. Wenn der Speicherplatz Ihres PCs zur Neige geht , kommt es gelegentlich zu einem Einfrieren, was zu Abstürzen und einem BSOD-Fehler führt.
- Antivirus- oder Firewall-Blockierungen – Manchmal verhindert Antivirus-Software unbeabsichtigt, dass bestimmte Anwendungen und Windows-Funktionen ordnungsgemäß funktionieren. Fehler wie der BSOD 0x000000F5 können ausgelöst werden, wenn Ihr Antivirenprogramm oder Ihre Firewall Funktionen blockiert, die zum Ausführen Ihres PCs erforderlich sind.
- Beschädigte Windows-Registrierung – Wenn die Windows-Registrierung beschädigt ist oder falsche Einträge enthält, werden Sie mit Sicherheit einige Fehler auslösen.
Wie kann ich den BSoD-Fehler 0x000000F5 beheben?
Wenn der BSOD-Fehler 0x000000F5 auftritt, haben Sie hier einige Möglichkeiten, wie Sie den Fehler beheben können:
1. Treiber aktualisieren
- Drücken Sie die Taste, geben Sie Geräte-ManagerWindows ein und drücken Sie .Enter
- Blättern Sie durch die Liste der Treiber und prüfen Sie, ob neben der Option ein gelbes Warnsymbol angezeigt wird. Klicken Sie mit der rechten Maustaste auf den Treiber und wählen Sie Treiber aktualisieren.
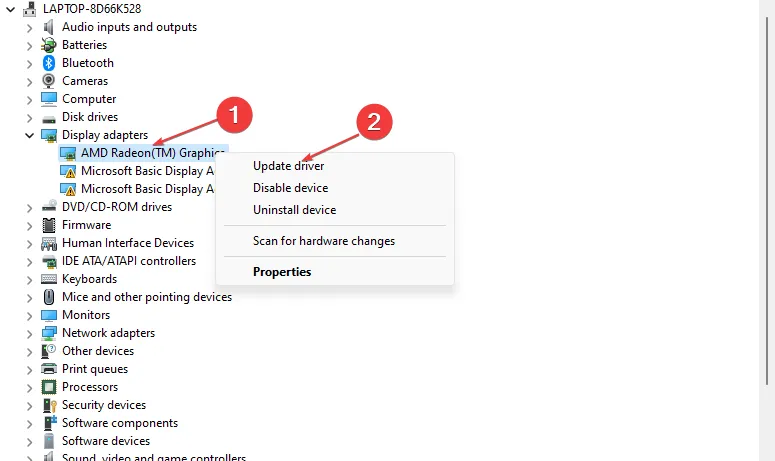
- Klicken Sie im nächsten Fenster auf Automatisch nach aktualisierter Treibersoftware suchen und befolgen Sie die Anweisungen, um die Aktualisierung abzuschließen.
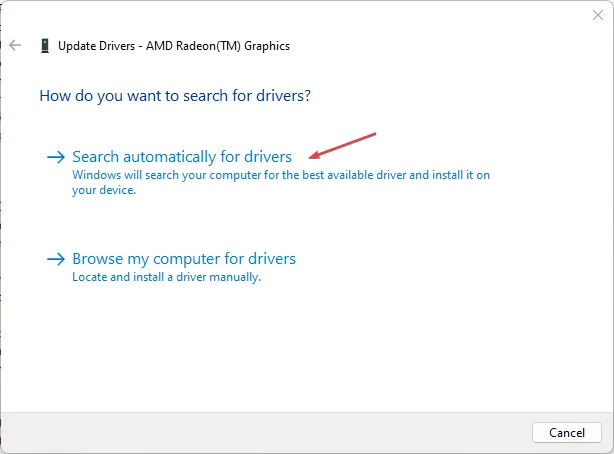
Sobald Sie alle Treiber aktualisiert haben, starten Sie Ihren PC neu und prüfen Sie, ob der Fehler behoben ist.
2. Starten Sie im abgesicherten Modus
- Drücken Sie die WindowsTaste +, Ium die Einstellungen- App zu öffnen.
- Klicken Sie auf System und wählen Sie im nächsten Fenster die Registerkarte Wiederherstellung .

- Scrollen Sie dann zur Option Erweiterter Start und klicken Sie auf Jetzt neu starten.

- Sobald Ihr PC neu gestartet wird, bietet Windows Ihnen mehrere Neustartoptionen.
- Wählen Sie nun Fehlerbehebung aus .
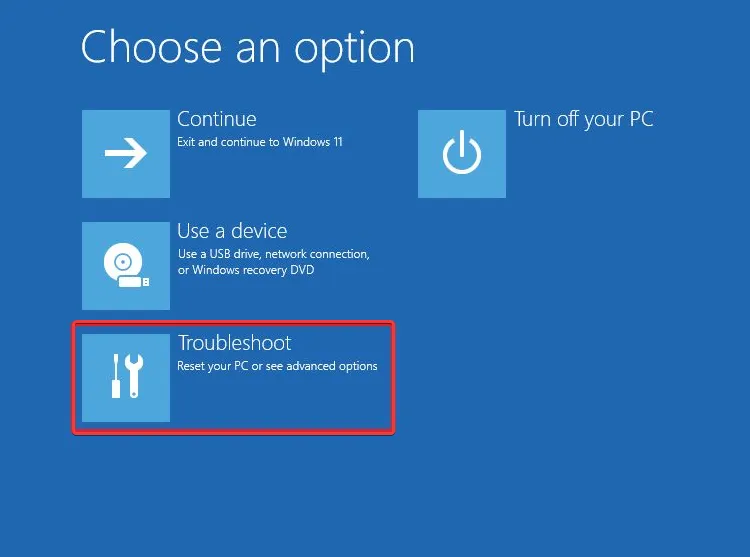
- Klicken Sie auf Erweiterte Optionen und dann auf Starteinstellungen.

- Klicken Sie im nächsten Fenster F4 auf Abgesicherten Modus aktivieren und drücken Sie auf Neustart .

Der abgesicherte Modus von Windows diagnostiziert und behebt Windows-basierte Fehler, da die Betriebssystemfunktionen in diesem Modus eingeschränkt sind.
3. Führen Sie einen SFC-Scan durch
- Drücken Sie die Taste, geben Sie CMDWindows ein , klicken Sie mit der rechten Maustaste auf das angezeigte Ergebnis und wählen Sie Als Administrator ausführen.
- Klicken Sie auf Ja , um der App Administratorzugriff im Fenster Benutzerkontensteuerung zu gewähren.
- Geben Sie Folgendes ein und klicken Sie auf Enter:
sfc /scannow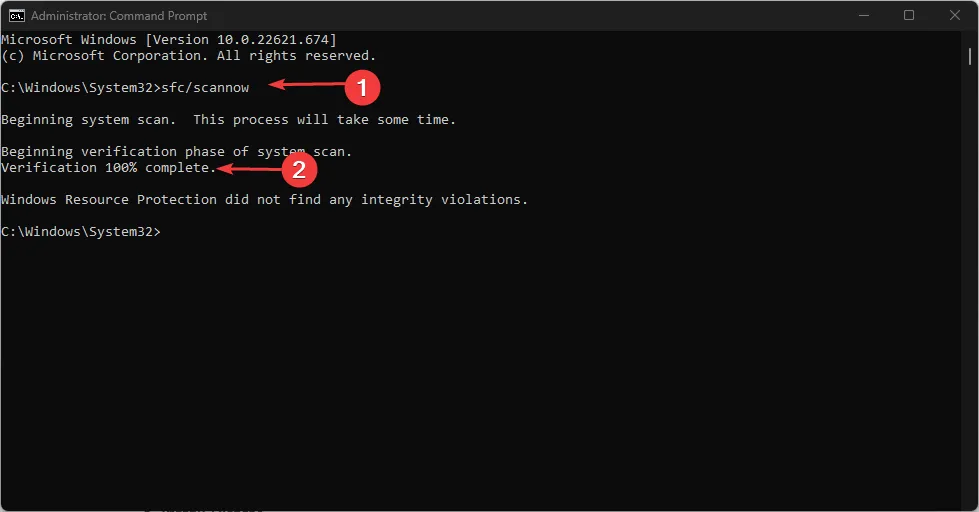
- Warten Sie, bis der Scan abgeschlossen ist, und starten Sie Ihren PC neu, um zu prüfen, ob der Fehler weiterhin besteht.
4. Führen Sie den CHKDSK-Befehl aus
- Drücken Sie die WindowsTaste, geben Sie cmd ein und wählen Sie Als Administrator ausführen.
- Klicken Sie dann in der Benutzerkontensteuerung (UAC) auf Ja .
- Geben Sie nun Folgendes ein und drücken Sie Enter:
chkdsk c: /f
- Das „c:“ sollte durch den Laufwerksbuchstaben ersetzt werden, auf dem Ihr Betriebssystem installiert ist.
- Warten Sie, bis der Vorgang abgeschlossen ist, und starten Sie Ihren PC neu, um zu prüfen, ob der Fehler behoben ist.
Der 0x000000F5 BSOD-Fehler kann durch einen Dateisystemfehler oder fehlerhafte Sektoren auf Ihrer Festplatte ausgelöst werden. Der Befehl CHKDSK überprüft Ihre Festplatte auf Dateifehler und fehlerhafte Sektoren.
5. Deaktivieren Sie unnötige Startprogramme
- Klicken Sie mit der rechten Maustaste auf das Startmenü und wählen Sie Task-Manager.
- Navigieren Sie zur Registerkarte Start , um die Liste der Anwendungen anzuzeigen, die während des Starts gestartet wurden. Klicken Sie auf eines der Programme und wählen Sie Deaktivieren in der rechten Ecke des Fensters.
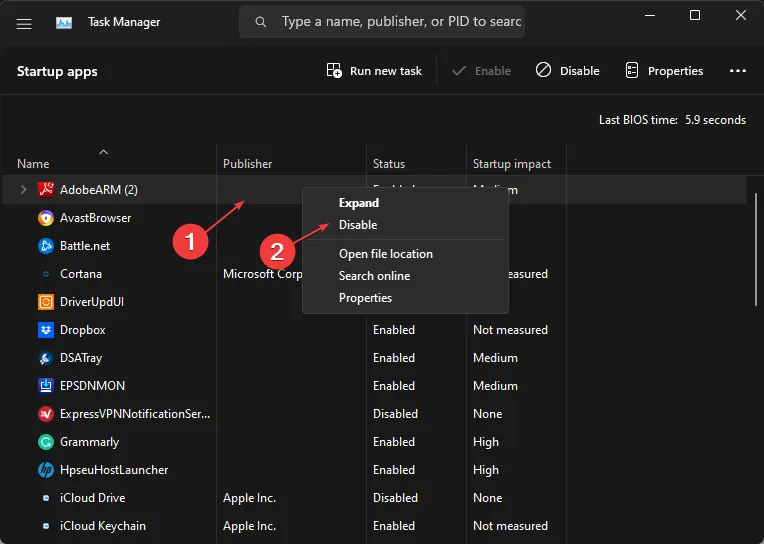
- Schließen Sie den Task-Manager und starten Sie Ihren PC neu, um zu prüfen, ob der Fehler behoben ist.
Wenn Sie den Fehler 0x000000F5 in der Vergangenheit erlebt und ihn erfolgreich mit alternativen Lösungen behoben haben, können Sie uns dies in den Kommentaren unten mitteilen.



Schreibe einen Kommentar