DUser.dll fehlt: Wie man es repariert oder erneut herunterlädt
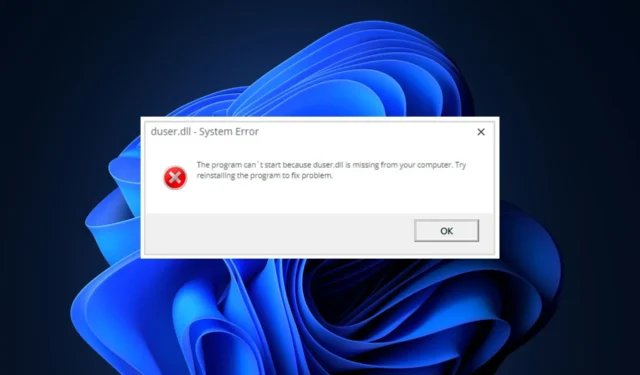
Die DUser.dll ist eine kritische Windows-Komponente, die sicherstellt, dass Windows-Anwendungen ordnungsgemäß funktionieren. Wenn die Datei fehlt, lösen Sie eine Reihe von Betriebsfehlern aus.
Wenn der Fehler DUser.dll auftritt, werden in diesem Artikel die Ursachen kurz erläutert und Schritte zur Behebung des Fehlers bereitgestellt.
Was ist die DUser.dll-Datei?
Die DUser.dll, auch als Windows DirectUser Engine-Datei bekannt, wurde von Microsoft für die Entwicklung des Windows-Betriebssystems veröffentlicht.
Die Datei DUser.dll fällt unter die Dateitypkategorie Win32-DLL. Die Datei befindet sich im Pfad: C:\Windows\System32.
Warum fehlt die DUser.dll?
Hier sind einige der Gründe, warum der Fehler DUser.dll fehlt:
- Beschädigte Systemdateien – Windows besteht aus einer Reihe von Dateien und Anwendungen, die das ordnungsgemäße Funktionieren des Betriebssystems ermöglichen. Manchmal können einige dieser Dateien aufgrund von Virenaktionen, erzwungenem Herunterfahren des Systems usw. beschädigt werden. Als Ergebnis werden die Dateien beschädigt, was zu Fehlern wie dem Fehlen der DUser.dll führt.
- Fehlgeschlagene Anwendungsinstallation – Eine der häufigsten Ursachen für Fehler in Windows-basierten Anwendungen sind fehlgeschlagene App-Installationen . Wenn die App, die den Fehler DUser.dll auslöst, nicht korrekt installiert wurde, treten Fehler auf, z. B. dass die DUser.dll fehlt.
- Viren und Malware – Viren und Malware sind eine der häufigsten Ursachen für Fehler in Windows-PCs. Computer, die mit Viren infiziert sind, neigen je nach Virentyp zu Fehlfunktionen. Eine Virusinfektion kann der Grund für den fehlenden DLL-Fehler sein.
Was kann ich tun, wenn die DUser.dll fehlt?
Wenn der Fehler DUser fehlt, finden Sie hier einige Möglichkeiten, wie Sie den Fehler beheben können:
1. Wenden Sie einen DLL Fixer an
2. Führen Sie das Systemdatei-Überprüfungsprogramm aus
- Drücken Sie die Taste, geben Sie CMDWindows ein und wählen Sie Als Administrator ausführen.
- Klicken Sie auf Ja , um der App Administratorzugriff im Fenster Benutzerkontensteuerung zu gewähren .
- Geben Sie nach dem Öffnen der Eingabeaufforderung Folgendes ein und drücken Sie Enter:
sfc /scannow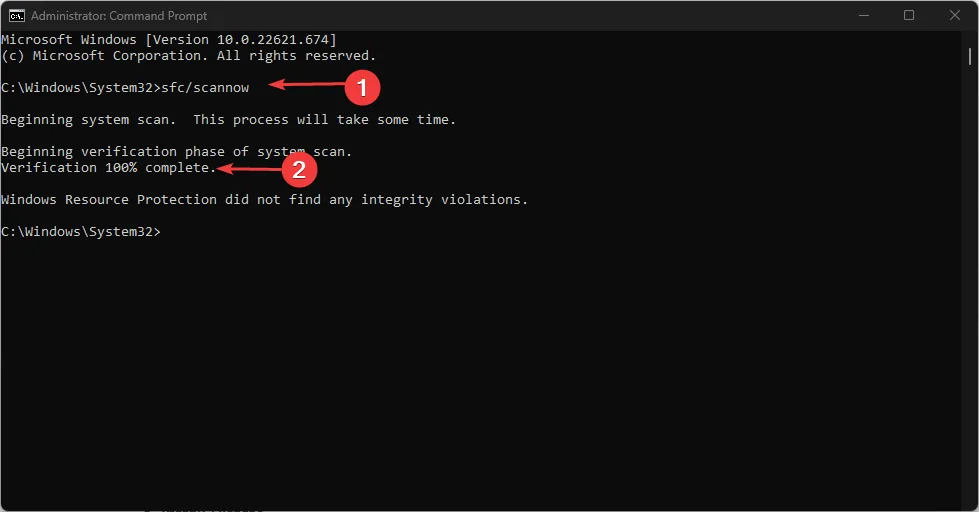
- Warten Sie, bis der Scan abgeschlossen ist, und starten Sie Ihren PC neu, um zu prüfen, ob der Fehler weiterhin besteht.
Ein SFC-Scan hilft bei der Behebung von Windows-Fehlern, die durch beschädigte Systemdateien ausgelöst werden. DLL-Fehler können oft aufgrund einer Reihe beschädigter Systemdateien auftreten. Das Ausführen des Scans hilft dabei, solche Dateien zu identifizieren und zu reparieren.
3. Aktualisieren Sie Windows
- Drücken Sie die WindowsTaste +, Ium die Einstellungen- App zu öffnen.
- Klicken Sie in der App „Einstellungen“ auf die Registerkarte „Windows Update“ und dann auf „ Nach Updates suchen“ , um zu sehen, ob Updates verfügbar sind.
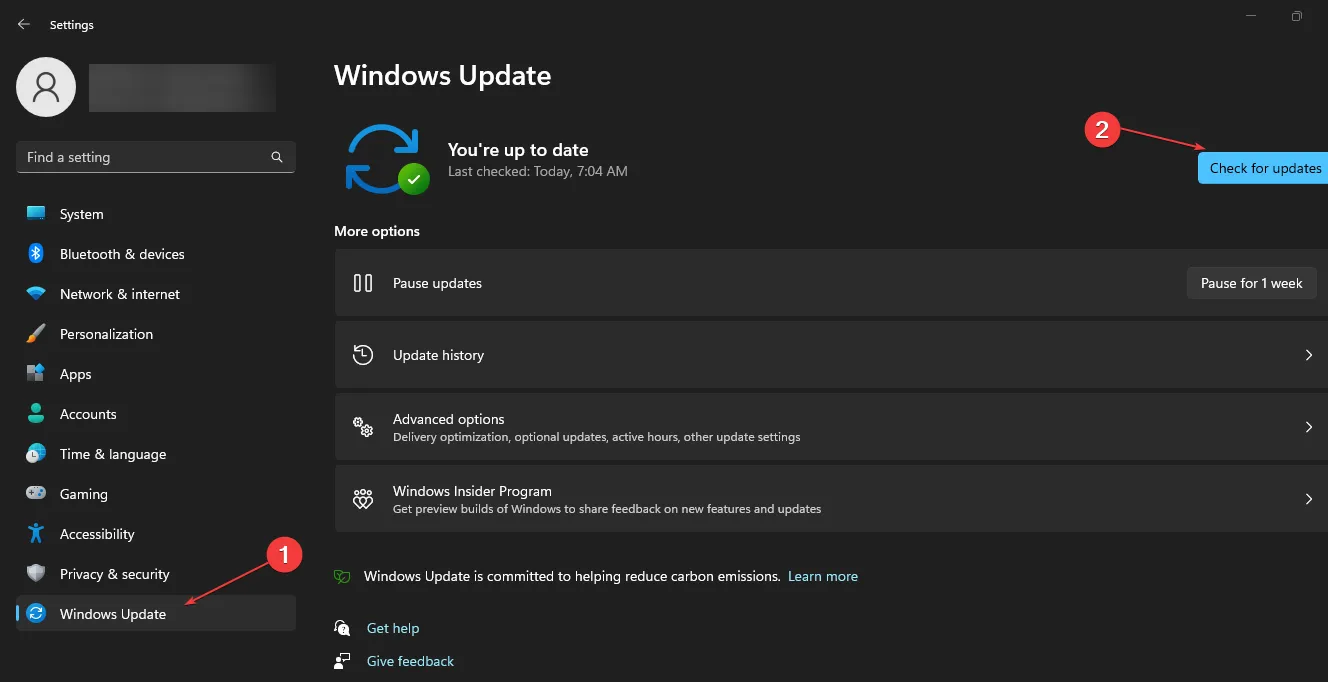
- Starten Sie das Programm, um zu sehen, ob der Fehler weiterhin besteht.
4. Auf Malware scannen
- Drücken Sie die Taste, geben Sie Windows-SicherheitWindows ein und drücken Sie .Enter
- Klicken Sie auf Viren- und Bedrohungsschutz und dann auf Scanoptionen.
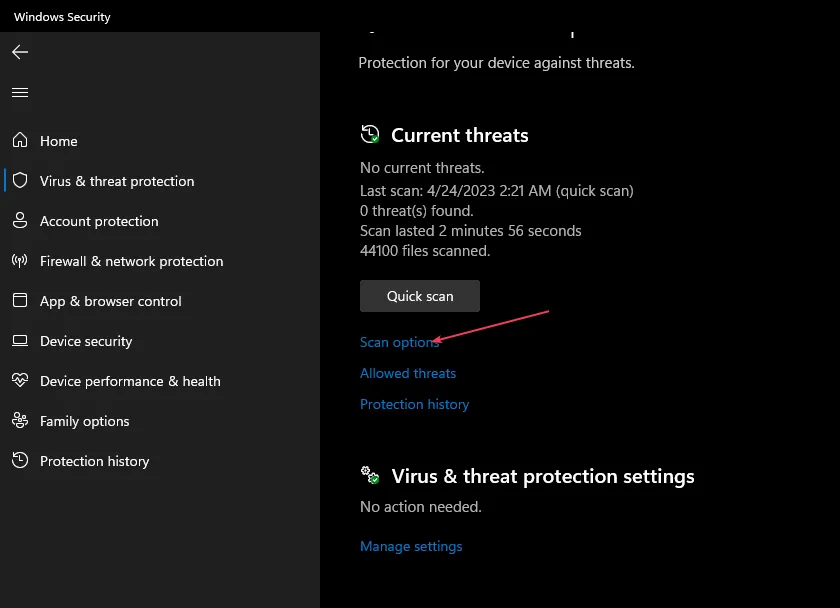
- Wählen Sie die Option Vollständiger Scan , um das gesamte System auf Viren und Malware zu überprüfen, und klicken Sie auf Jetzt scannen, um den Scan zu starten.

Da sich auf Ihrem PC lauernde Viren oder Malware befinden können, werden sie durch einen vollständigen Scan identifiziert und entfernt.
5. Führen Sie eine Systemwiederherstellung durch
- Drücken Sie die WindowsTaste, geben Sie Systemsteuerung ein und drücken Sie Enter.
- Geben Sie Wiederherstellung ein , wählen Sie Wiederherstellung und klicken Sie auf Systemwiederherstellung öffnen.
- Klicken Sie im Feld Dateien und Einstellungen wiederherstellen auf Weiter.

- Wählen Sie im nächsten Fenster den Wiederherstellungspunkt aus, zu dem Sie Ihren PC wiederherstellen möchten, und klicken Sie auf Weiter.
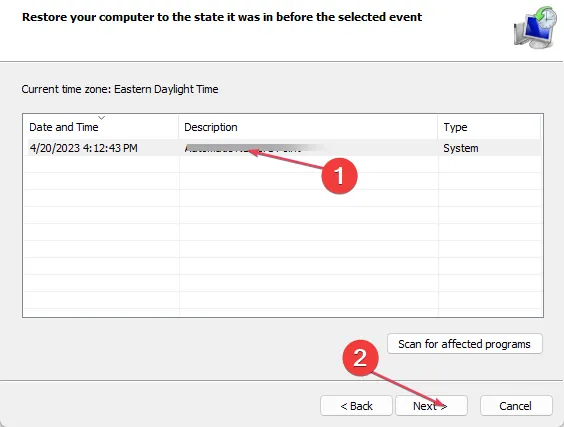
- Klicken Sie auf Fertig stellen und dann auf Fertig stellen, um die Systemwiederherstellung abzuschließen.
Eine Systemwiederherstellung stellt Ihren PC in einen früheren Zustand zurück, in dem er funktionsfähig war.
Sie müssen Ihr System jedoch sichern, bevor Sie eine Systemwiederherstellung ausführen, da Sie einige Dateien und Anwendungen verlieren.
Wenn Sie dem Artikel richtig folgen, sollten Sie den fehlenden DLL-Fehler in kürzester Zeit beheben können.



Schreibe einen Kommentar