Nvhda64v.sys BSoD: 4 schnelle Möglichkeiten, es zu beheben

Ein Blue Screen of Death ist für einen Windows-Benutzer sehr beängstigend. Es ist ein plötzlicher Absturz, der ohne Vorwarnung passiert. Einige dieser Abstürze kommen mit dem Fehlercode nvhda64v.sys.
In diesem Artikel untersuchen wir diesen NVIDIA-bezogenen Fehlercode, untersuchen die Ursachen und bieten die praktischsten Lösungen.
Was verursacht den BSoD nvhda64v.sys?
Unterschiedliche Elemente, insbesondere in der Umgebung Ihrer Treiber, können zu diesem Computerproblem beitragen. Nachfolgend stellen wir einige der wichtigsten Faktoren vor:
- Inkompatibler oder veralteter NVIDIA-Audiotreiber – Dies ist ein Hauptgrund für die meisten Benutzer, da das Gerät Kompatibilitätsprobleme mit diesen schlechten Treibern entwickeln wird .
- Beschädigte oder beschädigte oder nvhda64v.sys-Datei – Wenn diese mit dem NVIDIA High Definition Audio-Treiber verknüpfte Datei fehlerhaft ist, kann der Fehler auftreten.
- Konflikte mit anderen Treibern oder Software – Es kann auch den Fehler auslösen, wenn Sie widersprüchliche Treiber auf Ihrem Computer haben.
Wie behebe ich den BSoD Nvhda64v.sys?
1. Setzen Sie aktualisierte Nvidia-Treiber zurück
- Drücken Sie die Power-Taste für 10 Sekunden; Wenn das Herstellerlogo angezeigt wird, drücken Sie erneut darauf, um das Herunterfahren zu erzwingen. Wiederholen Sie dies ein paar Mal und lassen Sie es schließlich den Reparaturbildschirm aufrufen.
- Wählen Sie Fehlerbehebung und dann Erweiterte Optionen.
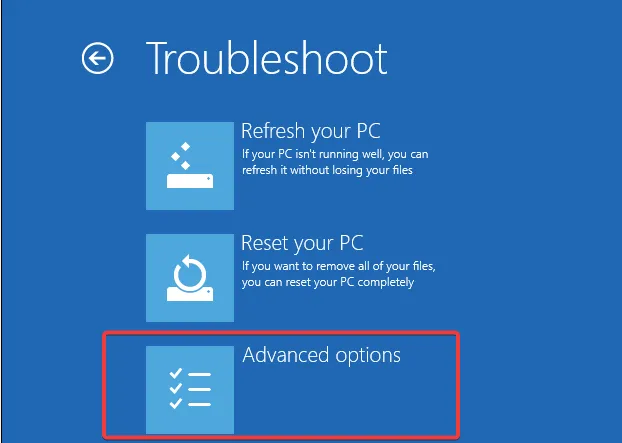
- Wählen Sie Startreparatur aus .
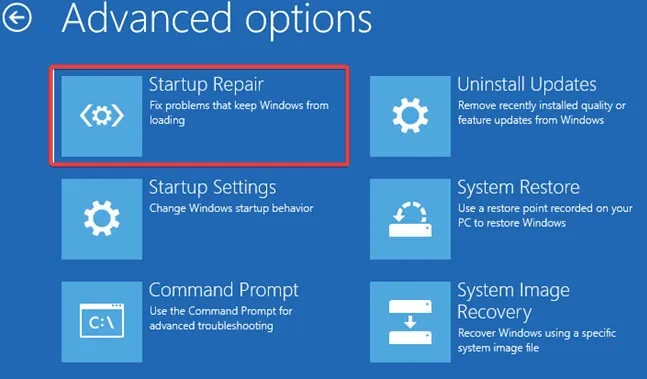
- Klicken Sie auf die Schaltfläche Neustart .

- Drücken Sie F5für den abgesicherten Modus mit Netzwerk.
- Wenn der Computer im abgesicherten Modus startet, klicken Sie mit der rechten Maustaste auf das Startmenü und wählen Sie Geräte-Manager.

- Erweitern Sie die Grafikkarten , klicken Sie mit der rechten Maustaste auf den Nvidia-Treiber und wählen Sie Eigenschaften .

- Gehen Sie zur Registerkarte Treiber und klicken Sie dann auf die Schaltfläche Treiber zurücksetzen.
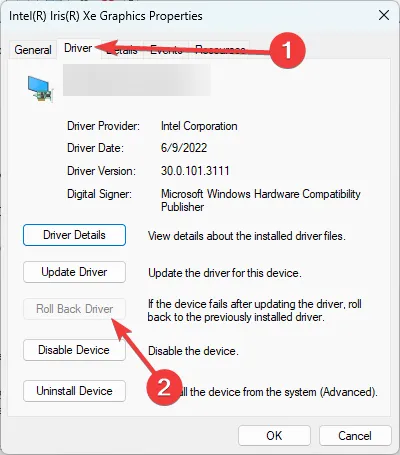
- Wählen Sie einen Grund für das Zurücksetzen aus und bestätigen Sie Ihre Auswahl.
- Wenn das Rollback abgeschlossen ist, starten Sie den Computer neu.
2. Nvidia-Treiber neu installieren
- Starten Sie in den abgesicherten Modus mit den gleichen Schritten aus Lösung 1.
- Navigieren Sie zur Downloadseite des Nvidia-Treibers .
- Geben Sie die Details ein, die Ihrem Gerät entsprechen, und klicken Sie auf Suchen .
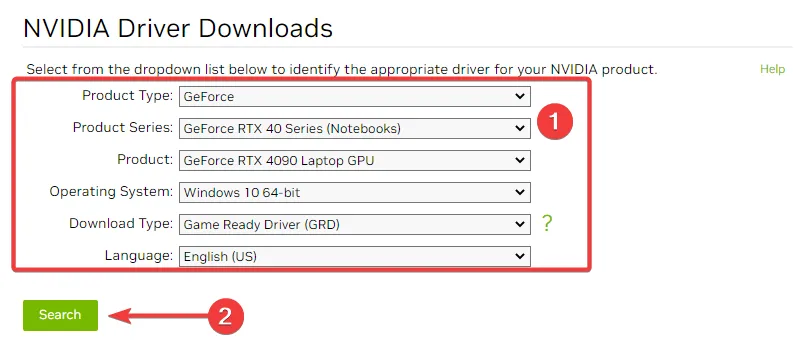
- Klicken Sie auf die Schaltfläche Herunterladen .
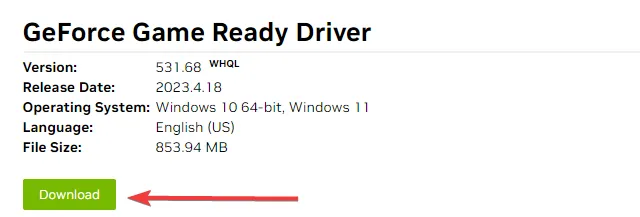
- Doppelklicken Sie auf die heruntergeladene Datei, um die neuen Treiber zu installieren.
3. Führen Sie einen Dateiscan durch
- Starten Sie in den abgesicherten Modus mit den gleichen Schritten aus Lösung 1.
- Drücken Sie Windows + R, geben Sie CMD ein und drücken Sie Ctrl + Shift + Enter.
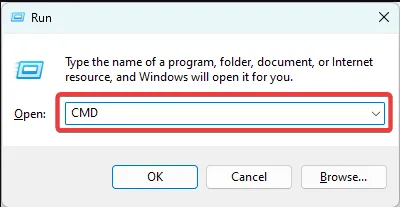
- Geben Sie das folgende Skript ein und klicken Sie auf Enter , um mit der Ausführung zu beginnen.

- Befolgen Sie die Anweisungen, um alle gefundenen Dateifehler zu reparieren, und überprüfen Sie, ob der BSoD nvhda64v.sys behoben ist.
4. Aktualisieren Sie das Betriebssystem
- Starten Sie in den abgesicherten Modus mit den gleichen Schritten aus Lösung 1.
- Drücken Sie Windows+, Ium die Einstellungen zu öffnen .
- Klicken Sie im linken Bereich auf Windows Update und dann rechts auf die Schaltfläche Nach Updates suchen.
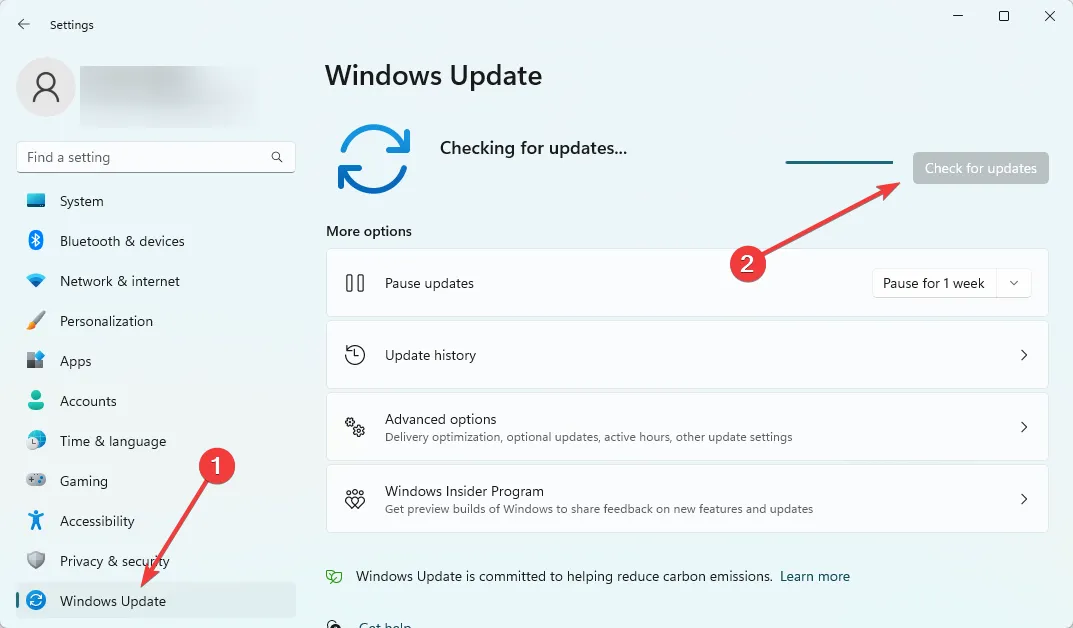
- Wenn es Updates gibt, klicken Sie auf Download & Install .

- Nach dem Update müssen Sie Ihren Computer möglicherweise neu starten und überprüfen, ob der BSoD nvhda64v.sys behoben wurde.
Dieser blaue Bildschirm des Todes sollte Sie nicht erschrecken; Solange Sie mit unseren gemeinsamen Schritten in den abgesicherten Modus booten können, sollte jede der Lösungen das Problem lösen.
Bitte teilen Sie uns im Kommentarbereich mit, ob diese Schritte hilfreich waren.



Schreibe einen Kommentar