0x8007001E Windows Update-Fehler beheben

Wenn auf Ihrem Windows 11/10-PC der Windows Update-Fehler 0x8007001E angezeigt wird , zeigt Ihnen dieser Beitrag, wie Sie das Problem beheben können. Fehlercode 0x8007001E wird möglicherweise angezeigt, wenn Sie versuchen, ein kumulatives Update zu installieren. Einige Benutzer sind beispielsweise bei der Installation eines kumulativen Updates auf den Fehler gestoßen. Wenn sie versuchten, den PC zu aktualisieren, startete er neu und blieb auf einem schwarzen Bildschirm mit einem rotierenden Punktkreis hängen. Um das Problem mit dem Aufhängen zu lösen, mussten sie das Herunterfahren des PCs erzwingen, wonach das Update automatisch deinstalliert wurde.
Beheben Sie den Windows Update-Fehler 0x8007001E
Kumulative Updates sind solche Updates, die mehrere Updates bündeln. Ein möglicher Grund für den Fehler könnte also unzureichender Speicherplatz sein. Führen Sie eine Datenträgerbereinigung durch , um sicherzustellen, dass Ihr Standardlaufwerk über genügend Speicherplatz verfügt, um das Update zu installieren. Wenn das Problem dadurch nicht behoben wird, können Sie Folgendes tun, um den Windows Update-Fehler 0x8007001E auf einem Windows 11/10-PC zu beheben:
- Führen Sie die Problembehandlung für Windows Update aus.
- Setzen Sie die Windows Update-Komponenten zurück.
- Aktivieren Sie den App-Bereitschaftsdienst.
- Laden Sie Windows-Updates manuell herunter.
- Aktualisieren Sie Windows mit dem Media Creation Tool.
Lassen Sie uns diese im Detail sehen.
1] Führen Sie die Windows Update-Problembehandlung aus
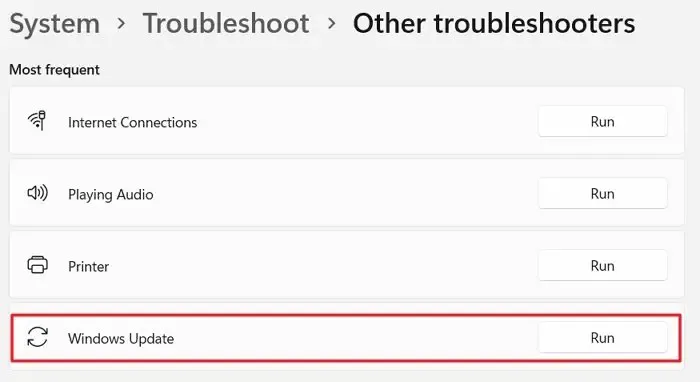
Der nächste Versuch, den Fehlercode 0x8007001E zu beheben, sollte die Windows Update-Problembehandlung ausführen . Die Windows Update-Problembehandlung wurde speziell entwickelt, um Windows Update-Fehler zu diagnostizieren und zu beheben. Wenn irgendetwas auf Ihrem System die Installation des Updates verhindert, wird die Update-Fehlerbehebung dies beheben oder Sie zumindest über die Ursache informieren.
Klicken Sie auf die Schaltfläche Start und gehen Sie zu Einstellungen > System > Problembehandlung > Andere Problembehandlungen . Suchen Sie nach Windows Update und klicken Sie daneben auf die Schaltfläche Ausführen . Warten Sie, bis die Problembehandlung das Problem erkannt und behoben hat.
2] Setzen Sie die Windows Update-Komponenten zurück
3] Aktivieren Sie den App-Bereitschaftsdienst
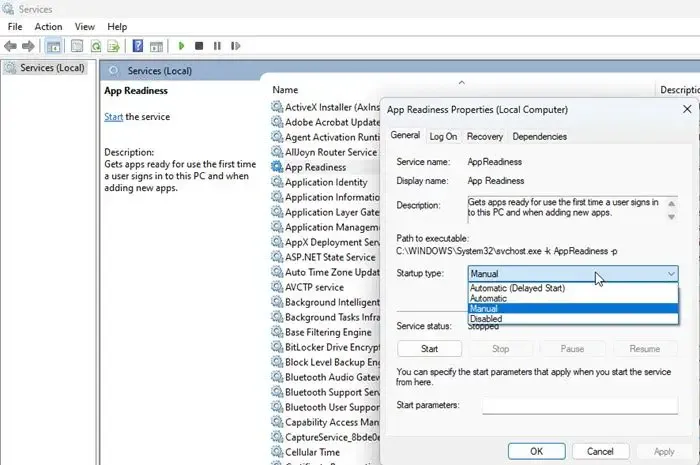
- Geben Sie „Dienste“ in die Windows-Suchleiste ein.
- Klicken Sie unter der Dienste-App auf Öffnen .
- Doppelklicken Sie auf App-Bereitschaft.
- Stellen Sie „Starttyp“ auf „ Automatisch “ oder „Manuell“ ein .
- Klicken Sie auf die Schaltfläche Start , um den Dienst auszuführen.
- Klicken Sie auf Übernehmen und dann auf OK .
- Schließen Sie das Fenster „Dienste“ und versuchen Sie, das kumulative Update erneut zu installieren.
4] Windows-Updates manuell herunterladen
Wenn die obige Lösung nicht hilft, versuchen Sie, das Update manuell zu installieren .
Notieren Sie sich die KB-Nummer des fehlgeschlagenen Updates aus dem Windows Update-Verlauf unter Einstellungen . Gehen Sie dann zur Microsoft Update-Katalogseite . Geben Sie die KB-Nummer in die Suchleiste ein. Die Ergebnisse werden angezeigt.
Laden Sie das Update gemäß den Spezifikationen Ihres Computers herunter (x86 für 32-Bit oder x64 für 64-Bit). Doppelklicken Sie auf die heruntergeladene Datei, um das Update zu installieren. Sobald das Update installiert ist, starten Sie Ihren PC neu, um die Änderungen zu übernehmen.
5] Aktualisieren Sie Windows mit dem Media Creation Tool
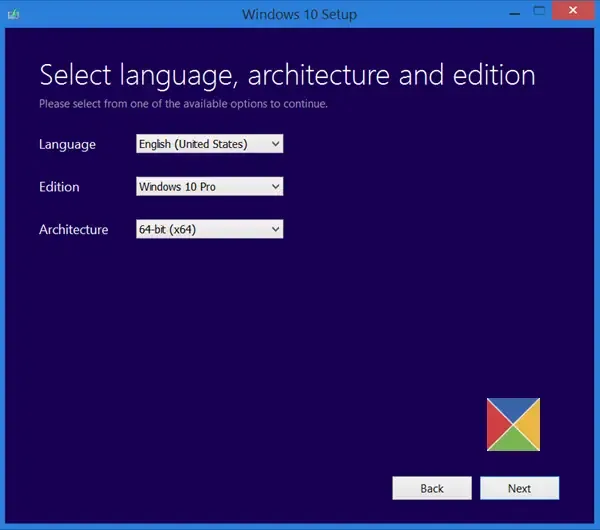
Der letzte Ausweg besteht darin, das Update mit dem Media Creation Tool zu installieren. Mit dem Media Creation Tool können Sie das gesamte Betriebssystem (neueste Version) und Treiber von einem vollständigen Update-Patch installieren. Wenn Ihr System also das kumulative Update nicht online installieren kann, können Sie Windows mit dem Media Creation Tool aktualisieren, damit die Dinge funktionieren.
Besuchen Sie die offizielle Download-Seite von Mocrosoft hier (für Windows 10) und hier (für Windows 11), um das Windows Installation Media Tool herunterzuladen. Scrollen Sie nach unten und klicken Sie auf die Schaltfläche Jetzt herunterladen .
Doppelklicken Sie auf das Installationsprogramm und klicken Sie in der angezeigten UAC- Eingabeaufforderung auf Ja . Klicken Sie auf die Schaltfläche Akzeptieren , um den Nutzungsbedingungen zuzustimmen.
Wählen Sie die Option Diesen PC jetzt aktualisieren und klicken Sie auf die Schaltfläche Weiter . Wählen Sie auf dem folgenden Bildschirm Sprache, Architektur und Edition aus und klicken Sie auf die Schaltfläche Weiter , um den Upgrade-Vorgang zu starten.
Ich hoffe das hilft.
Was ist Fehler 0x8007001e?
Fehler 0x8007001E kann bei einem fehlgeschlagenen Windows Update auftreten. Es kann sogar auftreten, wenn Sie versuchen, ein Video abzuspielen oder Dateien zu verschieben. Es steht für ERROR_READ_FAULT und zeigt an, dass das Gerät nicht die richtige Datenmenge sendet.
Wie behebe ich den Windows Update-Fehler?
Führen Sie zunächst die Windows Update-Problembehandlung aus. Wenn das nicht hilft, versuchen Sie, das Update manuell herunterzuladen und zu installieren. Verwenden Sie die KB-Nummer des Updates, um das Update von Microsoft.com herunterzuladen, und führen Sie dann das Installationsprogramm aus. Wenn die Installation immer noch fehlschlägt, führen Sie mit dem Media Creation Tool ein Upgrade auf Windows durch.



Schreibe einen Kommentar