0x800f080a: So beheben Sie diesen Windows Update-Fehler schnell
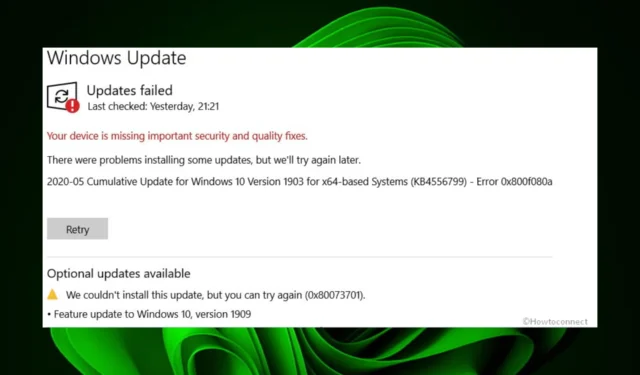
Es gibt verschiedene Möglichkeiten, auf Windows 11 zu aktualisieren, falls Sie dies noch nicht getan haben. Die meisten Benutzer entscheiden sich dafür, dies über die Einstellungen zu tun, aber es scheint, dass einige kumulative Updates fehlschlagen. Ein Fehlercode 0x800f080a kann auf Ihrem Bildschirm erscheinen und die Dinge zum Stillstand bringen.
Was ist der Fehlercode 0x800f080a?
Der Fehler 0x800f080a ist ein Windows-Update-Fehler, der auf Ihrem Bildschirm angezeigt wird, wenn Sie versuchen, die neuesten kumulativen Updates zu aktualisieren.
Normalerweise sollte dieser Vorgang nahtlos und ohne Schluckauf ablaufen, aber sobald Sie auf diesen Fehler stoßen, können andere zugrunde liegende Probleme vorliegen.
Natürlich konnten Benutzer Windows 11 weiterhin verwenden, während Updates dauerhaft deaktiviert wurden , aber dadurch wird Ihr System Schwachstellen ausgesetzt, und Sie verpassen möglicherweise einige wichtige Funktionen.
Zurück zum Fehler 0x800f080a, warum passiert er? Einige mögliche Ursachen sind:
- Systemanforderungen – Windows 11 erfordert, dass Ihr PC einige System- und Hardwareanforderungen erfüllt. Wenn dies nicht der Fall ist, wird die Installation zu einem bestimmten Zeitpunkt fehlschlagen.
- Firewall-Einschränkungen – Da das Windows-Update erfordert, dass Sie einige Dateien herunterladen, kann Ihre Firewall oder Ihr Antivirus das Update blockieren . Dies liegt daran, dass es die Dateien als verdächtig markiert hat und Ihr System gefährden könnte.
- Beschädigte Systemdateien – Es ist möglich, dass sich vor der Installation bereits einige beschädigte Systemdateien auf Ihrem PC befinden .
- Widersprüchliche Anwendung – Wenn Sie kürzlich ein Programm installiert haben, versuchen Sie, es zu deaktivieren oder zu deinstallieren. Manchmal lösen Apps von Drittanbietern Fehler wie 0x800f080a aus.
Wie behebe ich den Fehler 0x800f080a?
Wir empfehlen Ihnen, zuerst Folgendes zu versuchen, bevor Sie mit den komplexeren Lösungen fortfahren:
- Stellen Sie sicher, dass Ihr PC die Systemanforderungen zum Ausführen von Windows 11 erfüllt.
- Trennen Sie alle Peripheriegeräte von Ihrem PC und schließen Sie nur die für den Windows-Aktualisierungsvorgang erforderlichen an.
- Stellen Sie sicher, dass Ihr PC über aktuelle Treiber verfügt .
- Suchen Sie nach Viren, die möglicherweise auf Ihrem PC vorhanden sind. Diese können den Aktualisierungsprozess leicht stoppen.
- Überprüfen Sie, ob Ihre Zeit- und Datumseinstellungen korrekt sind. Manchmal können Aktualisierungen aufgrund von Standortproblemen fehlschlagen.
- Geben Sie Speicherplatz für Windows-Updates frei , da diese manchmal fehlschlagen, wenn nicht genügend Speicherplatz vorhanden ist.
- Versuchen Sie schließlich, Ihren PC neu zu starten, um alle temporären Einstellungen zurückzusetzen, die den Aktualisierungsprozess behindern könnten.
1. Führen Sie die Problembehandlung für Windows Update aus
- Drücken Sie die Windows Taste und klicken Sie auf Einstellungen .
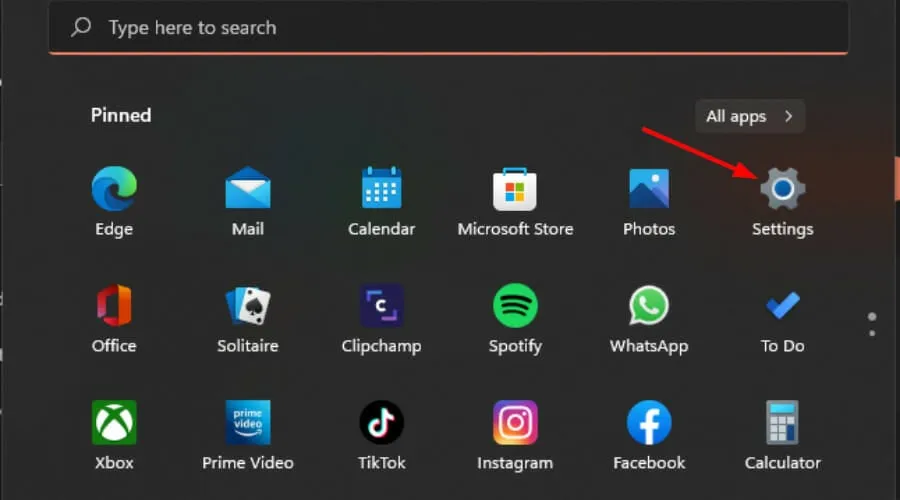
- Klicken Sie auf System und wählen Sie Fehlerbehebung .

- Navigieren Sie zu Andere Fehlerbehebungen.

- Klicken Sie auf die Option Ausführen für die Problembehandlung für Windows Update.

2. Führen Sie DISM- und SFC-Scans aus
- Klicken Sie auf das Startmenü- Symbol, geben Sie cmd in die Suchleiste ein und klicken Sie auf Als Administrator ausführen .

- Geben Sie die folgenden Befehle ein und drücken Sie Enter nach jedem:
DISM.exe /Online /Cleanup-Image /Restorehealthsfc /scannow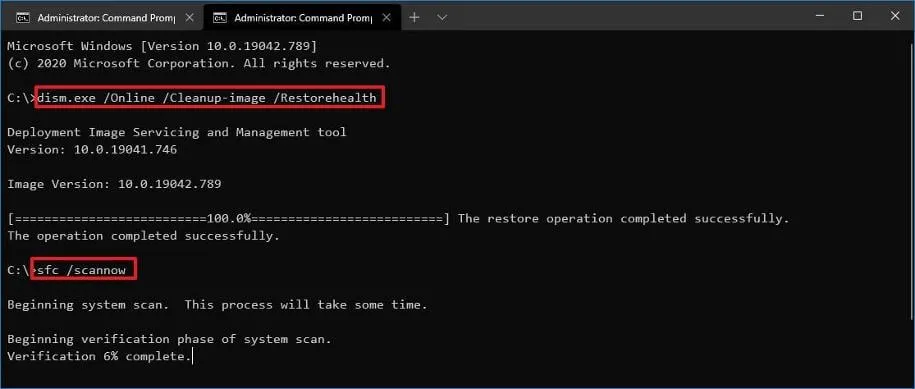
- Starten Sie Ihren PC neu.
3. Deaktivieren Sie Ihre Firewall/Ihren Virenschutz
- Klicken Sie auf die Windows Schaltfläche, geben Sie Windows-Sicherheit in die Suchleiste ein und klicken Sie auf Öffnen .
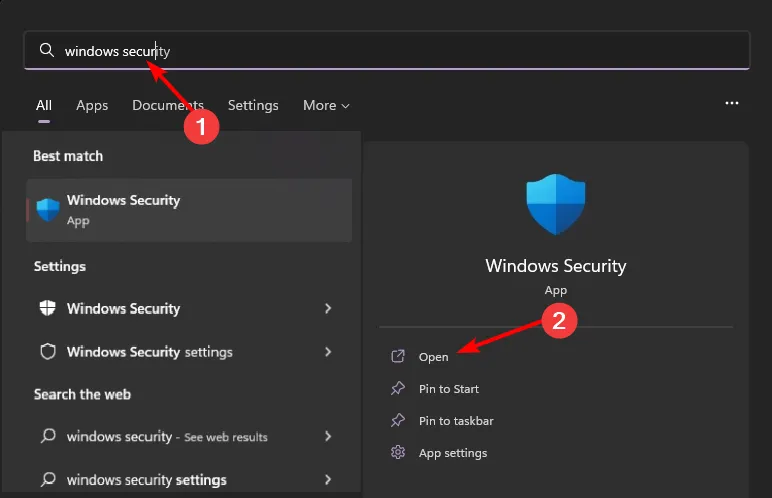
- Klicken Sie auf Firewall & Netzwerkschutz und wählen Sie dann Öffentliches Netzwerk aus .
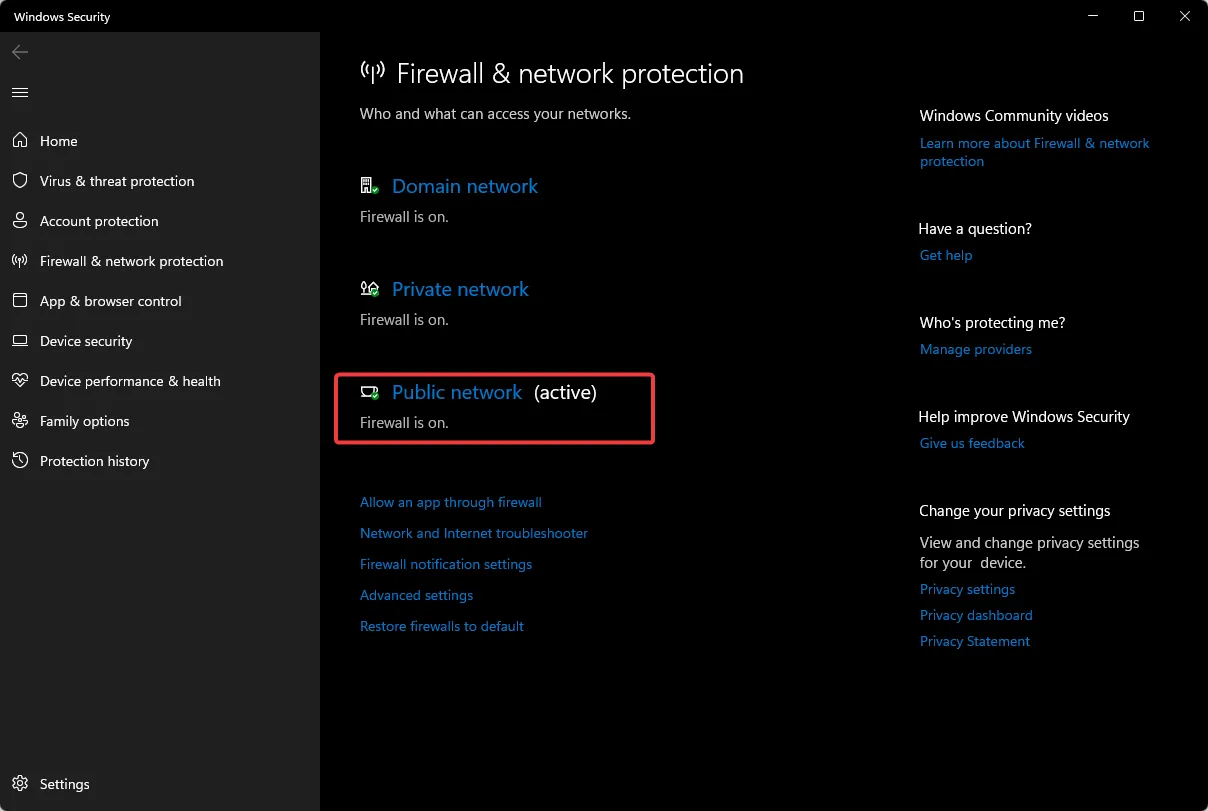
- Suchen Sie die Microsoft Defender-Firewall und schalten Sie die Schaltfläche „Aus“ um.

4. Setzen Sie die Windows-Update-Komponenten zurück
- Drücken Sie die Windows Taste, geben Sie cmd in die Suchleiste ein und klicken Sie auf Als Administrator ausführen.

- Geben Sie die folgenden Befehle ein und drücken Sie Enternach jedem:
net stop bitsnet stop wuauservnet stop appidsvcnet stop cryptsvcDel "%ALLUSERSPROFILE%\Application Data\Microsoft\Network\Downloader\*.*"rmdir %systemroot%\SoftwareDistribution /S /Qrmdir %systemroot%\system32\catroot2 /S /Qregsvr32.exe /s atl.dllregsvr32.exe /s urlmon.dllregsvr32.exe /s mshtml.dllnetsh winsock resetnetsh winsock reset proxynet start bitsnet start wuauservnet start appidsvcnet start cryptsv
5. Führen Sie einen sauberen Neustart durch
- Drücken Sie die Windows Taste, geben Sie msconfig ein und öffnen Sie die Systemkonfiguration.
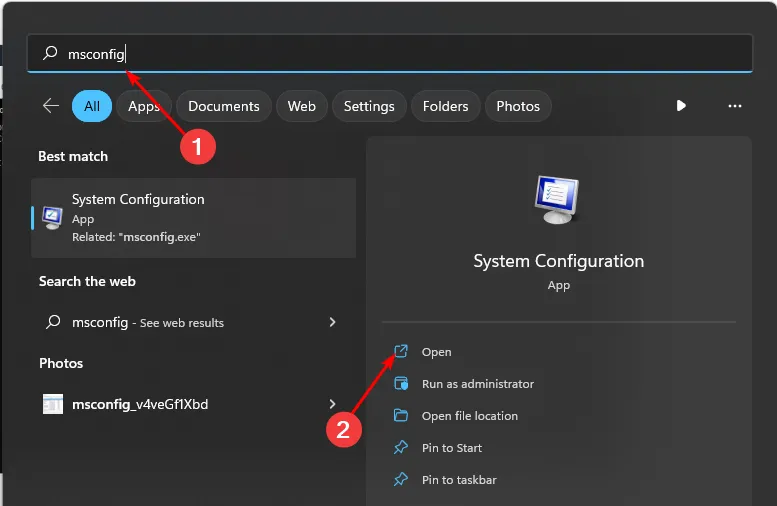
- Wechseln Sie zur Registerkarte Dienste und wählen Sie Alle Microsoft-Dienste ausblenden.
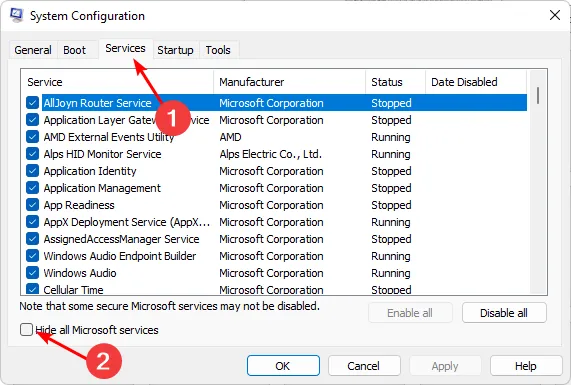
- Klicken Sie auf die Schaltfläche Alle deaktivieren und dann auf die Schaltfläche Übernehmen, um die Änderungen zu speichern.
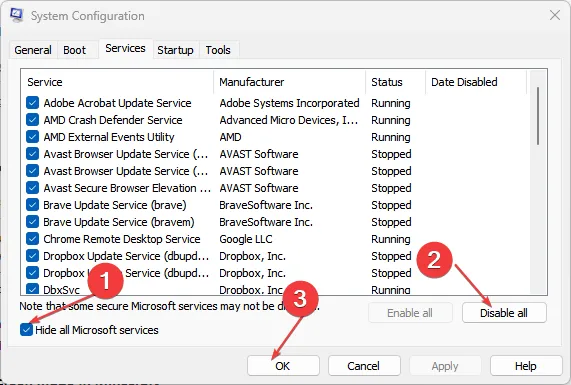
- Gehen Sie zurück und klicken Sie auf die Registerkarte Start , wählen Sie Task-Manager öffnen und klicken Sie dann auf OK .
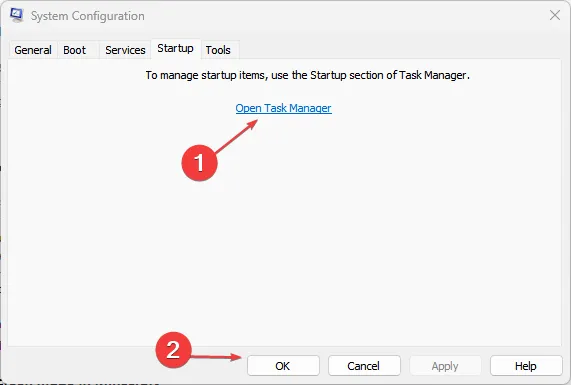
- Deaktivieren Sie auf der Registerkarte Start des Task-Managers alle aktivierten Startelemente .
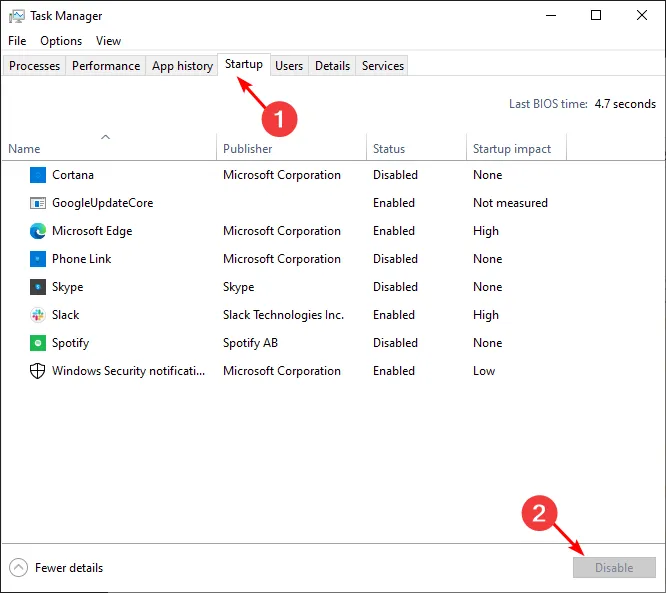
- Schließen Sie den Task-Manager und starten Sie Ihren PC neu.
Fühlen Sie sich frei, weitere Lösungen zu teilen, die Ihnen bei diesem Fehler weiter unten geholfen haben könnten.



Schreibe einen Kommentar