rt640x64.sys BSoD-Fehler: 6 Möglichkeiten, ihn zu beheben
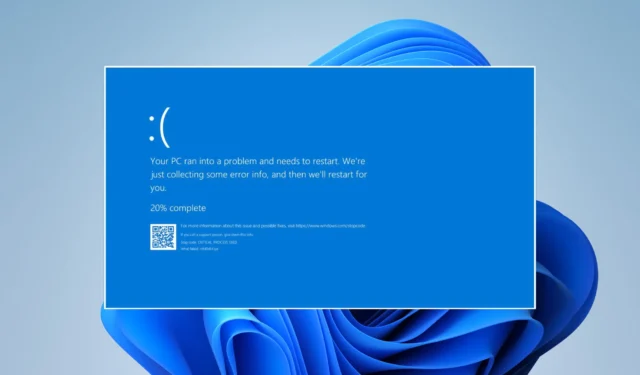
Der berüchtigte Blue Screen of Death (BSoD) kann durch viele Dinge verursacht werden, daher zeigt Windows immer genau an, was auf Ihrem Computer fehlgeschlagen ist, oder Sie können sich die Absturzdateien ansehen .
In diesem Szenario wurde der BSoD von rt640x64.sys verursacht, einer Systemdatei für Realtek-Netzwerktreiber , die normalerweise den Ethernet-Port verwaltet. Glücklicherweise ist es einfach zu beheben.
Was ist ein rt640x64.sys-Fehler?
Bevor Sie sich mit den Lösungen befassen, ist es wichtig, zuerst die Ursachen des Fehlers durchzugehen, damit Sie wissen, wie Sie ihn in Zukunft vermeiden können.
- Malware hat Ihre Systemtreiber infiziert – Die bei weitem häufigste Ursache, Antiviren-Apps können Malware auf Ihrem Computer schnell entfernen.
- Die Treiber des Computers sind beschädigt – Als Folge von Malware kann das Installieren und Ausführen einer Reinigungssoftware beschädigte Dateien entfernen.
- Sie haben Hardwarekonflikte – Wenn Sie jemand sind, der Ihren Computer gebaut hat, können Hardwarekonflikte durch kürzlich installierte, nicht erkannte Teile verursacht werden.
- Ihr RAM funktioniert nicht richtig – Um dies zu beheben, müssen Sie möglicherweise den Registrierungseditor anpassen und Ihr BIOS aktualisieren.
Wie behebe ich den Fehler rt640x64.sys?
Jede der folgenden Lösungen kann diesen Fehler beheben. Es gibt jedoch einige schnelle Schritte, die Sie ausprobieren können:
- Starte deinen Computer neu.
- Wenden Sie sich an den Hersteller Ihres Computers.
- Stellen Sie sicher, dass Windows Defender aktiv ist.
1. Aktualisieren Sie Windows 11
- Geben Sie in der Suchleiste von Windows 11 Einstellungen ein und klicken Sie auf Einstellungen , wenn es angezeigt wird.
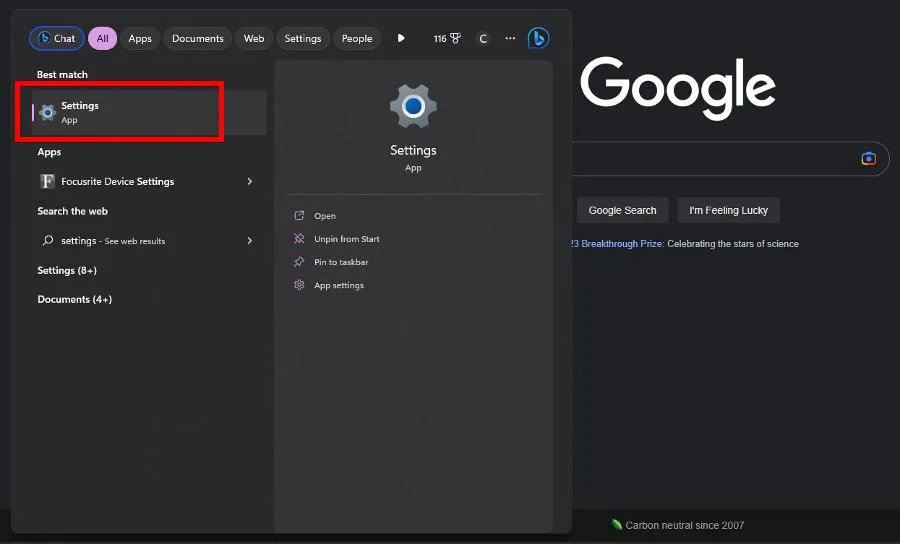
- Gehen Sie zum Abschnitt Windows Update .
- Alle neuen Updates sollten automatisch heruntergeladen werden. Wählen Sie Jetzt neu starten, wenn es angezeigt wird.
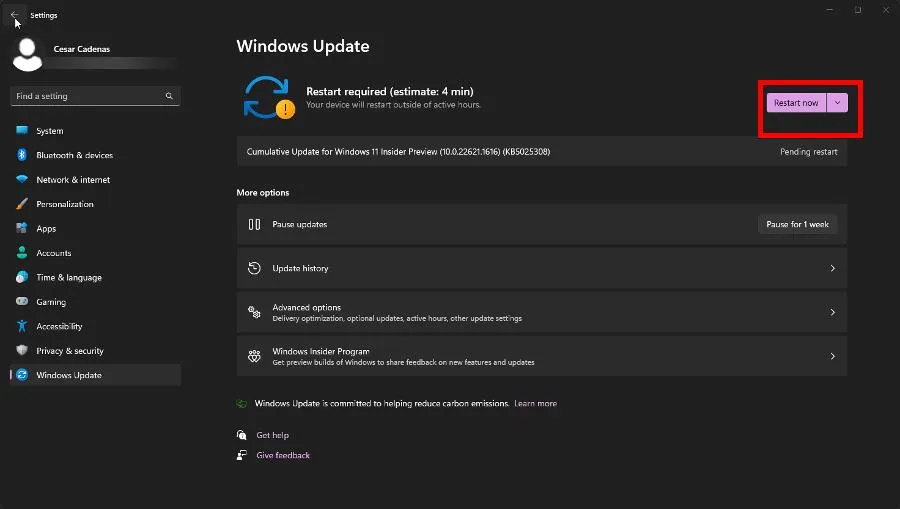
- Wenn nichts bereit ist, klicken Sie auf Nach Updates suchen.
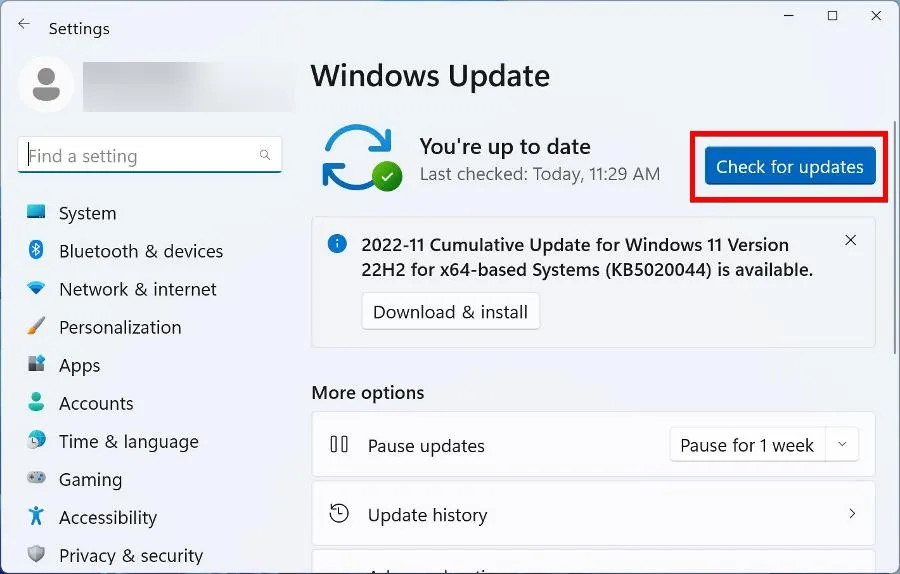
2. Aktualisieren Sie die Treiber über den Geräte-Manager
- Geben Sie in der Windows 11-Suchleiste Geräte-Manager ein. Wählen Sie den Geräte-Manager, wenn er angezeigt wird.
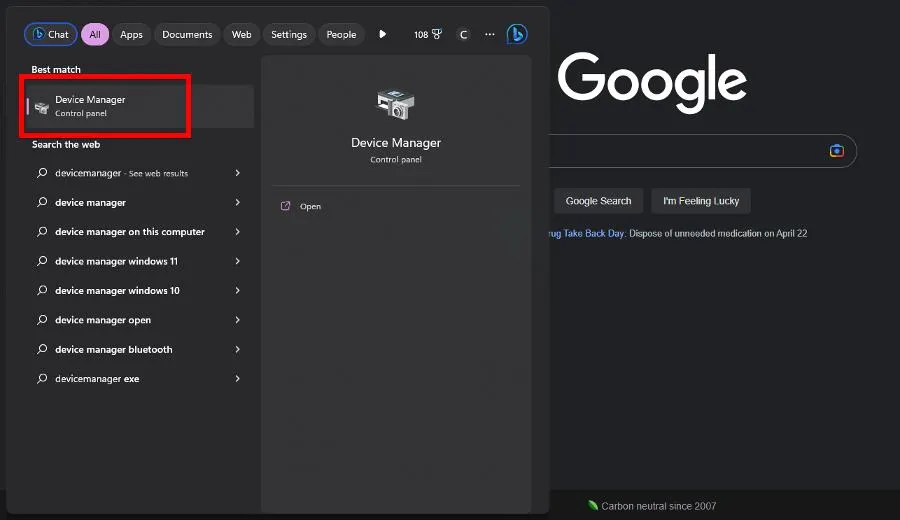
- Erweitern Sie Netzwerkadapter.

- Klicken Sie mit der rechten Maustaste auf Ihren Ethernet-Adapter und wählen Sie Treiber aktualisieren.
- Klicken Sie auf Automatisch nach Treibern suchen, um die Treiber sofort zu installieren.
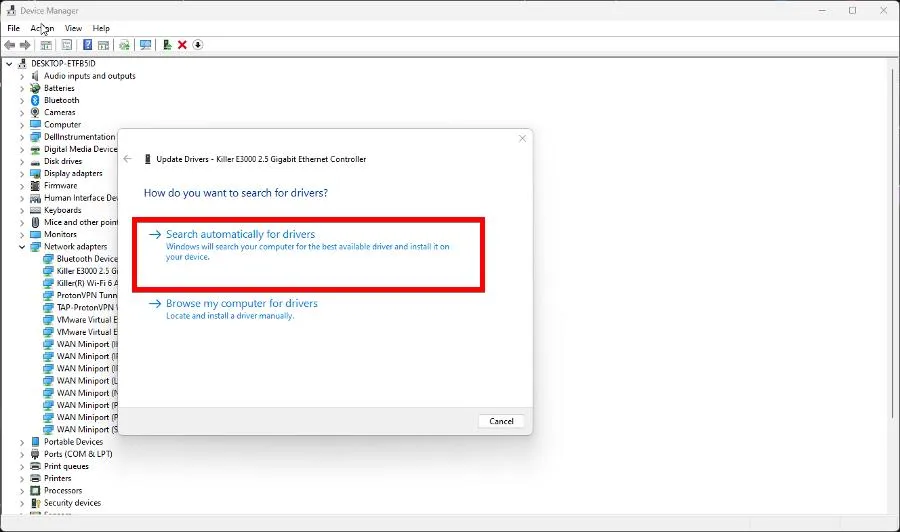
- Erweitern Sie jetzt Sound-, Video- und Gamecontroller und aktualisieren Sie die Treiber der Soundkarte Ihres Computers. In diesem Beispiel ist das Intel Display Audio.
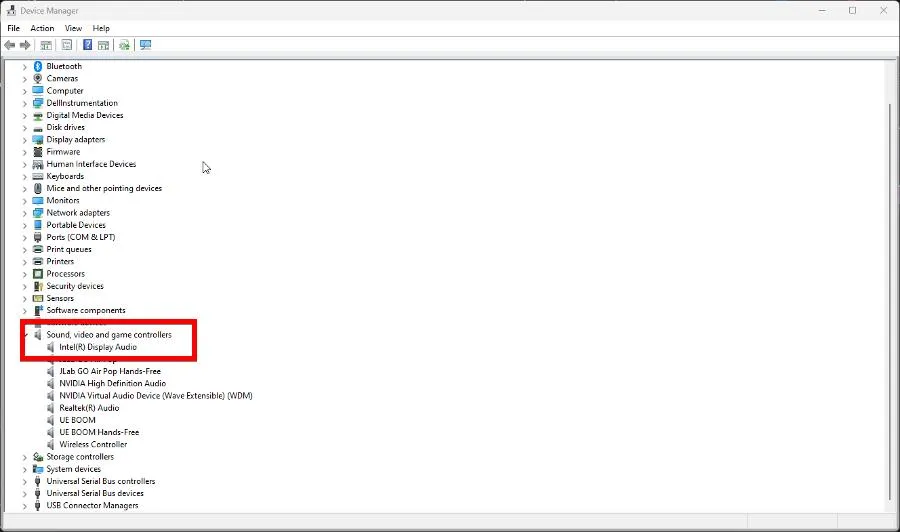
3. Führen Sie Systemscans durch
- Geben Sie cmd in die Windows-Suchleiste ein. Wenn die Eingabeaufforderung angezeigt wird, klicken Sie auf Als Administrator ausführen.
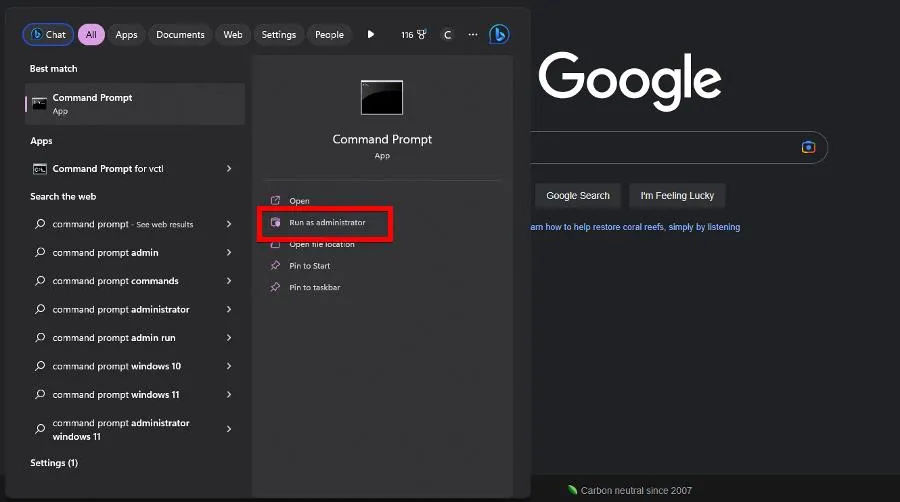
- Führen Sie den folgenden Befehl in der Eingabeaufforderung aus:
sfc /scannow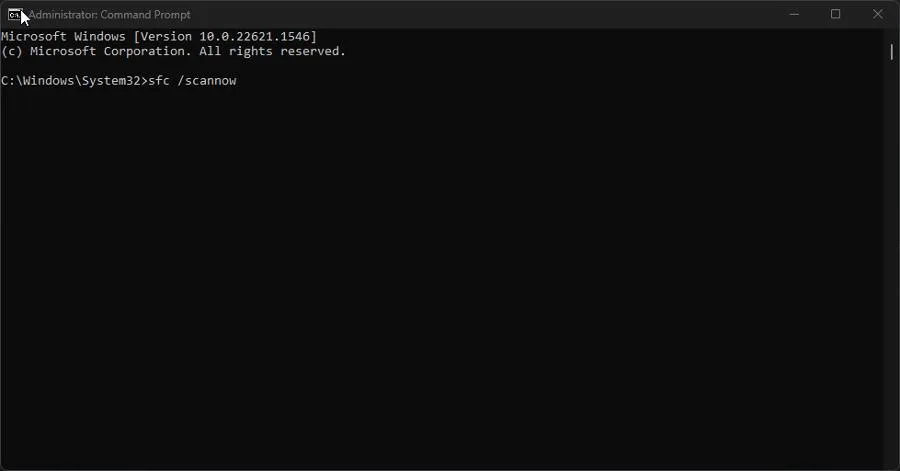
- Geben Sie Ihrem Computer genug Zeit, um fertig zu werden.
- Führen Sie nacheinander die folgenden Befehle aus:
DISM /Online /Cleanup-Image /RestoreHealthDISM /Online /Cleanup-Image /ScanHealthDISM /Online /Cleanup-Image /RestoreHealth - Starte deinen Computer neu.
Eine andere Alternative, die Sie sicherlich viel schneller ausprobieren können, ist ein zuverlässiges Tool eines Drittanbieters, das alle beschädigten Systemdateien erkennt und sie durch brandneue Windows-Elemente ersetzt, wodurch Ihr PC immer gesund bleibt.
⇒ Holen Sie sich Fortect
4. Stellen Sie Windows 11 wieder her
- Drücken Sie gleichzeitig die Tasten Windowsund , um das Run-Feld zu starten.R
- Geben Sie sysdm.cpl ein . OK klicken.
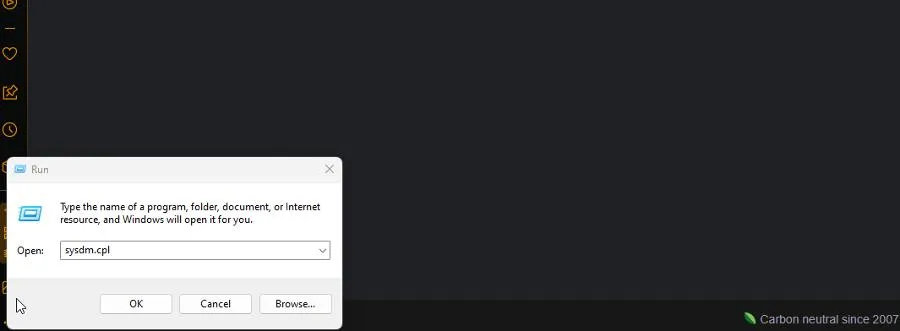
- Gehen Sie in den Systemeigenschaften zu Systemschutz.
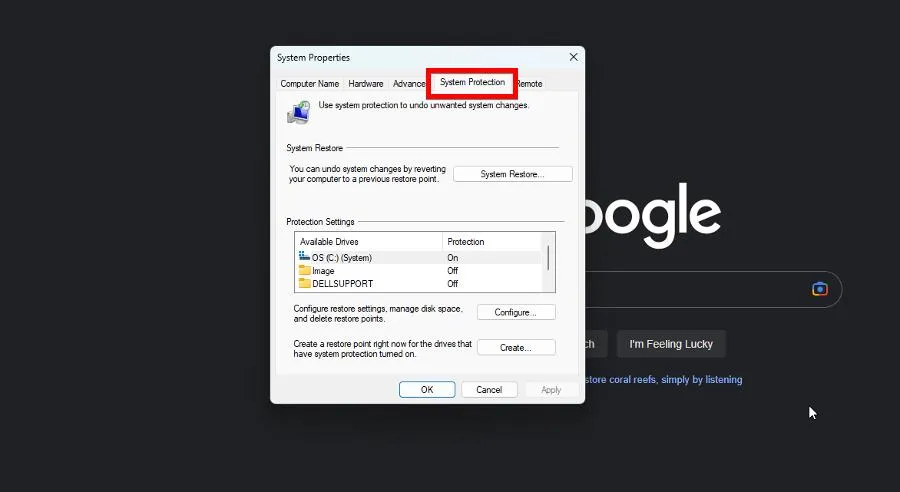
- Klicken Sie auf Systemwiederherstellung.
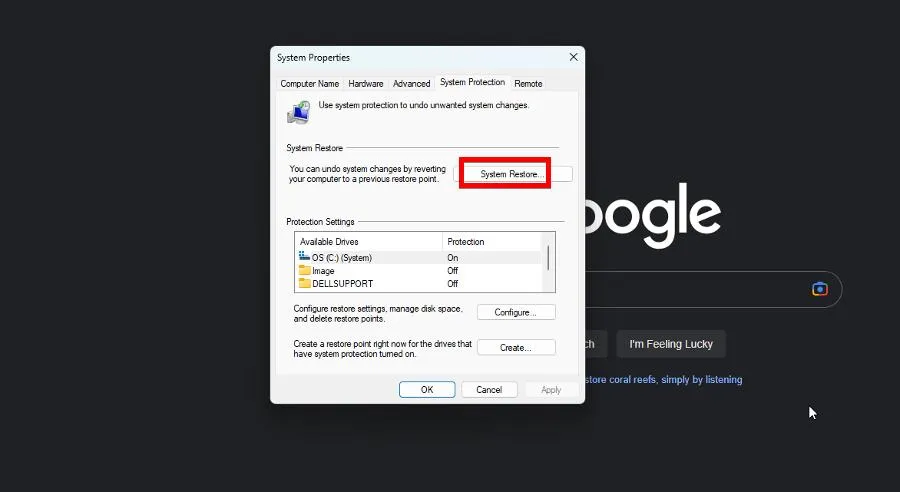
- Eine Systemwiederherstellung wird angezeigt, die einen empfohlenen Wiederherstellungspunkt anzeigt. Klicken Sie auf Weiter.
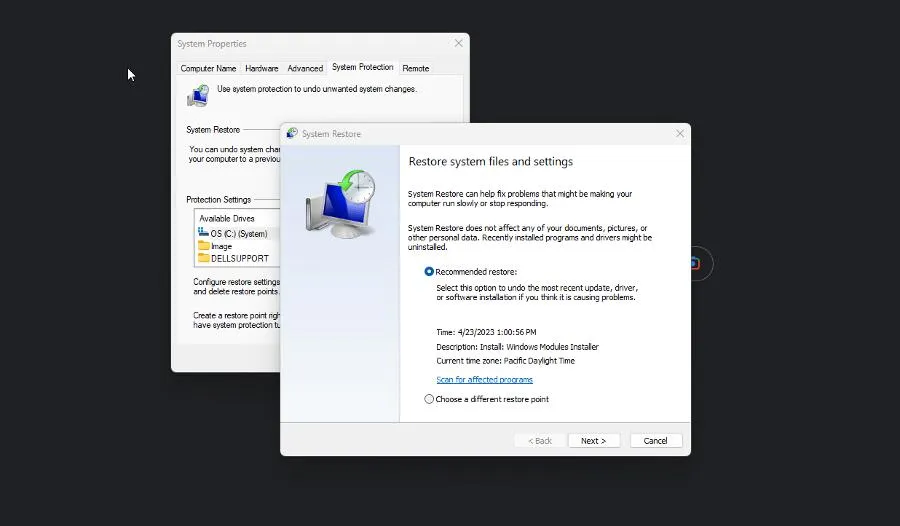
- Bestätigen Sie den Wiederherstellungspunkt und klicken Sie auf Fertig stellen.
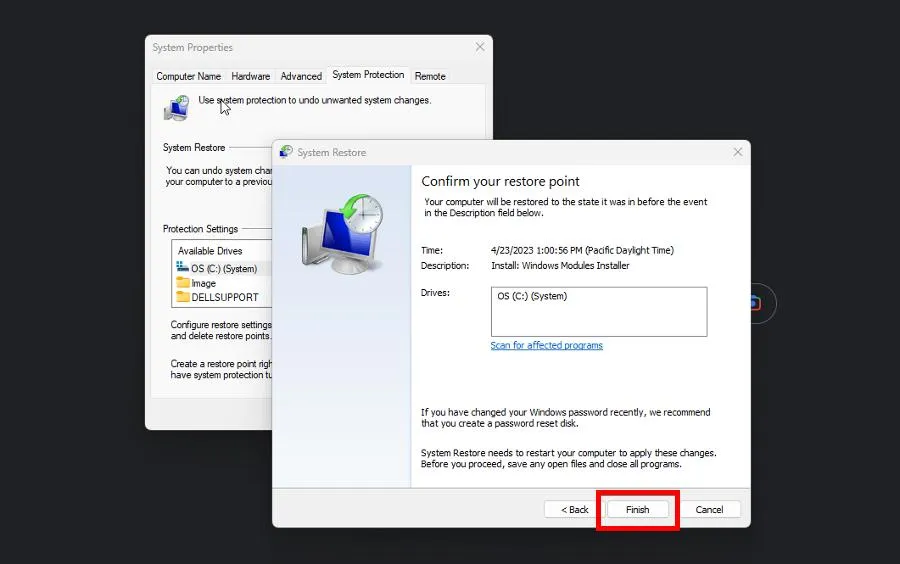
5. Deaktivieren Sie den Realtek LightWeight-Filter
- Geben Sie in der Suchleiste von Windows 11 Systemsteuerung ein und klicken Sie auf Systemsteuerung , wenn es angezeigt wird.
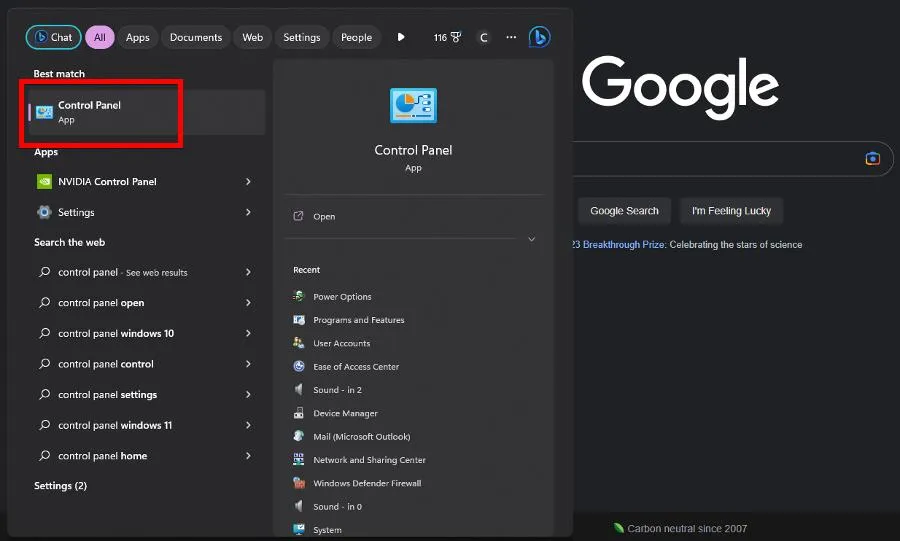
- Wählen Sie Netzwerk- und Freigabecenter.
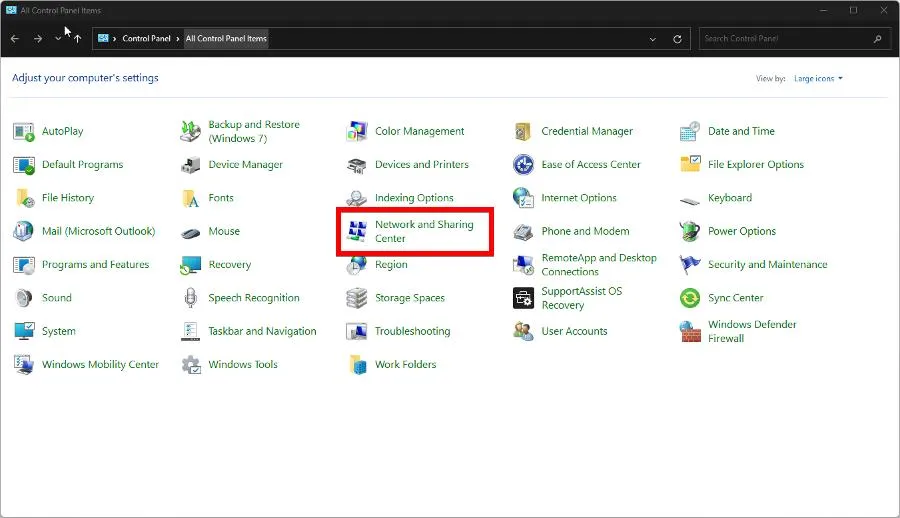
- Klicken Sie auf Adaptereinstellungen ändern.
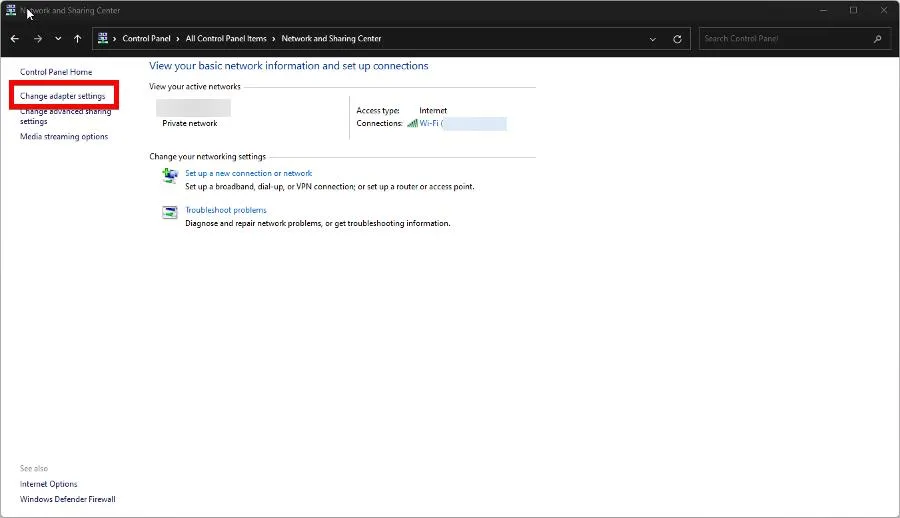
- Klicken Sie mit der rechten Maustaste auf Ihren Ethernet-Adapter und wählen Sie Eigenschaften.
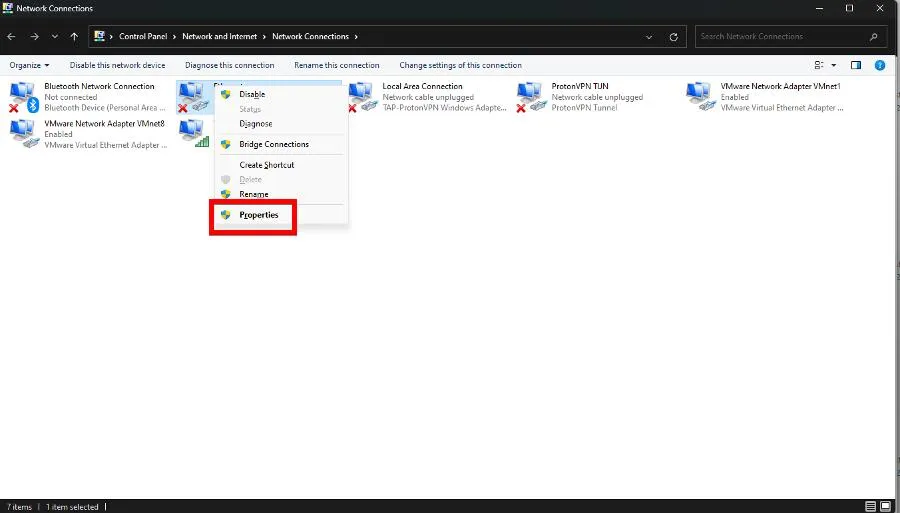
- Scrollen Sie nach unten und suchen Sie Realtek LightWeight Filter (NDIS6.40). Klicken Sie auf das Kästchen daneben, um es zu deaktivieren.
- Klicken Sie auf OK , um das Fenster zu schließen.
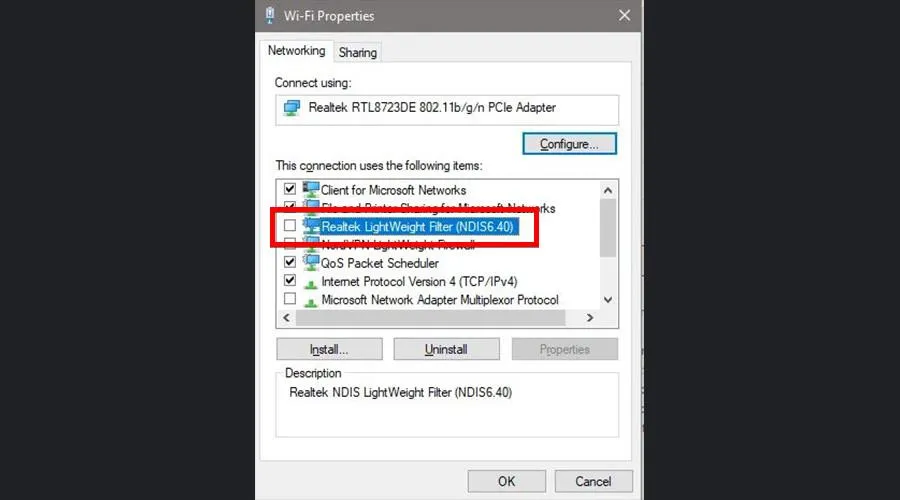
6. Führen Sie das Windows-Speicherdiagnosetool aus
- Drücken Sie die Tasten Windowsund R, um das Run-Feld zu starten.
- Geben Sie mdsched.exe ein und klicken Sie dann auf OK.
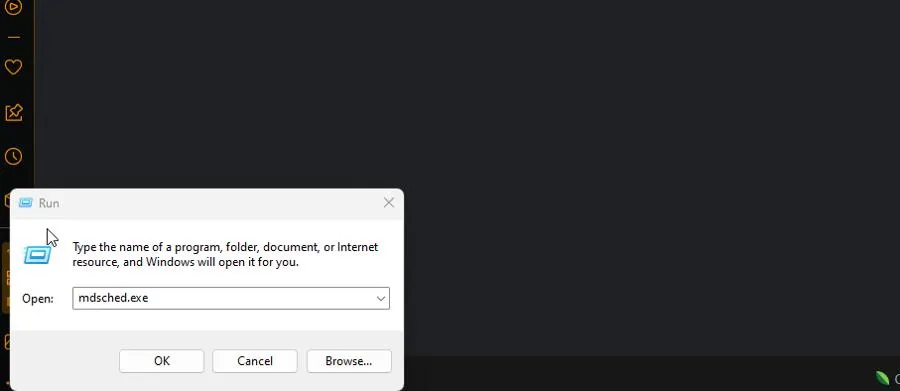
- Klicken Sie auf Jetzt neu starten und suchen Sie im neu angezeigten Fenster nach Problemen .
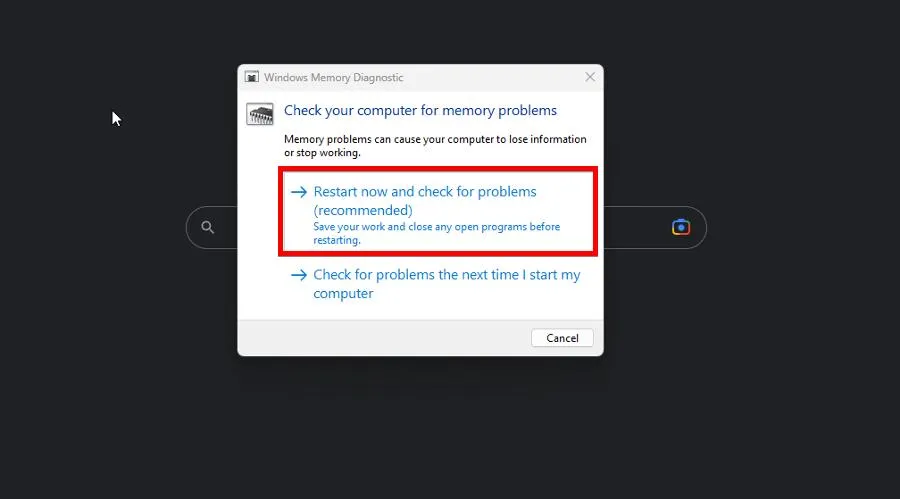
- Ihr Computer wird sofort neu gestartet. Lassen Sie den Windows-Speicherdiagnosetools genügend Zeit, um den Vorgang abzuschließen.
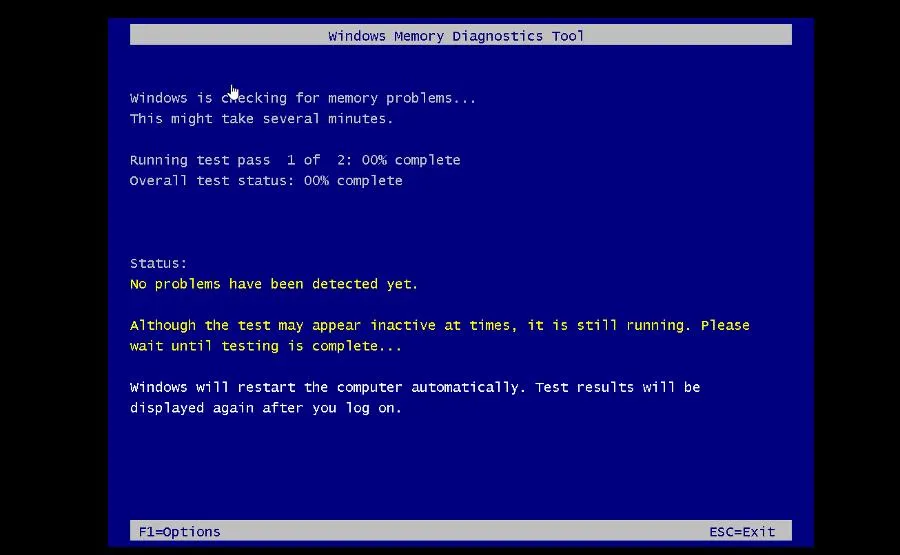
- Sobald die Überprüfung abgeschlossen ist, wird Ihr Computer wie gewohnt neu gestartet.
Einige Online-Websites von Drittanbietern empfehlen möglicherweise, eine neue Kopie von rt640x64.sys herunterzuladen. Tun Sie dies nicht, da es sich um Malware handeln könnte. Sehen Sie sich auch unsere Bibliothek mit anderen BSoD – Lösungen an .
Es könnte Sie interessieren, was zu tun ist, wenn Sie den Fehler 777 erhalten , der durch fehlerhafte Registrierungsdateien verursacht wird. Dies kann behoben werden, indem Sie den Befehl CHKDSK und anschließend die Windows-Speicherdiagnose ausführen.
Wenn Sie Vorschläge oder Anleitungen haben, die Sie sehen möchten, kommentieren Sie unten.



Schreibe einen Kommentar