Ffmpeg.dll fehlt: Wie man es repariert oder erneut herunterlädt
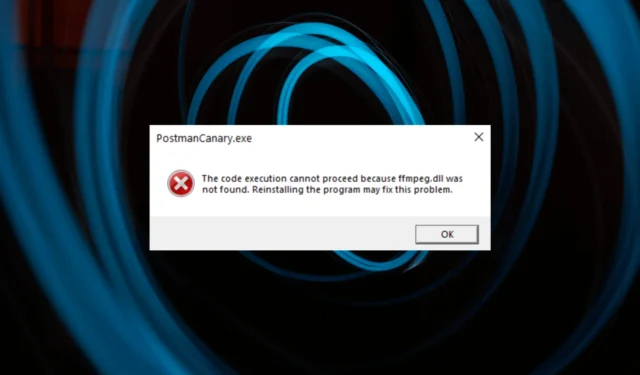
Die ffmpeg.dll ist eine Dynamic Link Library. Es enthält Code und Daten und wird von Programmen wie Skype, Slack, WhatsApp, Teams, MTZ Client, Discord und mehr verwendet.
Was verursacht den Fehler „ffmpeg.dll fehlt“?
Es kann verschiedene Gründe für den Fehler „DLL fehlt“ geben; einige davon sind hier aufgelistet:
- Malware-Infektion – Wenn Ihr Computer mit Viren infiziert ist, können diese Ihre Systemdateien, einschließlich DLL-Dateien, beschädigen, was zu diesem Fehler führt. Führen Sie mit einem Antivirus-Tool einen Malware-Scan durch .
- Fehlerhafte App – Wenn sie beschädigt wird, kann die App, die die DLL-Datei verwendet, dieses Problem verursachen. Versuchen Sie, die App neu zu installieren, und prüfen Sie, ob das Problem weiterhin besteht.
- DLL-Datei beschädigt – Wenn die DLL-Datei selbst gelöscht oder beschädigt ist, wird dieser Fehler möglicherweise bei jedem Aufruf der Datei angezeigt. Um das Problem zu beheben, müssen Sie die DLL-Datei wiederherstellen.
- Beschädigte Windows-Registrierung – Die Windows-Registrierung enthält wichtige Informationen; Wenn es defekt ist, sehen Sie diesen Fehler. Führen Sie einen Registry Cleaner aus , um dieses Problem zu beseitigen.
Das sind also die Ursachen für die Probleme; Lassen Sie uns springen, um die Methoden zur Behebung des Problems zu lernen.
Was kann ich tun, um den Fehler „ffmpeg.dll fehlt“ zu beheben?
Bevor Sie mit den erweiterten Schritten zur Fehlerbehebung beginnen, sollten Sie die folgenden Prüfungen durchführen:
- Starte deinen Computer neu.
- Installieren Sie die betroffene App neu.
- Überprüfen Sie Ihren Computer auf Windows-Updates.
Wenn diese kleinen Anpassungen für Sie nicht funktioniert haben, sehen Sie sich die Lösungen unten an.
1. Verwenden Sie einen DLL-Fixer
Eine der sichersten Möglichkeiten, den Fehler „DLL nicht gefunden“ zu beheben, ist die Verwendung eines DLL-Fixer-Tools wie Fortect, das die fehlenden DLL-Dateien problemlos automatisch scannen und reparieren kann.
Dies wiederum hilft bei der Bewältigung von Konflikten zwischen Apps und Betriebssystemen von Drittanbietern und reduziert Systemabstürze und Verlangsamungen im Zusammenhang mit dem Problem.
2. Führen Sie SFC- und DISM-Scans aus
- Drücken Sie die Windows Taste, geben Sie cmd ein und klicken Sie auf Als Administrator ausführen.
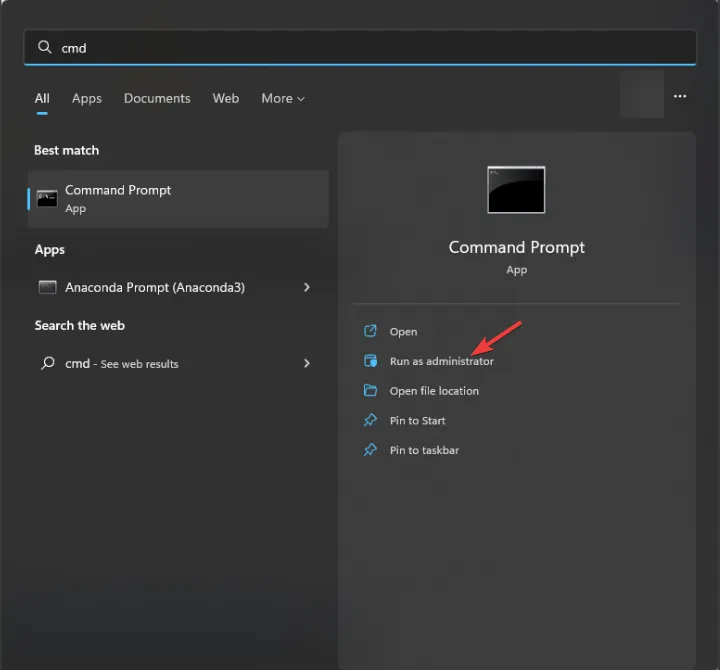
- Kopieren und fügen Sie den folgenden Befehl ein, um die Systemdateien zu reparieren, und drücken Sie die Eingabetaste:
sfc/scannow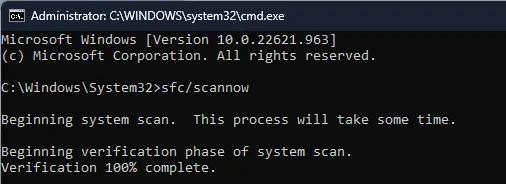
- Warten Sie, bis der Scan abgeschlossen ist, geben Sie den folgenden Befehl ein, um das Windows-Betriebssystem-Image wiederherzustellen, und drücken Sie die Eingabetaste:
Dism /Online /Cleanup-Image /RestoreHealth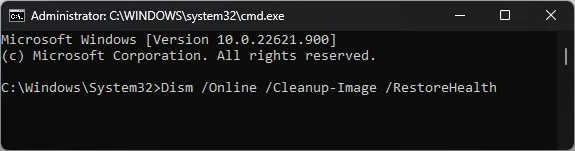
- Warten Sie, bis der Scan abgeschlossen ist, und starten Sie Ihren Computer neu, um die Änderungen zu speichern.
3. Führen Sie einen Malware-Scan durch
- Drücken Sie die Windows Taste, geben Sie Windows Security ein und klicken Sie auf Öffnen.
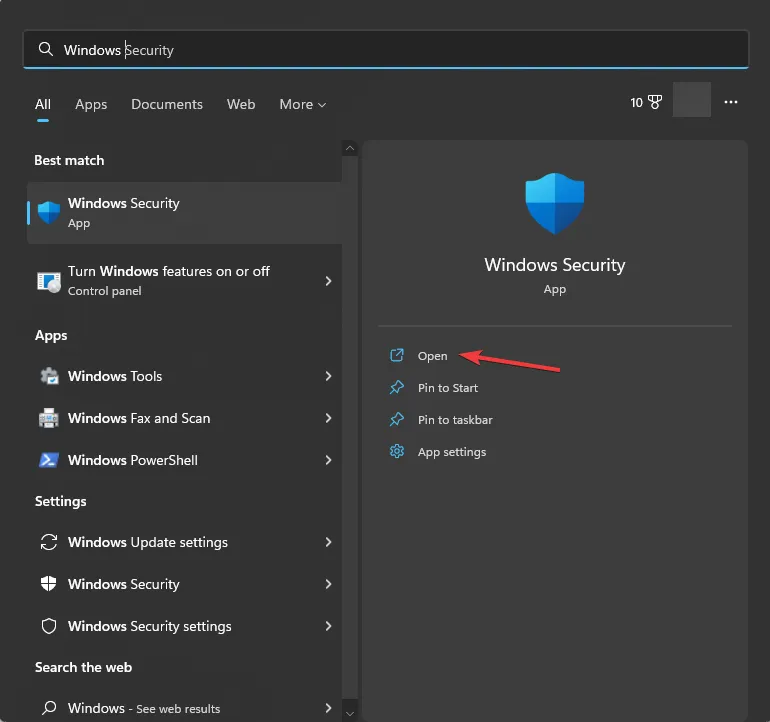
- Gehen Sie zu Viren- und Bedrohungsschutz und klicken Sie auf Scanoptionen .
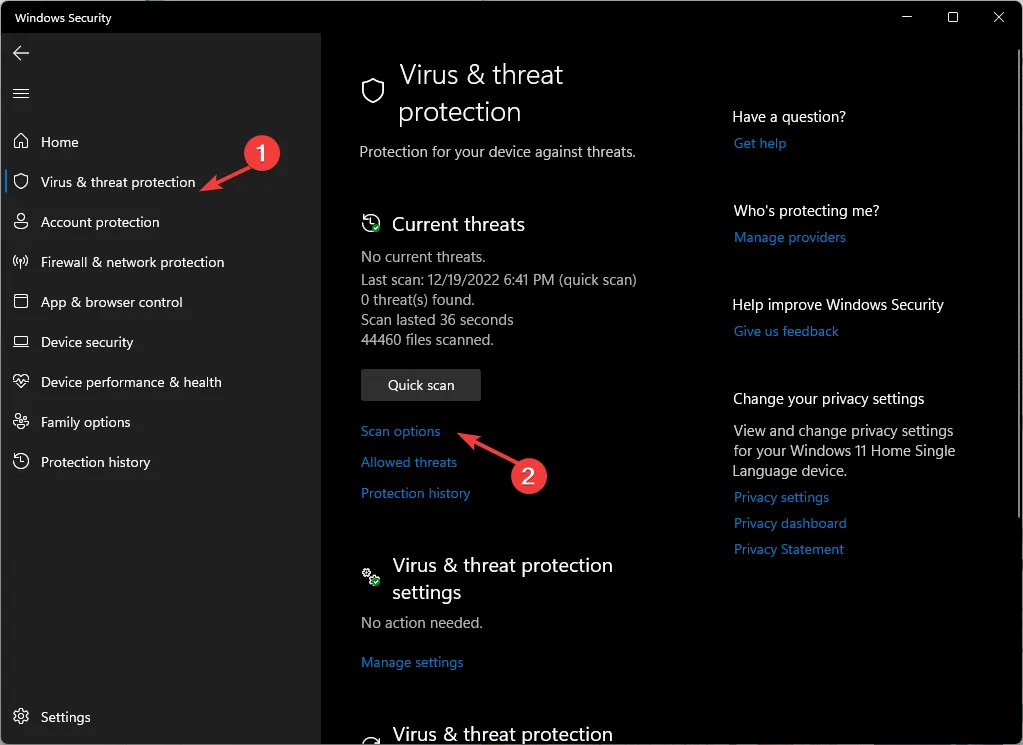
- Wählen Sie Vollständiger Scan und klicken Sie auf Jetzt scannen.
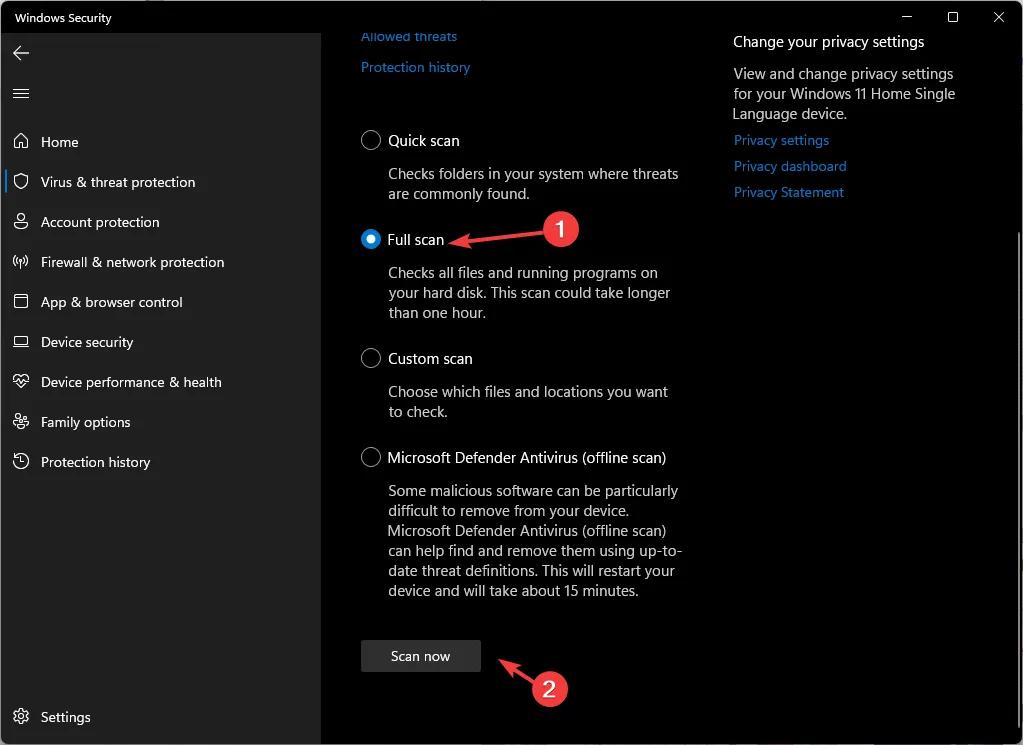
- Das Tool führt einen Tiefenscan durch, um die infizierten Dateien zu durchsuchen. Löschen Sie sie, um das Problem zu beheben.
4. Führen Sie eine Systemwiederherstellung durch
- Drücken Sie die Windows Taste , geben Sie Systemsteuerung ein und klicken Sie auf Öffnen.
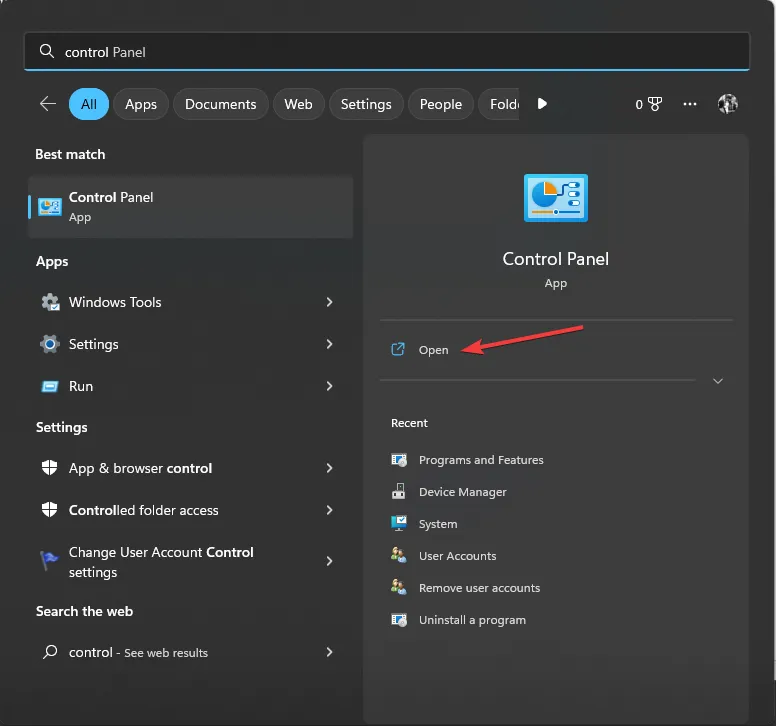
- Wählen Sie „Nach großen Symbolen anzeigen “ und klicken Sie auf „Wiederherstellung“ .

- Klicken Sie auf Systemwiederherstellung öffnen.
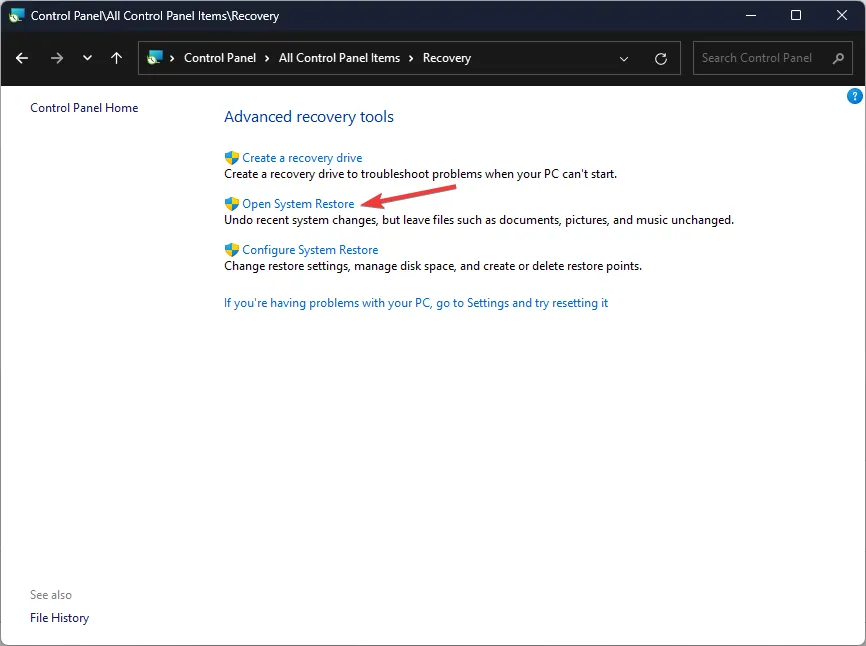
- Wählen Sie im Fenster „Systemwiederherstellung“ die Option „ Anderen Wiederherstellungspunkt auswählen“ und klicken Sie auf „Weiter“.
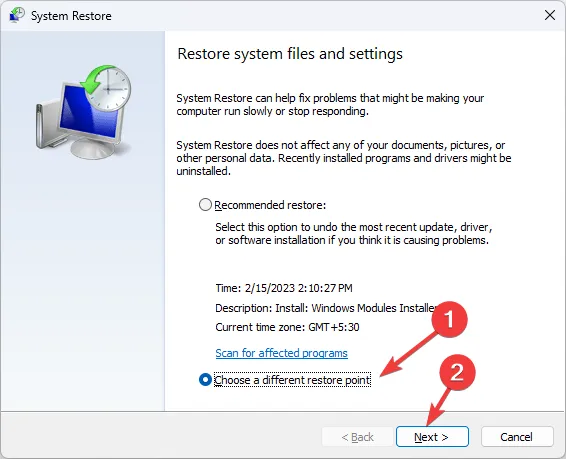
- Wählen Sie den Wiederherstellungspunkt aus und klicken Sie auf Weiter .
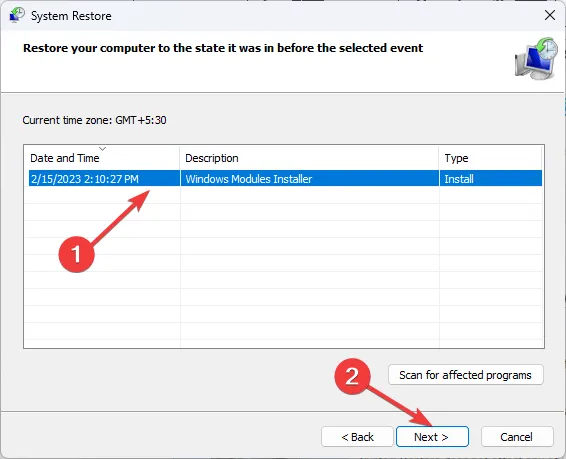
- Klicken Sie auf Fertig stellen, um den Wiederherstellungsprozess zu starten.
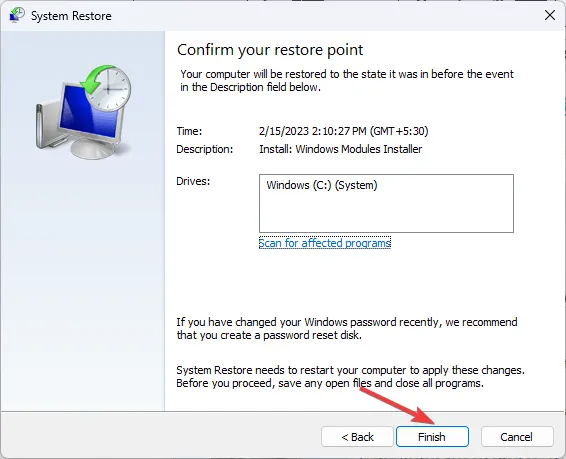
5. Laden Sie die DLL-Datei von einer vertrauenswürdigen Website herunter
- Gehen Sie zur DLL-FILES- Website, suchen Sie nach ffmpeg.dll, wählen Sie die entsprechende Option aus und klicken Sie auf Download .

- Doppelklicken Sie auf den heruntergeladenen Ordner, suchen und kopieren Sie die . dll-Datei daraus.
- Navigieren Sie zu diesem Pfad und fügen Sie die Datei ein:
C:\Windows\System32 - Starten Sie Ihren Computer neu, damit die Änderungen wirksam werden.
6. Löschen Sie den Anwendungscache
- Drücken Sie Ctrl+ Shift+ , um den Task-ManagerEsc zu öffnen und alle Prozesse im Zusammenhang mit Microsoft Teams zu beenden.
- Drücken Sie Windows +R, um das Feld Ausführen zu öffnen .
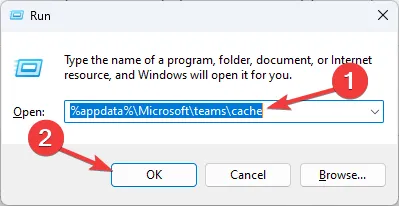
- Gehen Sie nacheinander zu den folgenden Pfaden und löschen Sie alle im Ordner vorhandenen Dateien:
%appdata%\Microsoft\teams\cache%appdata%\Microsoft\teams\blob_storage%appdata%\Microsoft\teams\databases%appdata%\Microsoft\teams\GPUcache%appdata%\Microsoft\teams\IndexedDB%appdata%\Microsoft\teams\LocalStorage%appdata%\Microsoft\teams\tmp - Starten Sie Ihren PC neu, um die Änderungen zu speichern.
7. Kopieren Sie den Ordner in das Installationsverzeichnis der App
- Drücken Sie Windows +R, um das Feld Ausführen zu öffnen .
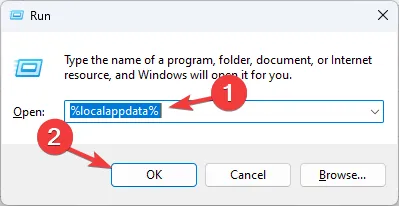
- Geben Sie den folgenden Befehl ein und klicken Sie auf OK:
%localappdata% - Navigieren Sie zum Microsoft- Ordner und dann zu Teams.
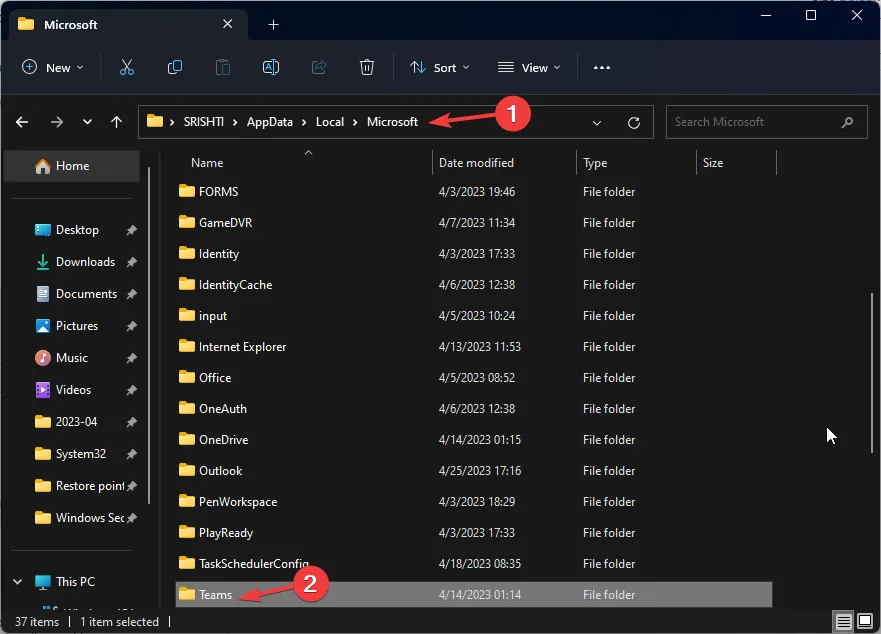
- Suchen Sie die Ordner mit dem Namen Current . Kopieren Sie nun den Inhalt des neuen Ordners in den alten.
- Klicken Sie auf Ja.
- Starten Sie Ihren Computer neu, um das Problem zu beheben.
Wenn Sie auf Ihrem Windows 11 mit dem Problem der fehlenden DLL-Dateien konfrontiert sind , empfehlen wir Ihnen, unseren informativen Artikel zu lesen, der Lösungen zur Lösung dieses häufigen Problems enthält.
Dies sind also Methoden, um das fehlende Problem mit ffmpeg.dll zu beheben. Wenn Sie Fragen oder Vorschläge haben, können Sie diese gerne im Kommentarbereich unten erwähnen.


Schreibe einen Kommentar