Dump-Dateierstellung fehlgeschlagen: Ursachen und Behebung

Unsere Leser haben berichtet, dass sie auf ihrem Windows-PC auf den Fehler beim Erstellen der Dump-Datei gestoßen sind. Das Schlimmste ist die Investition, die Benutzer fanden heraus, dass ihnen dieser Fehler aus heiterem Himmel zugeworfen wurde, da beim Überprüfen mit der Ereignisanzeige keine Dump-Datei erstellt wurde .
Sie sind an der richtigen Stelle, wenn Sie auch diesen Fehler beim Erstellen der Dump-Datei erhalten und nach Lösungen suchen. Denn in diesem Leitfaden werden wir viele Lösungen vorstellen, die Ihnen helfen, das Problem an Ihrem Ende schnell zu lösen. Lassen Sie uns direkt darauf eingehen.
Was verursacht den Fehler beim Erstellen der Dump-Datei?
Nachdem wir das Internet durchforstet haben, haben wir eine Liste von Gründen zusammengestellt, die den Fehler beim Erstellen der Dump-Datei auf Ihrem PC auslösen könnten.
- Problematische Bereinigungs-Apps von Drittanbietern : Wenn Sie eine Bereinigungs-App verwenden, um Junk-Dateien auf Ihrem PC zu bereinigen, löscht sie wahrscheinlich die Dump-Datei auf Ihrem PC, daher der Fehler.
- Beschädigte Systemdateien : Beschädigte Systemdateien können nicht nur Probleme mit der Leistung des Betriebssystems verursachen, sondern auch Konflikte mit systembezogenen Programmen verursachen.
- Veraltetes BIOS : Mehrere Benutzerberichte haben bestätigt , dass diese Dump – Dateierstellung fehlgeschlagen ist , weil ein Fehler aufgrund eines veralteten BIOS aufgetreten ist .
- RAM-Probleme : Dump-Dateien werden oft in den RAM geschrieben. Falls auf Ihrem PC Probleme mit dem RAM auftreten , wird dieser Fehler auftreten.
Lassen Sie uns die Lösungen durchgehen, die Ihnen helfen, den Fehler beim Erstellen der Dump-Datei auf Ihrem PC zu beheben.
Wie kann ich den Fehler beim Erstellen der Dump-Datei auf meinem PC beheben?
1. Deinstallieren Sie das Bereinigungsprogramm
- Öffnen Sie das Startmenü , indem Sie die WinTaste drücken.
- Öffnen Sie die Systemsteuerung .
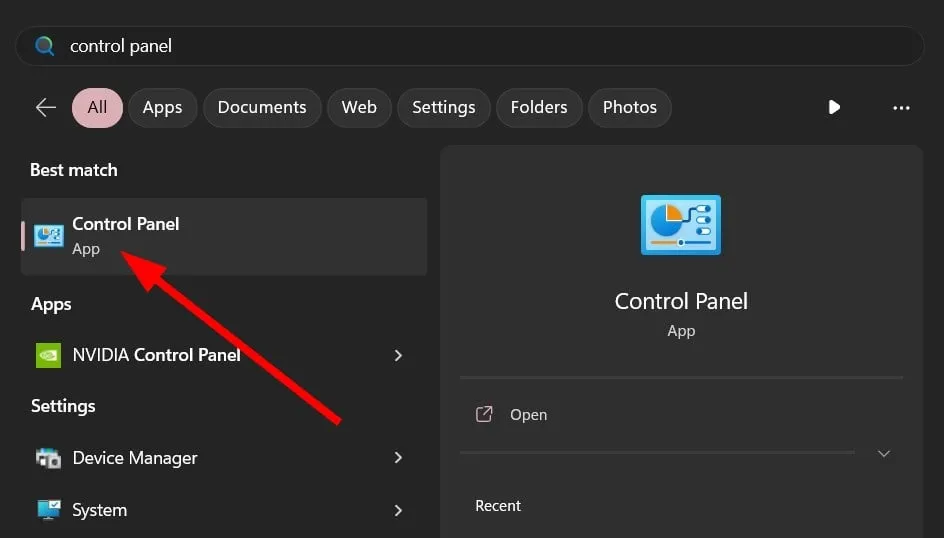
- Klicken Sie auf Programme und Funktionen .
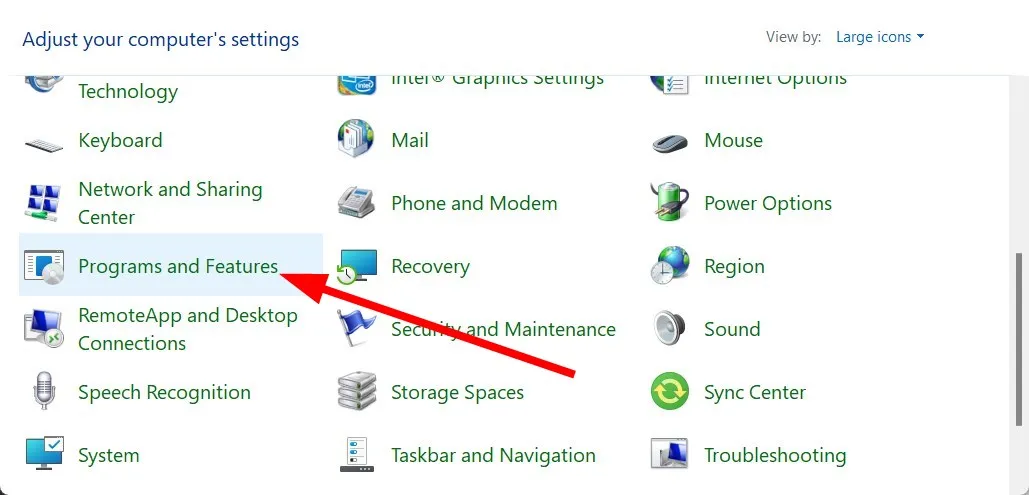
- Wählen Sie die Bereinigungs-App aus und klicken Sie auf die Schaltfläche Deinstallieren .
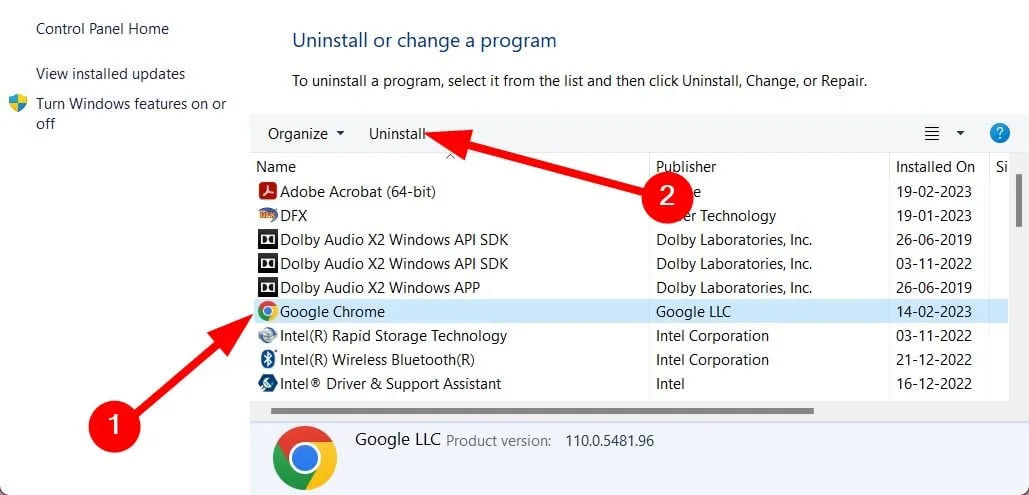
- Folgen Sie den Anweisungen auf dem Bildschirm (falls vorhanden), um die App vollständig von Ihrem PC zu entfernen.
- Starten Sie Ihren PC neu .
Bereinigungs-Apps sind oft dafür verantwortlich, den Dump-Dateiordner zu löschen, indem sie ihn als temporäre Datei behandeln. Sie können also versuchen, sie zu entfernen und prüfen, ob dies den Fehler beim Erstellen der Dump-Datei behebt.
Sie können jedoch dabei helfen, unerwünschte Junk-Dateien von Ihrem PC zu entfernen und die Leistung Ihres Systems zu steigern. Sie können sich einige der empfohlenen Apps zur Bereinigung von Junk-Dateien ansehen , die Sie ausprobieren können.
2. Reparieren Sie beschädigte Systemdateien
- Drücken Sie die WinTaste , um das Startmenü zu öffnen .
- Führen Sie die Eingabeaufforderung als Administrator aus .
- Geben Sie den folgenden Befehl ein und drücken Sie Enter.
sfc /scannow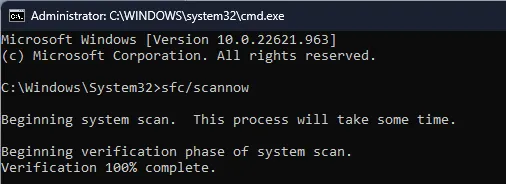
- Warten Sie, bis das SFC-Scan-Tool den Diagnose- und Reparaturvorgang abgeschlossen hat.
- Geben Sie die folgenden Befehle ein und drücken Sie Enternacheinander .
Dism /Online /Cleanup-Image /CheckHealthDism /Online /Cleanup-Image /ScanHealthDism /Online /Cleanup-Image /RestoreHealth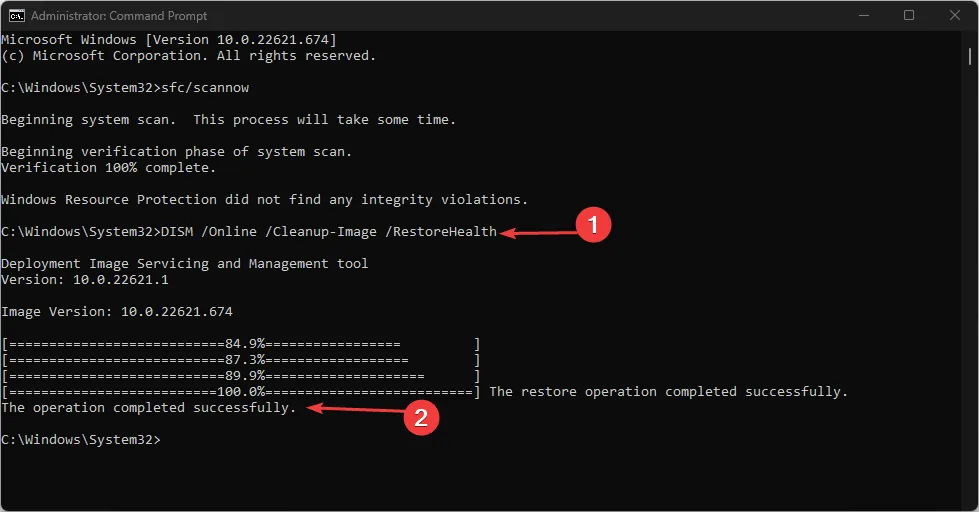
3. Aktualisieren Sie das BIOS
Der Fehler beim Erstellen der Dump-Datei wird angeblich verursacht, wenn Ihr BIOS nicht aktualisiert wird. Eine instabile BIOS-Version ist auch einer der Hauptgründe. In einem solchen Fall empfehlen wir Ihnen, das neueste BIOS zu installieren, um die Leistung Ihres PCs aufrechtzuerhalten.
Sehen Sie sich diese Anleitungen an, bevor Sie aufs Gaspedal treten, da sie Ihnen helfen, die BIOS-Version sicher zu aktualisieren.
4. Ändern Sie die Debug-Einstellungen
- Klicken Sie mit der rechten Maustaste auf das Symbol „Dieser PC“ und wählen Sie „Eigenschaften“.
- Klicken Sie auf Erweiterte Systemeinstellungen .
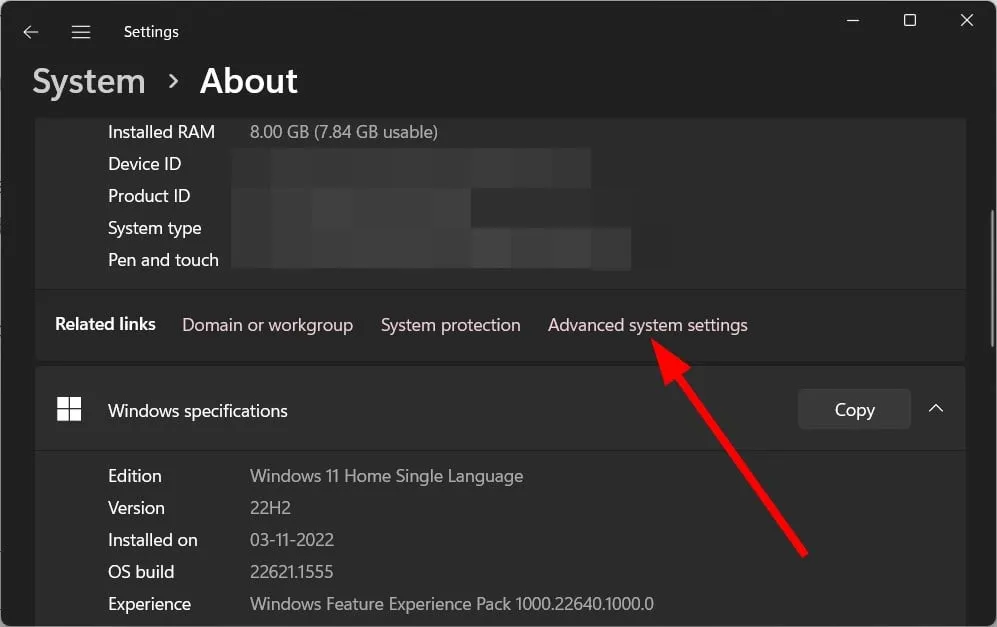
- Klicken Sie auf Einstellungen für den Abschnitt Start und Wiederherstellung.
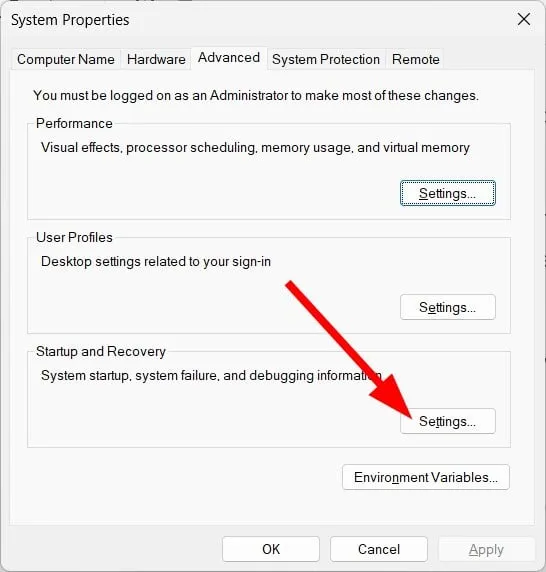
- Wählen Sie Vollständiges Speicherabbild aus der Dropdown-Liste Debugging-Informationen schreiben aus.
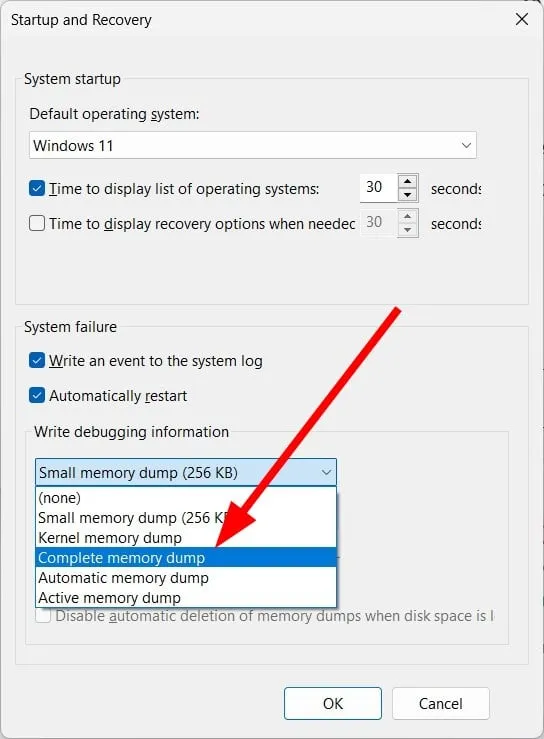
- Klicken Sie auf OK , um die Änderungen zu speichern.
- Starten Sie Ihren PC neu .
5. Optimieren Sie die Registrierung
- Öffnen Sie den AusführenWin -Dialog, indem Sie die + -Tasten drücken R.
- Geben Sie regedit ein und drücken Sie OK.
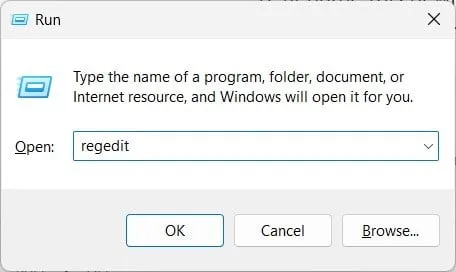
- Navigieren Sie zum folgenden Pfad und drücken Sie Enter.
HKEY_LOCAL_MACHINE\System\CurrentControlSet\Control\CrashControl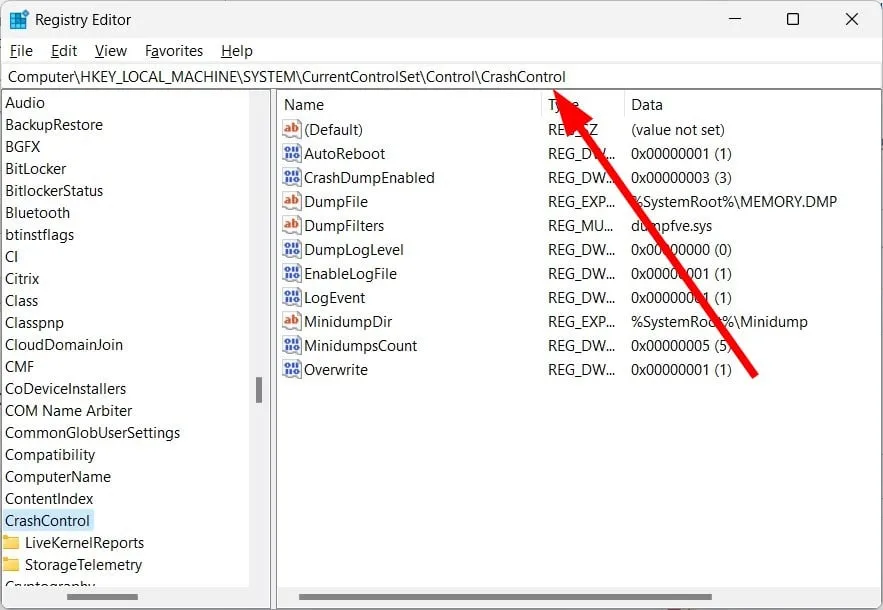
- Klicken Sie mit der rechten Maustaste auf das leere Feld rechts.
- Wählen Sie Neu und dann DWORD-Wert (32-Bit).
- Benennen Sie dieses neu erstellte DWORD in DisplayParameters um .
- Bearbeiten Sie die Wertdaten auf 1.
- Drücken Sie OK .
- Starten Sie Ihren PC neu .
Überprüfen Sie, ob das Optimieren der Registrierung wie oben vorgeschlagen Ihnen hilft, den Fehler beim Erstellen der Dump-Datei auf Ihrem PC zu beseitigen.
6. Deaktivieren Sie die automatische Neustartoption
- Klicken Sie mit der rechten Maustaste auf das Symbol „Dieser PC“ und wählen Sie „Eigenschaften“.
- Klicken Sie auf Erweiterte Systemeinstellungen .
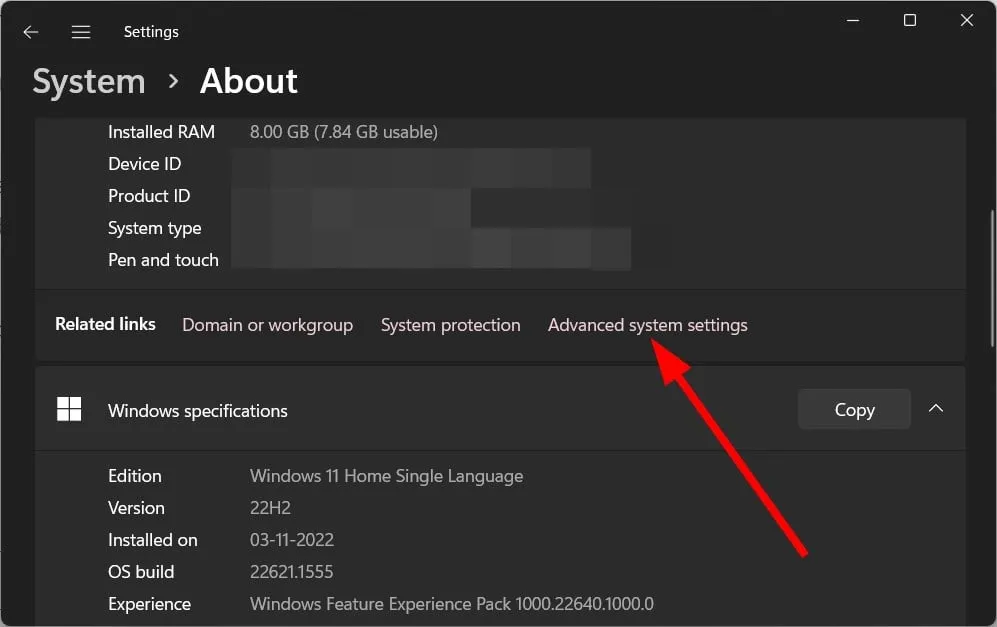
- Klicken Sie auf Einstellungen für den Abschnitt Start und Wiederherstellung.

- Deaktivieren Sie unter Systemfehler das Kontrollkästchen Automatisch neu starten.
- Klicken Sie auf OK, um die Änderungen zu übernehmen.
- Starten Sie Ihren PC neu.
Wenn Sie die automatische Neustartoption ausschalten oder deaktivieren, stellen Sie sicher, dass Ihr System nicht versehentlich eine Speicherauszugsdatei mit einer Fehlkonfiguration erstellt. Dies könnte Ihnen auch helfen, den Fehler beim Erstellen der Dump-Datei auf Ihrem PC zu beheben.
Teilen Sie uns in den Kommentaren unten mit, welche der oben genannten Lösungen den Fehler beim Erstellen der Dump-Datei für Sie behoben hat.



Schreibe einen Kommentar