0x00000077 Fehler: Vorgang konnte nicht abgeschlossen werden [Fix]
![0x00000077 Fehler: Vorgang konnte nicht abgeschlossen werden [Fix]](https://cdn.thewindowsclub.blog/wp-content/uploads/2023/04/0x00000077-640x375.webp)
Drucker sind ein wesentlicher Bestandteil moderner Computer, sowohl zu Hause als auch im Büro. Während einige mit einem über ein Netzwerk freigegebenen Drucker arbeiten , haben andere einen für den PC reservierten. In jedem Fall kann es immer noch Fehler geben, und einer, der Benutzer lange beunruhigt, ist 0x00000077.
Die vollständige Fehlermeldung lautet: Vorgang konnte nicht abgeschlossen werden (Fehler 0x00000077). Das System unterstützt den angeforderten Befehl nicht. Druckprobleme sind häufig und ein einfacher Neustart kann die meisten beheben. Aber für einige müssen wir einen detaillierteren Ansatz verfolgen. Lass es uns herausfinden!
Was ist der Druckerfehler 0x00000077?
Der Fehler verhindert, dass Benutzer drucken, obwohl das Scannen und andere Vorgänge möglicherweise problemlos funktionieren. In einigen Fällen wird 0x00000077 auch nach der Installation einer neuen Iteration des Betriebssystems oder einem Rollback von Windows 11 auf Windows 10 angezeigt .
Hier sind die Hauptgründe für den Fehler:
- Probleme mit dem Treiber : Wenn Sie Probleme mit einem Drucker haben, ist höchstwahrscheinlich ein inkompatibler, beschädigter oder veralteter Treiber schuld. Und Ihr primärer Ansatz sollte darin bestehen, nach diesen zu suchen.
- Verbindungsprobleme : In einigen Fällen stellten Benutzer fest, dass der Drucker ursprünglich nicht richtig installiert worden war oder die Verbindungen unsachgemäß waren, normalerweise ein loses oder beschädigtes Kabel.
- Falsch konfigurierte Registrierung : Häufig können Änderungen an der Registrierung, insbesondere an den Schlüsseln, die für Druckvorgänge verantwortlich sind, den Fehler 0x00000077 in Windows 10 auslösen. Dies könnte auch durch eine Drittanbieter-App erfolgen.
Wie behebe ich den Fehler 0x00000077?
Bevor Sie zu den etwas komplexen Lösungen übergehen, hier sind ein paar schnelle Lösungen, die Sie ausprobieren können:
- Schalten Sie den Computer und den Drucker aus und entfernen Sie alle an letzteren angeschlossenen Kabel. Warten Sie eine Minute, schließen Sie beide wieder an und schalten Sie sie dann ein.
- Suchen Sie nach verfügbaren Windows-Updates und installieren Sie sie.
Wenn nichts funktioniert, fahren Sie mit den als nächstes aufgeführten Fixes fort.
1. Führen Sie die Fehlerbehebung für den Drucker aus
- Drücken Sie Windows + I , um die Einstellungen zu öffnen, und klicken Sie rechts auf der Registerkarte System auf Problembehandlung .

- Klicken Sie auf Andere Fehlerbehebungen .
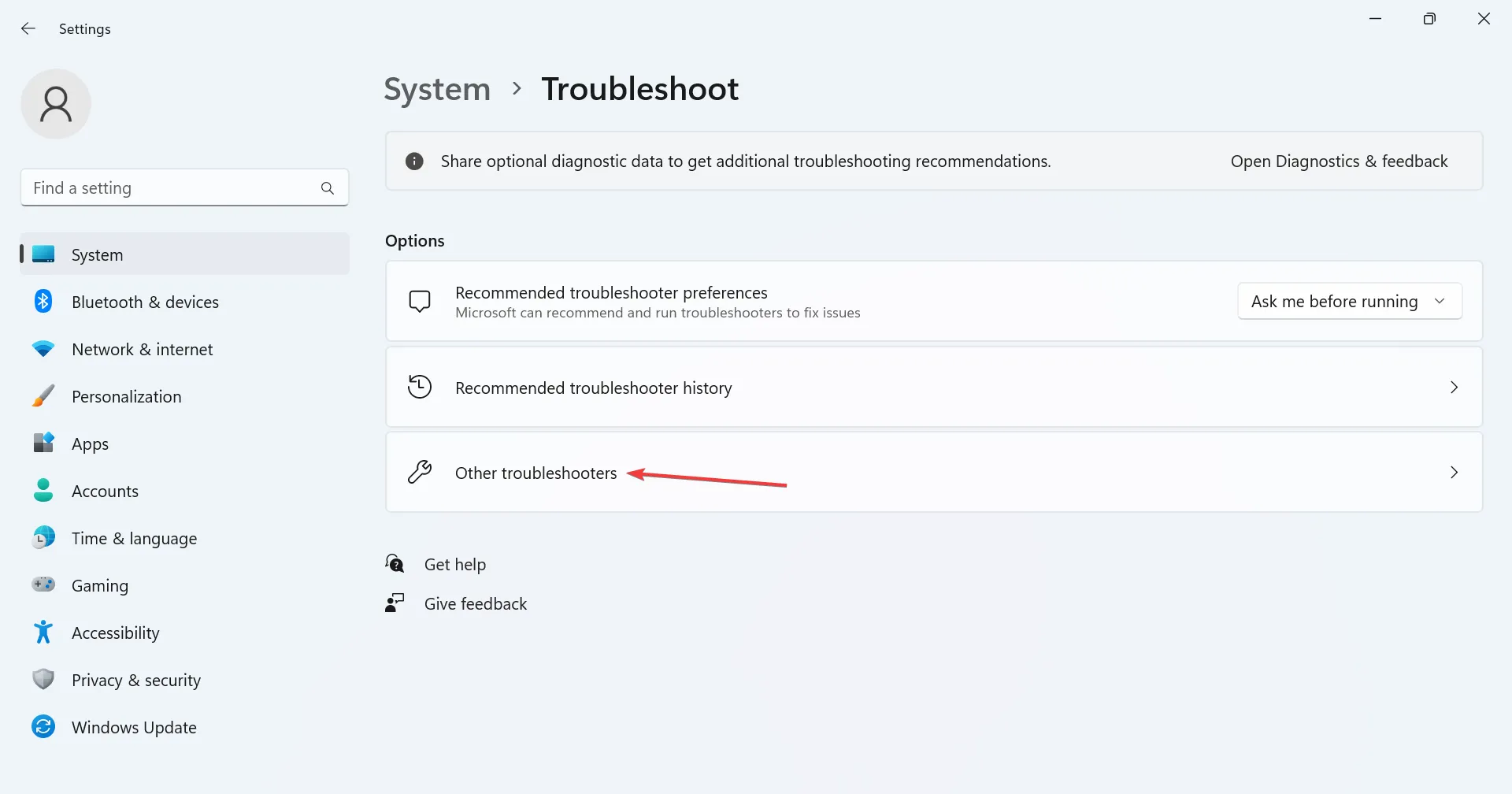
- Klicken Sie nun auf die Schaltfläche Ausführen neben Drucker.

- Befolgen Sie die Anweisungen auf dem Bildschirm und wählen Sie die entsprechende Antwort, wenn Sie aufgefordert werden, die Fehlerbehebung abzuschließen.

Die einfachste Lösung, wenn Sie mit dem Druckfehler 0x00000077 konfrontiert werden, besteht darin, die dedizierte Problembehandlung auszuführen. Es wird automatisch die zugrunde liegende Ursache identifizieren und beseitigen.
2. Installieren Sie die Druckertreiber neu
- Drücken Sie Windows + X , um das Power User-Menü zu öffnen, und wählen Sie Geräte-Manager aus .
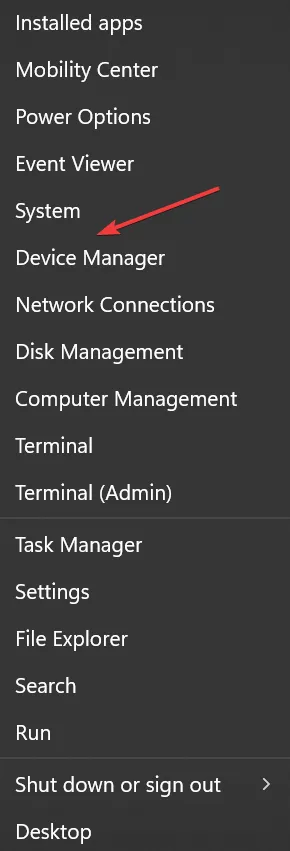
- Erweitern Sie den Eintrag Drucker, klicken Sie mit der rechten Maustaste auf das Gerät, das den Fehler auslöst, und wählen Sie Gerät deinstallieren aus .
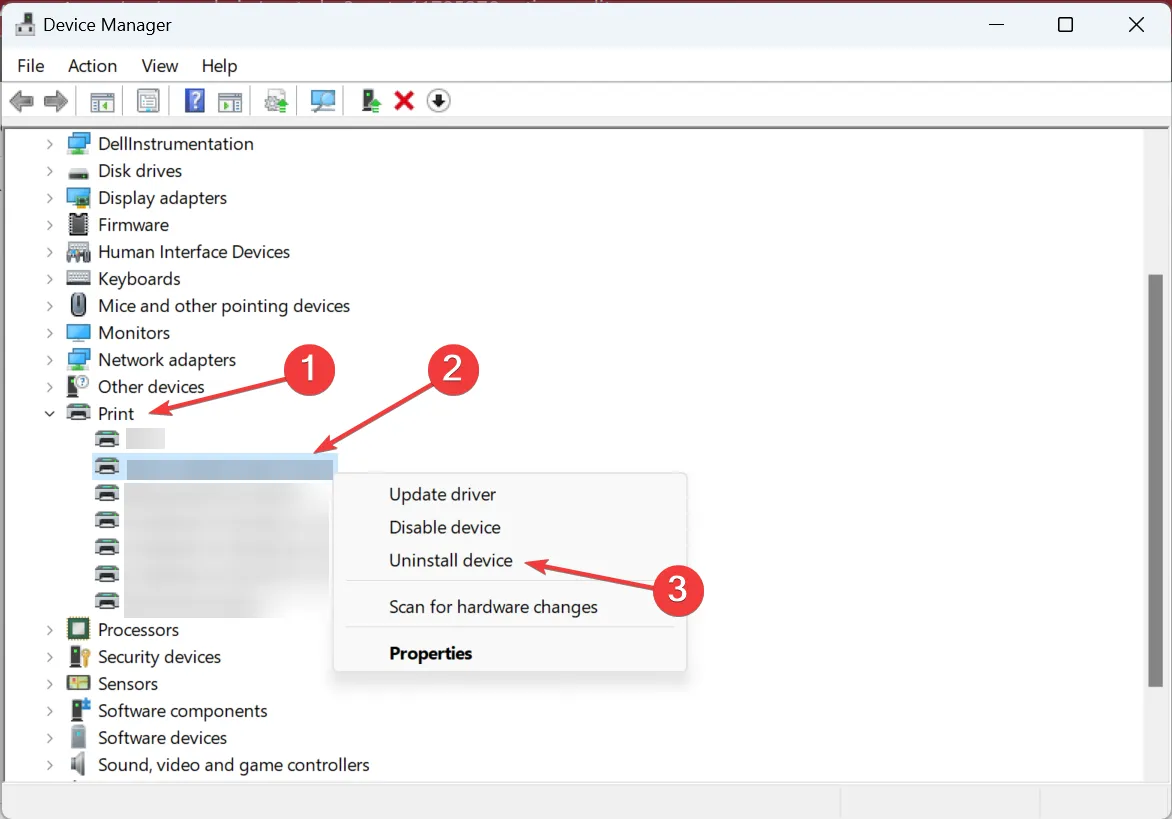
- Aktivieren Sie das Kontrollkästchen Versuchen Sie, den Treiber für dieses Gerät zu entfernen, sofern verfügbar, und klicken Sie auf Deinstallieren .
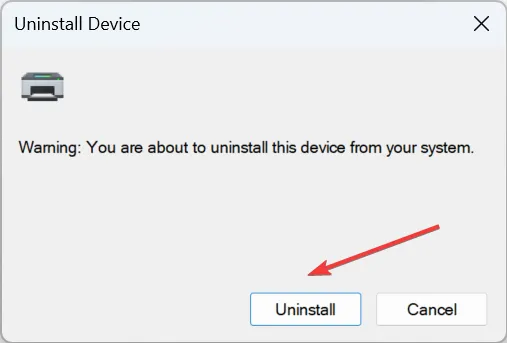
- Wenn Sie fertig sind, starten Sie den Computer neu und Windows installiert automatisch eine neue Kopie des Treibers.
3. Aktualisieren Sie den Druckertreiber
- Drücken Sie Windows + R , um Ausführen zu öffnen, geben Sie devmgmt.msc in das Textfeld ein und drücken Sie Enter.

- Doppelklicken Sie auf Drucker, klicken Sie dann mit der rechten Maustaste auf das betroffene Gerät und wählen Sie Treiber aktualisieren aus .
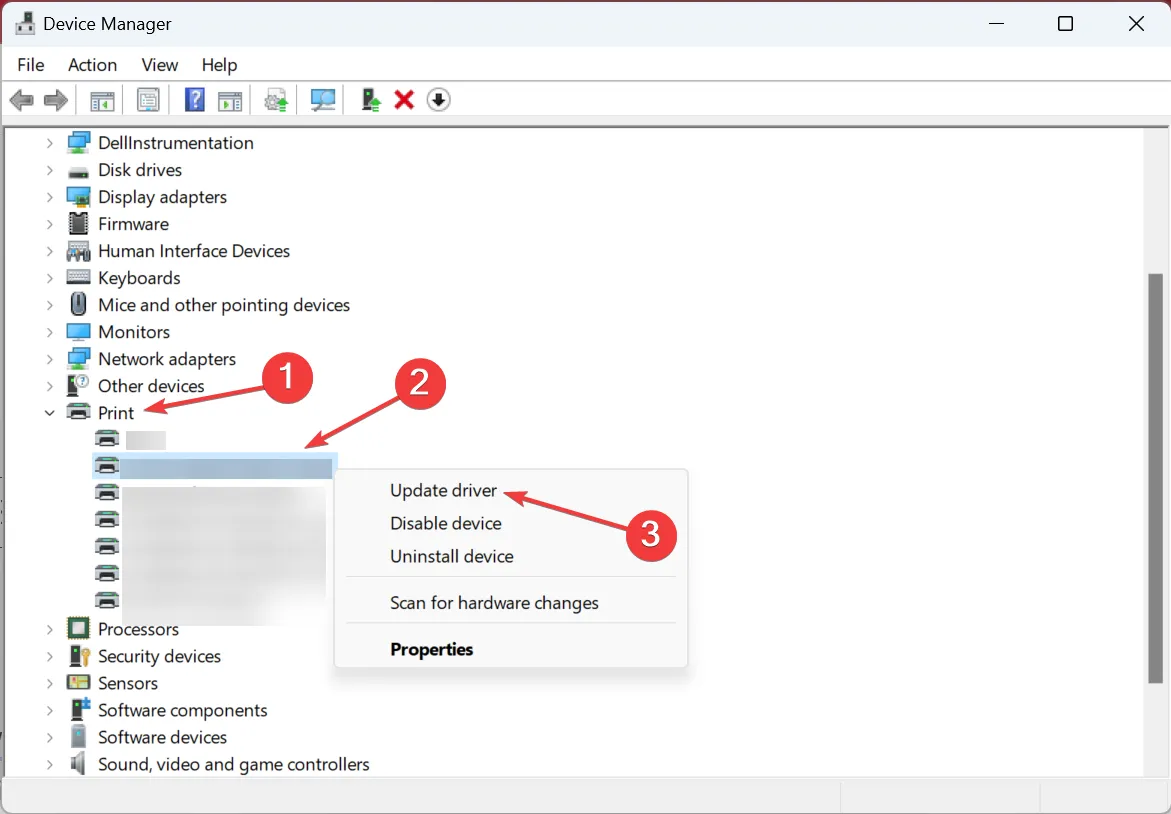
- Wählen Sie Automatisch nach Treibern suchen und warten Sie, bis Windows den besten lokal verfügbaren installiert hat.
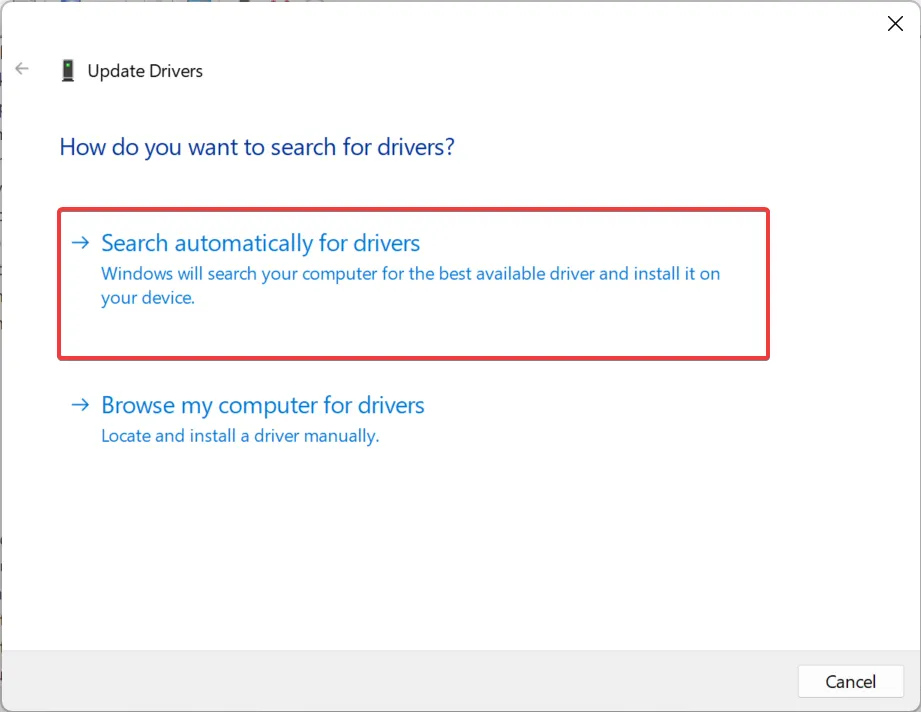
Wenn es um Druckprobleme und Fehler wie 0x00000077 geht, reicht es normalerweise aus, den Druckertreiber zu aktualisieren . In einigen Fällen erhalten Sie den neuesten Treiber über Windows Update, aber es wird empfohlen, immer die Website des Herstellers zu besuchen, um die neueste Treiberversion manuell zu installieren .
Manchmal kann das Aktualisieren von Treibern lästig sein, weil es für einige Benutzer nicht so einfach ist, deshalb schlagen wir eine automatisierte Alternative vor.
4. Ändern Sie die Druckereigenschaften
- Drücken Sie Windows + , um EinstellungenI zu öffnen , navigieren Sie zu Bluetooth & Geräte und klicken Sie auf Drucker & Scanner .

- Wählen Sie Ihren Drucker aus der Liste aus.

- Klicken Sie auf Druckereigenschaften .
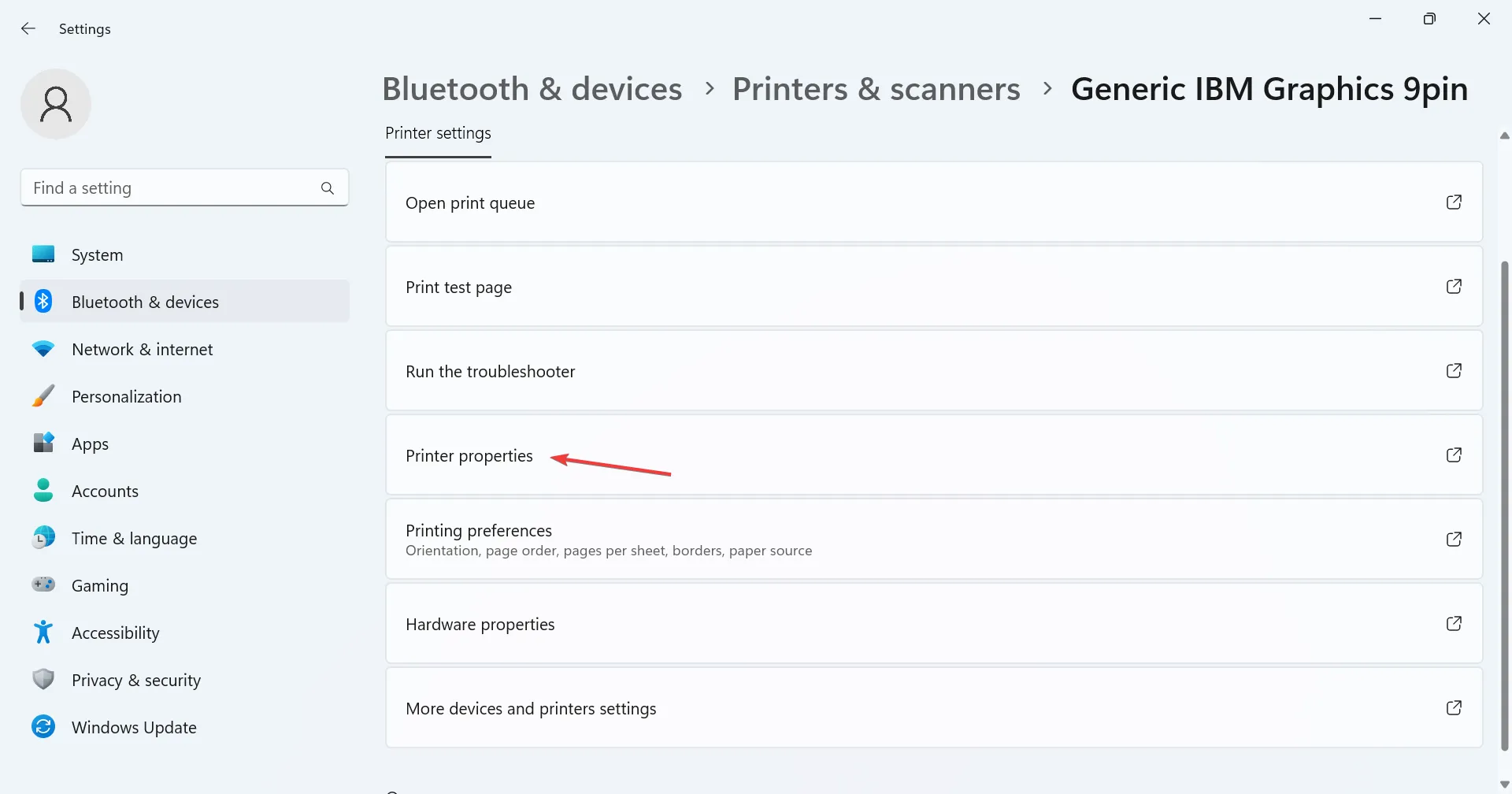
- Navigieren Sie nun zur Registerkarte Ports und wählen Sie den TCP/IP- Typ aus der Liste aus.

- Gehen Sie zu Erweitert und wählen Sie einen anderen Treiber aus dem Dropdown-Menü aus. Für HP Color LaserJet Pro MFP M477 sollte die Auswahl des HP Color LaserJet Pro MFP M477 PCL-6-Treibers funktionieren.

- Klicken Sie abschließend auf Übernehmen und OK, um die Änderungen zu speichern.
Wenn auf HP-Druckern 0x00000077 angezeigt wird, besteht eine schnelle Lösung darin, die Druckereigenschaften zu ändern. Dies kann nach der Installation von Windows 11 oder der Rückkehr zu Windows 10 passieren .
5. Deinstallieren Sie die letzten Windows-Updates
- Drücken Sie Windows + , I um Einstellungen zu öffnen , wählen Sie Windows Update und klicken Sie dann auf Updateverlauf .

- Scrollen Sie ganz nach unten und klicken Sie auf Updates deinstallieren .

- Klicken Sie neben dem letzten Update auf Deinstallieren .

- Klicken Sie erneut auf Deinstallieren , um die Änderung zu bestätigen.

Das KB5006670-Update löste eine Reihe von Druckerfehlern aus, darunter 0x00000077, und die Deinstallation sollte funktionieren.
Sie müssen den Fehler inzwischen behoben haben und können die Druckaufträge problemlos ausführen. Wenn das Problem weiterhin besteht, empfehlen wir Ihnen, es zu entfernen und den Drucker unter Verwendung der IP-Adresse hinzuzufügen .
Wenn Sie Fragen haben oder mitteilen möchten, welche Lösung für Sie funktioniert hat, hinterlassen Sie unten einen Kommentar.



Schreibe einen Kommentar