So führen Sie die Eingabeaufforderung als Administrator in Windows 10 aus

Die Eingabeaufforderung gilt als effektives Tool für das Windows-Betriebssystem. Alle grundlegenden Operationen, die Sie unter Windows ausführen, können auch über die CMD ausgeführt werden. Da Sie sehen können, ob ein Code erfolgreich ausgeführt wird oder nicht, hilft dies, Änderungen mit Autorität durchzuführen. In diesem Beitrag werden wir nach Möglichkeiten suchen, die Eingabeaufforderung als Administrator in Windows 10 auszuführen.
Warum sollte ich verlangen, dass CMD als Administrator ausgeführt wird?
Man kann verschiedene Aufgaben auf einer erhöhten Konsole ausführen, aber wenn es darum geht, Änderungen auf Systemebene vorzunehmen, schlägt die Windows-Konsole einfach fehl. Dies liegt daran, dass Sie keine Administratorrechte haben, um diesen bestimmten Code auf Ihrem PC auszuführen.
Bitte aktivieren Sie JavaScript
Starten Sie die Eingabeaufforderung als Administrator und Sie sind berechtigt, Änderungen auf Systemebene an Ihrem PC vorzunehmen. Wie sich herausstellt, gibt es mehrere Möglichkeiten, wie Sie die erweiterte CMD auf Ihrem Windows-Gerät öffnen können. In diesem Artikel zeigen wir Ihnen fünf Methoden zum Ausführen der Eingabeaufforderung als Administrator und sie verwenden das Windows-Suchfeld, das Startmenü und das Dialogfeld „Ausführen“. Mal sehen, wie es geht.
Öffnen Sie die Eingabeaufforderung als Administrator in Windows 10
So öffnen Sie die Eingabeaufforderung als Administrator in Windows 10 –
Methodenliste
1] Verwenden Sie das Windows-Suchfeld
Befolgen Sie die nachstehenden Anweisungen, um eine Eingabeaufforderung mit erhöhten Rechten über das Windows-Suchfeld zu öffnen:
- Gehen Sie zur Taskleiste und klicken Sie auf das Suchfeld, um die Windows-Suche zu öffnen. Alternativ können Sie auch die Tastenkombinationen wie Win+S oder Win+Q verwenden .
- Geben Sie im Suchfeld cmd ein , damit die Eingabeaufforderung in der Ergebnisliste angezeigt wird.
- Klicken Sie nun mit der rechten Maustaste auf die Eingabeaufforderung und wählen Sie Als Administrator ausführen aus .
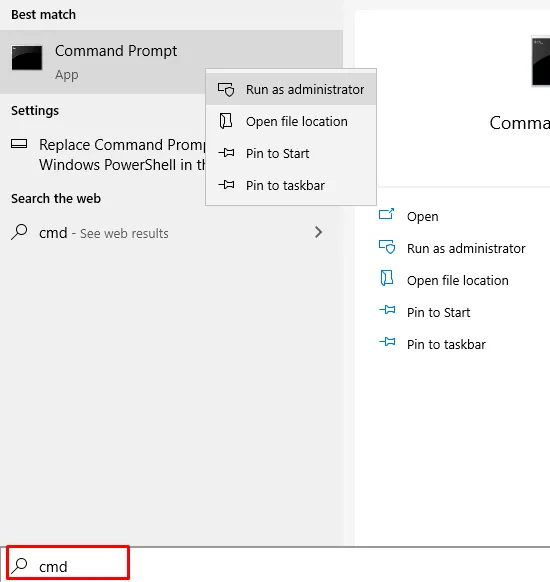
- Zu diesem Zeitpunkt wird eine UAC-Eingabeaufforderung angezeigt und Sie werden aufgefordert, der Eingabeaufforderung zu erlauben, Änderungen auf Ihrem Gerät vorzunehmen.
- Klicken Sie auf die Schaltfläche Ja , um die Eingabeaufforderung mit erhöhten Rechten auf Ihrem Computerbildschirm zu öffnen.
2] Über das Startmenü
So öffnen Sie eine Eingabeaufforderung mit erhöhten Rechten über das Startmenü.
- Gehen Sie zur Taskleiste und klicken Sie auf die Schaltfläche Start.
- Scrollen Sie in der Menüliste nach unten, bis Sie das Windows-System erhalten .
- Sobald Sie das Windows-System gefunden haben, erweitern Sie es.
- Klicken Sie nun mit der rechten Maustaste auf die Eingabeaufforderung > Mehr > Als Administrator ausführen .
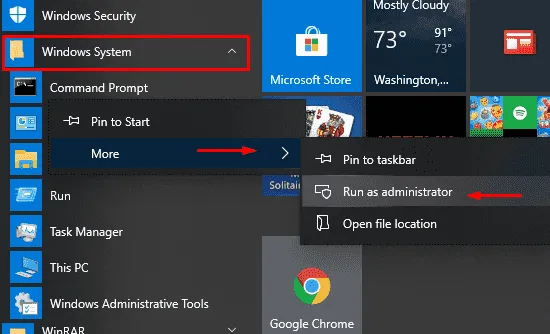
- Anschließend erscheint die Benutzerkontensteuerung und bittet um Ihre Zustimmung.
- Wählen Sie die Schaltfläche Ja , um die Eingabeaufforderung als Administrator auszuführen.
3] Verwenden des Dialogfelds „Ausführen“.
Windows 10 verfügt über ein integriertes Dialogfeld zum Ausführen von Befehlen, mit dem Sie Ihre bevorzugten Programme direkt öffnen können. Hier ist eine Kurzanleitung zum Öffnen einer Eingabeaufforderung mit erhöhten Rechten mit dieser Methode.
- Klicken Sie mit der rechten Maustaste auf die Schaltfläche Start und wählen Sie den Befehl Ausführen . Alternativ können Sie auch die Tastenkombination Win+R verwenden.
- Geben Sie im Textbereich CMD ein und drücken Sie dann die Tastenkombination Strg + Umschalt + Esc .
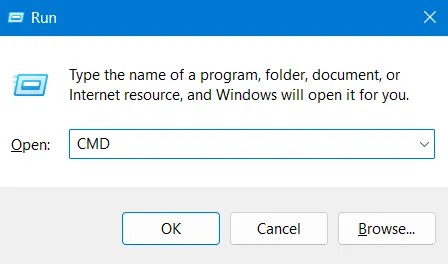
- Wenn die UAC-Eingabeaufforderung angezeigt wird, wählen Sie die Schaltfläche Ja aus , um die Eingabeaufforderung mit erhöhten Rechten zu öffnen.
4] Über den Task-Manager
Befolgen Sie die folgenden Richtlinien, um eine Eingabeaufforderung mit erhöhten Rechten mithilfe des Task-Managers zu öffnen:
- Drücken Sie die Tastenkombination Strg+Umschalt+Esc, um den Task-Manager direkt zu öffnen.
- Wenn sich der Task-Manager im Modus mit weniger Details befindet, erweitern Sie ihn, indem Sie auf Weitere Details klicken .
- Gehen Sie zur Menüleiste und klicken Sie auf das Menü Datei .
- Halten Sie nun die Strg- Taste gedrückt und wählen Sie dann Neue Aufgabe ausführen .
- Dadurch wird die Eingabeaufforderung mit erhöhten Rechten direkt geöffnet.
5] Durch Erstellen einer Desktop-Verknüpfung
Führen Sie die folgenden Schritte aus, um eine Desktop-Verknüpfung der Eingabeaufforderung mit erhöhten Rechten zu erstellen –
- Klicken Sie mit der rechten Maustaste auf ein leeres Feld auf Ihrem Desktop-Bildschirm und wählen Sie Neu > Verknüpfung aus .
- Kopieren Sie im neuen Popup-Fenster die folgenden Befehle, fügen Sie sie ein und klicken Sie dann auf Weiter .
C:\Windows\System32\cmd.exe
- Geben Sie einen geeigneten Namen für diese Verknüpfung ein und klicken Sie dann auf Fertig stellen , um die Verknüpfung zu erstellen. Dadurch wird eine neue Verknüpfung für die Eingabeaufforderung auf dem Desktop-Bildschirm erstellt.
- Klicken Sie mit der rechten Maustaste auf diese neue Verknüpfung und wählen Sie im Kontextmenü Eigenschaften .
- Wechseln Sie im Menü Eigenschaften zur Registerkarte Verknüpfung und klicken Sie auf die Schaltfläche Erweitert .
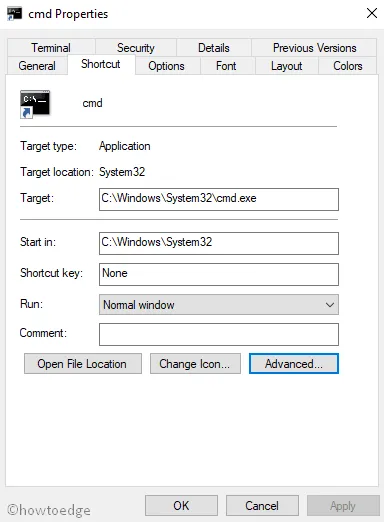
- Aktivieren Sie als Nächstes das Kontrollkästchen neben Als Administrator ausführen und klicken Sie dann auf OK .
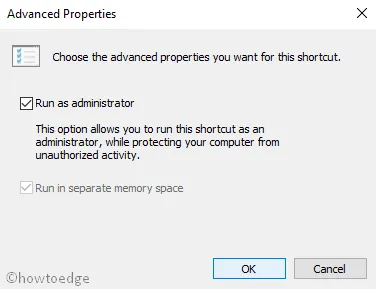
- Wählen Sie nun Anwenden > OK, um die Änderungen zu übernehmen.
Um eine Eingabeaufforderung mit erhöhten Rechten zu öffnen, müssen Sie nur auf die neue Desktopverknüpfung doppelklicken.



Herzlichen Dank, ich kämpfe gerade einen unfairen Kampf gegen mehrere VM’s in meinem Netzwerk und ich habe auf keinem meiner Rechner noch irgendwelche Rechte.