Xbox One funktioniert nicht mit Ethernet-Kabel

Sie können die Xbox One-Konsole über WLAN oder über ein Ethernet-Kabel mit dem Internet verbinden. Beide Methoden funktionieren gut. Bei einigen Benutzern funktioniert das Ethernet-Kabel jedoch nicht auf der Xbox One-Konsole . Laut ihnen können sie ihre Xbox One-Konsole über WLAN mit dem Internet verbinden, aber wenn sie das Ethernet-Kabel verwenden, zeigt Xbox One keine Internetverbindung an. Wenn Ihre Xbox One-Konsole nicht mit einem Ethernet-Kabel funktioniert , helfen Ihnen die in diesem Artikel bereitgestellten Lösungen.
Funktioniert ein Ethernet-Kabel für Xbox One?
Ja, ein Ethernet-Kabel funktioniert auf der Xbox One. Zu diesem Zweck verfügen Xbox One-Konsolen über einen Ethernet-Anschluss. Verbinden Sie Ihr Ethernet-Kabel mit diesem Port. Stellen Sie nach dem Anschließen des Ethernet-Kabels sicher, dass es nicht lose ist.
Xbox One funktioniert nicht mit einem Ethernet-Kabel
Wenn Sie feststellen, dass Ihre Xbox One-Konsole nicht mit einem Ethernet-Kabel funktioniert, verwenden Sie die unten aufgeführten Lösungen, um das Problem zu beheben.
- Grundlegende Tipps zur Fehlerbehebung
- Xbox One aktualisieren
- Schalten Sie die Xbox One aus und wieder ein
- Deaktivieren Sie die alternative MAC-Adresse
- Überprüfen Sie Ihren NAT-Typ
- Setzen Sie Ihre Xbox One-Konsole zurück
- Bringen Sie Ihre Xbox One Konsole zur Reparatur
Sehen wir uns all diese Korrekturen im Detail an.
1] Grundlegende Tipps zur Fehlerbehebung
Probieren Sie zunächst einige grundlegende Methoden zur Fehlerbehebung aus und prüfen Sie, ob das Problem behoben ist oder nicht.
- Ihr Ethernet-Kabel ist möglicherweise beschädigt. Verwenden Sie ein anderes Ethernet-Kabel und prüfen Sie, ob es funktioniert, oder verbinden Sie Ihren Computer über dasselbe Ethernet-Kabel mit dem Internet. Schließen Sie dasselbe Ethernet-Kabel auch an einen anderen Ethernet-Anschluss an (falls verfügbar).
- Einige Benutzer berichteten, dass ihr Ethernet-Kabel auf ihren Computern einwandfrei funktionierte, aber als sie ihre Xbox-Konsolen mit demselben Ethernet-Kabel verbanden, funktionierte es nicht. Wenn dies der Fall ist, überprüfen Sie den Typ Ihres Ethernet-Kabels. Wenn Sie das CAT-8-Kabel verwenden, ersetzen Sie es durch CAT-7- oder niedrigere Versionen. Dieser Fix hat einigen Benutzern geholfen.
- Stecken Sie das Ethernet-Kabel aus und wieder ein. Dies ist die einfachste Lösung. Sehen Sie, ob es hilft.
- Überprüfen Sie auch, ob das Ethernet-Kabel in Ihrem Xbox-Ethernet-Port locker ist oder nicht.
Einige Benutzer berichteten auch, dass das Problem auftrat, weil ihre Xbox One-Konsole über ein Ethernet-Kabel mit dem Modem verbunden war. Ein Modem ist ein Modulator und Demodulator. Es ist ein Gerät, das Ihr Heimnetzwerk mit Ihrem ISP verbindet. In einfachen Worten, ein Modem ist ein Gerät, das Ihr Gerät mit dem Internet verbindet.
Andererseits erstellt ein Router ein lokales Netzwerk. Sie können einen Router verwenden, um Dateien drahtlos im selben LAN zu übertragen. Wenn der Router mit dem Modem verbunden ist, können Sie das Internet auf Ihren verbundenen Geräten nutzen.
Laut den Benutzern haben sich ihre Xbox One-Konsolen mit dem Internet verbunden und getrennt, als sie sie über ein Modem über das Ethernet-Kabel mit dem Internet verbunden haben. Als sie zwischen dieser Verbindung einen Router verwendeten, wurde ihr Problem behoben.
2] Xbox One aktualisieren
Stellen Sie sicher, dass Ihre Xbox One-Konsole auf die neueste Version aktualisiert ist. Wenn Sie auf der Xbox One über eine WLAN-Verbindung eine Verbindung zum Internet herstellen können, können Sie manuell nach Updates suchen. Befolgen Sie die unten beschriebenen Schritte:

- Drücken Sie die Xbox-Taste, um den Guide zu öffnen.
- Gehen Sie zu „ Profil & System > Einstellungen > System > Updates “.
- Wählen Sie unter Updates die Option Konsole aktualisieren aus .
Wenn ein Update verfügbar ist, lädt die Konsole es herunter und installiert es. Wenn kein Update verfügbar ist, wird die Meldung „Kein Konsolen-Update verfügbar“ angezeigt.
3] Power Cycle Xbox One
Power Cycling einer Xbox-Konsole ist eine effektive Methode, um Probleme auf der Konsole zu lösen. Es löscht auch den Cache auf der Konsole. Wenn Sie immer noch das gleiche Problem haben, empfehlen wir Ihnen, Ihre Konsole aus- und wieder einzuschalten und zu sehen, ob es hilft. Die Schritte sind wie folgt:
- Halten Sie den Netzschalter an Ihrer Konsole gedrückt, um sie vollständig auszuschalten.
- Trennen Sie alle Kabel von Ihrer Konsole, einschließlich des Netzkabels und des Ethernet-Kabels.
- Warten Sie einige Minuten.
- Schließen Sie das Netzkabel an und schalten Sie Ihre Konsole ein.
- Schließen Sie nun das Ethernet-Kabel an und prüfen Sie, ob Ihre Konsole eine Verbindung zum Internet herstellt oder nicht.
4] Alternative MAC-Adresse löschen
Eine weitere effektive Möglichkeit, dieses Problem zu beheben, besteht darin, die alternative MAC-Adresse zu löschen. Die folgenden Schritte zeigen Ihnen, wie das geht:
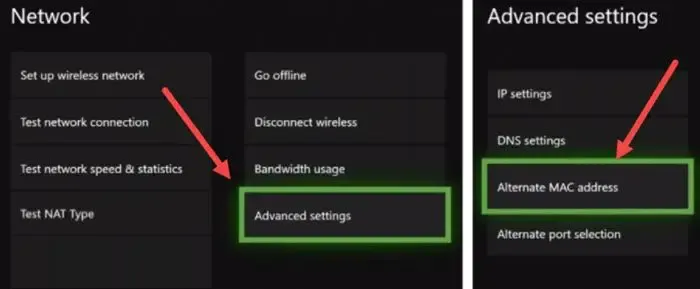
- Öffnen Sie Einstellungen .
- Gehen Sie zu „ Netzwerk > Erweiterte Einstellungen > Alternative MAC-Adresse “.
- Klicken Sie auf Löschen .
Nachdem Sie die alternative MAC-Adresse gelöscht haben, starten Sie Ihre Xbox One-Konsole neu. Überprüfen Sie nun, ob Ihre Konsole über das Ethernet-Kabel eine Verbindung zum Internet herstellt oder nicht.
5] Überprüfen Sie Ihren NAT-Typ
NAT steht für Network Address Translation. Wenn es geschlossen ist, treten Verbindungsprobleme auf Ihrer Konsole auf. Außerdem können Sie auf Ihrer Konsole keinen Multiplayer spielen. Überprüfen Sie Ihren NAT-Typ . Gehen Sie folgendermaßen vor, um den Status Ihres NAT-Typs zu überprüfen:
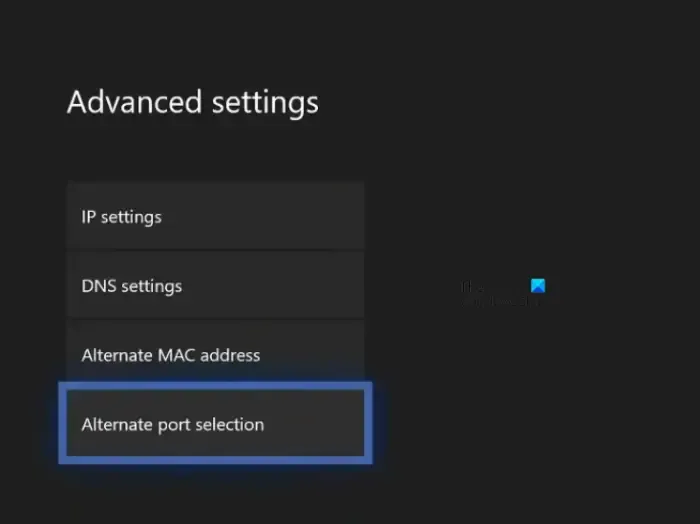
- Öffnen Sie den Xbox-Leitfaden.
- Gehen Sie zu „ Profil & System > Einstellungen > Allgemein > Netzwerkeinstellungen “.
- Sie sehen den Status Ihres NAT-Typs im Abschnitt Aktueller Netzwerkstatus auf der rechten Seite.
- Wenn der Status des NAT-Typs „Geschlossen“ oder „Moderat“ lautet, gehen Sie zurück zur Seite „Netzwerkeinstellungen“ und wählen Sie dann „ Erweiterte Einstellungen“ aus .
- Wählen Sie nun Alternative Port Selection . Wenn es auf Automatisch eingestellt ist , ändern Sie es auf Manuell .
- Klicken Sie auf das Dropdown- Menü Port auswählen und wählen Sie dann einen anderen Port aus der Liste aus.
- Überprüfen Sie nun den Status des NAT-Typs. Wenn er nicht geöffnet ist, wiederholen Sie die obigen Schritte erneut und wählen Sie einen anderen Anschluss aus.
6] Setzen Sie Ihre Xbox One-Konsole zurück
Wenn das Problem weiterhin besteht, setzen Sie Ihre Xbox One-Konsole zurück. Dies wird Ihr Problem sicherlich beheben. Die Schritte zum Zurücksetzen Ihrer Xbox One-Konsole sind unten aufgeführt:
- Drücken Sie die Xbox-Taste, um den Guide zu öffnen.
- Gehen Sie nun zu „ Profil & System > Einstellungen > System > Konsoleninfo “.
- Wählen Sie Konsole zurücksetzen aus .
- Wählen Sie nun die Option Zurücksetzen und meine Spiele & Apps behalten .
Die obigen Schritte setzen Ihre Xbox One-Konsole zurück, ohne Ihre Spieldaten zu löschen.
7] Bringen Sie Ihre Xbox-Konsole zur Reparatur
Wenn Ihre Xbox One-Konsole trotz der oben genannten Korrekturen keine Verbindung zum Internet über das Ethernet-Kabel herstellt, ist der Ethernet-Port der Konsole möglicherweise beschädigt. Wir empfehlen Ihnen, Ihre Konsole zur Reparatur zu bringen.
Warum funktioniert mein Ethernet nicht, aber Wi-Fi?
Wenn die Ethernet-Verbindung auf Ihrem Computer nicht funktioniert, aber Wi-Fi funktioniert, liegt das Problem möglicherweise an Ihrem Ethernet-Kabel. Das Ethernet-Kabel ist möglicherweise beschädigt. Sie können dies überprüfen, indem Sie einen anderen Computer mit demselben Ethernet-Kabel mit dem Internet verbinden. Eine weitere Ursache ist der deaktivierte Ethernet-Adapter. Überprüfen Sie dies in der Systemsteuerung.



Schreibe einen Kommentar