Windows 11: Mausempfindlichkeit ändert sich ständig? Hier ist die Lösung
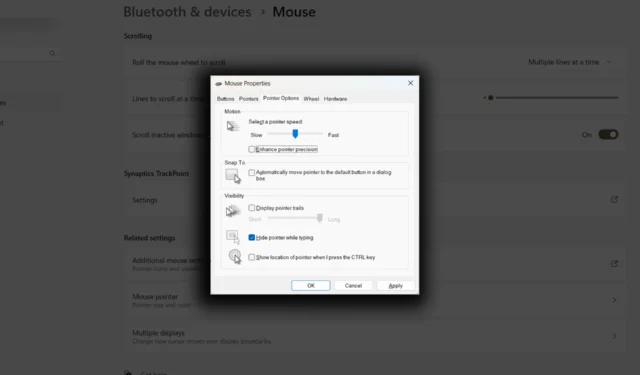
Unter Windows 11 und sogar 10 gibt es eine Option, mit der Sie einstellen können, wie empfindlich Ihre Maus ist. Diese Mausempfindlichkeitsfunktion verfolgt, wie reaktionsschnell der Tracker ist, aber manchmal ändert sie sich einfach ständig.
Wenn Sie auf Ihrem Windows 11-Gerät Probleme mit der Mausempfindlichkeit haben, sind Sie nicht allein. Dieses Problem ist nicht ungewöhnlich und kann unglaublich frustrierend sein. Die Mausempfindlichkeit ändert sich ständig unerwartet, was die Navigation auf Ihrem Computer erschwert.
Glücklicherweise gibt es mehrere Schritte, die Sie unternehmen können, um dieses Problem zu beheben. In diesem Artikel untersuchen wir einige der häufigsten Ursachen für Probleme mit der Mausempfindlichkeit unter Windows 11 und stellen Lösungen bereit, mit denen Sie die Kontrolle über Ihre Maus wiedererlangen können.
So beheben Sie die Mausempfindlichkeit, die sich unter Windows 11 ständig ändert
Starten Sie die Maus neu
1. Trennen Sie den USB-Bluetooth-Adapter von Ihrem PC
2. Gehen Sie zur Taskleiste und schalten Sie Bluetooth aus
3. Warten Sie einige Sekunden und stecken Sie es dann wieder ein.
Aktualisieren Sie den Bluetooth-Treiber
1. Gehen Sie zu Systemsteuerung ➜ Geräte-Manager .
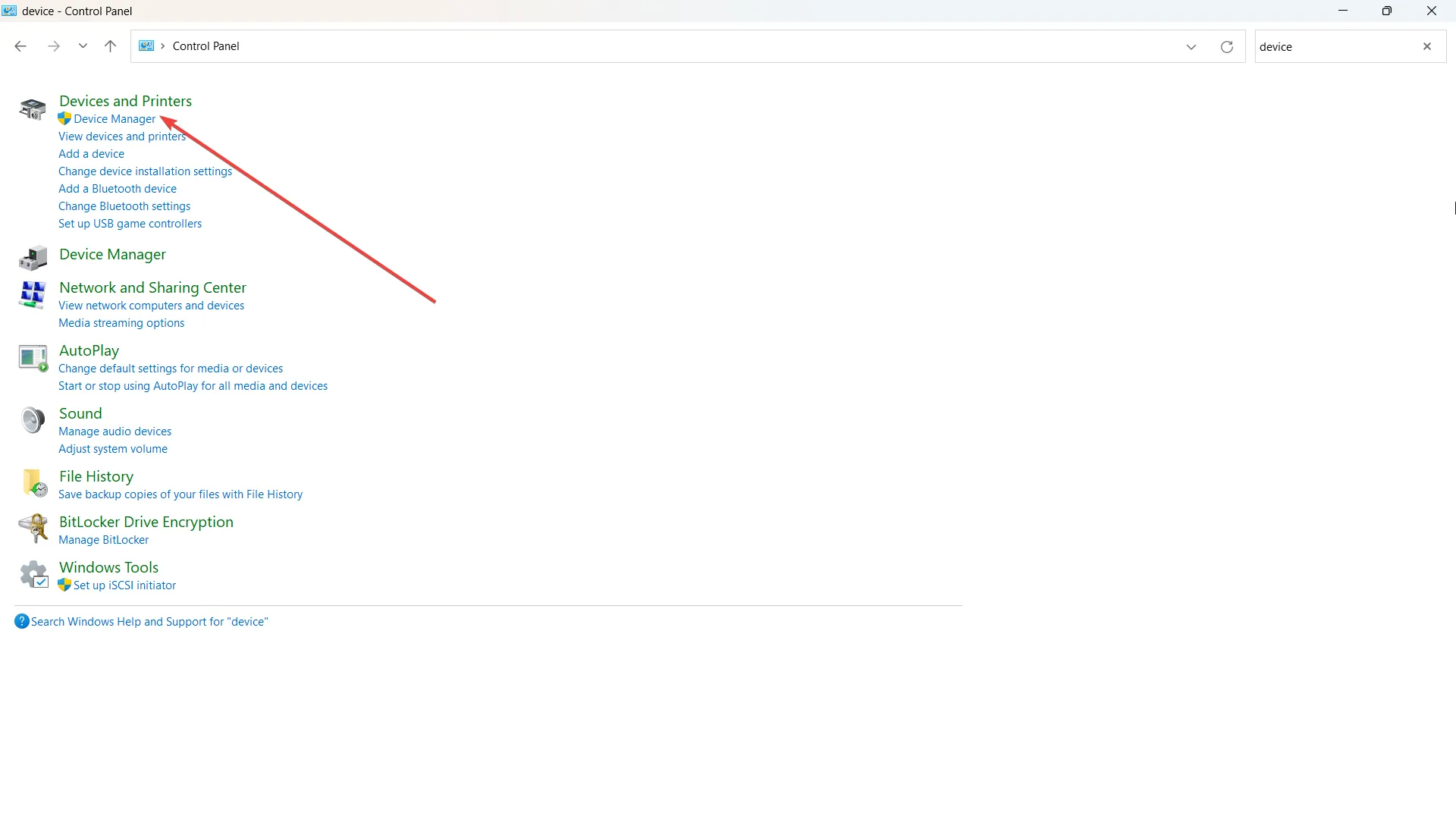
2. Klicken Sie auf das Dropdown-Menü für Bluetooth.
3. Klicken Sie mit der rechten Maustaste auf Intel Wireless Bluetooth und dann auf Aktualisieren
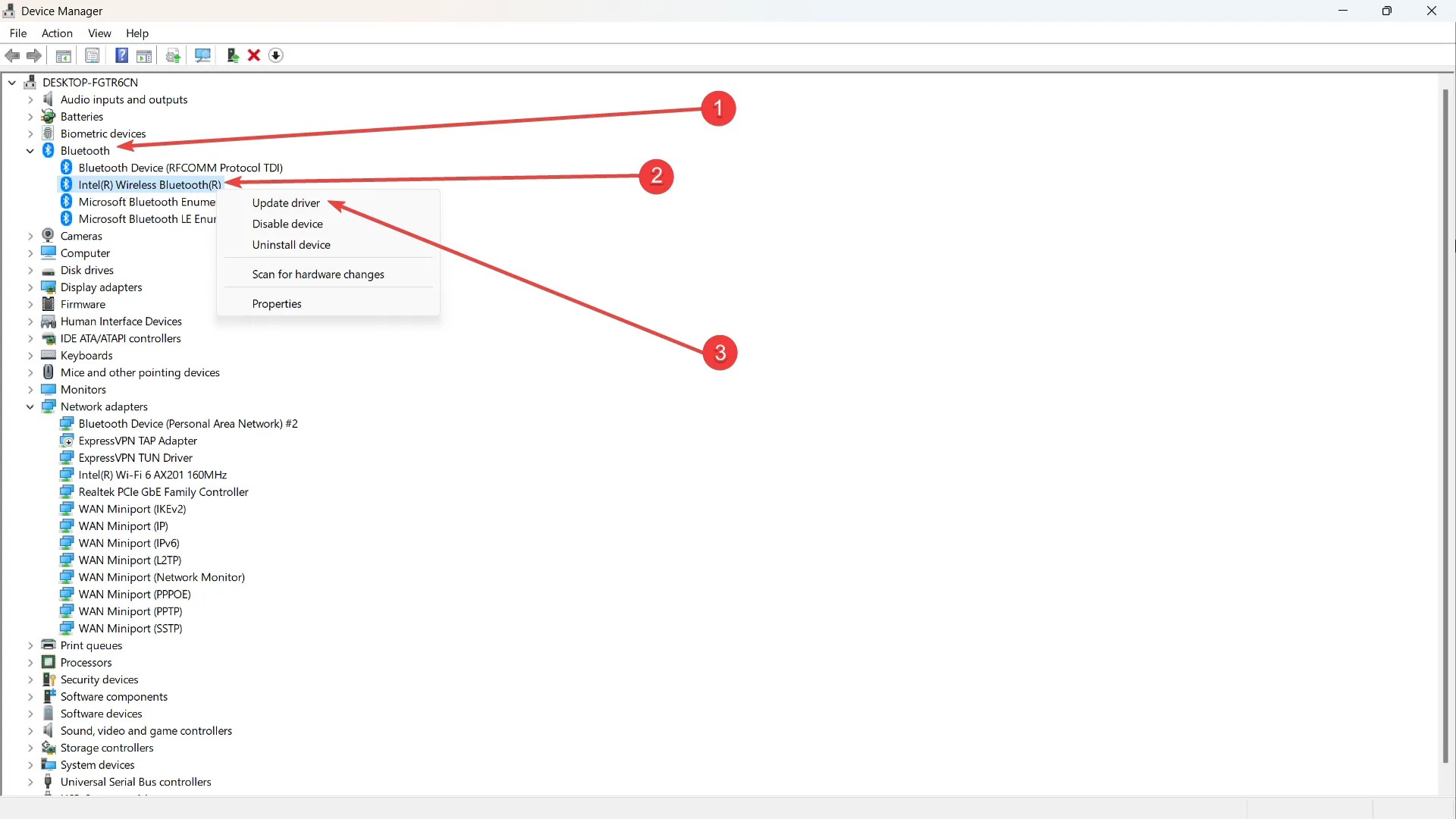
4. Suchen Sie nach der Option Auf dem Computer nach Treibern suchen .
6. Wählen Sie Lassen Sie mich verfügbare Treiber auswählen .

7. Wählen Sie dann eine alte Treiberversion aus und klicken Sie auf „Weiter“, um sie zu verwenden.
8 Starten Sie Ihren PC neu
Installieren Sie die neuesten Windows-Updates
1. Gehen Sie zu Einstellungen ➜ Windows Update .
2. Klicken Sie auf Aktualisieren , wenn Ihr PC noch nicht auf dem neuesten Stand ist.
Aktivieren Sie die Verbesserung der Zeigerpräzision
1. Gehen Sie zu Einstellungen ➜ Bluetooth & Gerät ➜ Maus .
2. Scrollen Sie nach unten und klicken Sie auf Zusätzliche Mauseinstellungen .

3 Deaktivieren Sie auf der Registerkarte „Zeigeroptionen“ das Kontrollkästchen „Zeigerpräzision verbessern“ .

4. Klicken Sie auf Anwenden und OK.
5. Starten Sie Ihren PC neu.
Wenn das Problem jedoch weiterhin besteht, kann es durch Hardware-Inkompatibilität verursacht werden, und Sie können nichts anderes tun, als eine andere Maus zu testen und zu sehen, ob sie noch vorhanden ist.
Finden Sie diese Tipps hilfreich? Lass es uns in den Kommentaren wissen!



Schreibe einen Kommentar