So ändern Sie die aktiven Stunden unter Windows 11

Seien wir ehrlich: Es kann äußerst unangenehm werden, wenn Ihr PC für ein Windows-Update willkürlich neu gestartet wird, insbesondere tagsüber während der Arbeits-/Studienzeiten. Wir hatten diese Erfahrung schon einmal, insbesondere unter Windows 8 und 7. Um das zu beheben, hat Microsoft eine Option, mit der Sie Ihre aktiven Stunden unter Windows 11 ändern können.
Diese Option lädt das Update herunter und speichert es auf Ihrem Gerät, bis die aktiven Stunden verstrichen sind, oder Sie müssen es manuell neu starten. Dies kann nützlich sein, insbesondere wenn Sie in einer schnelllebigen Umgebung arbeiten, in der aktuelle Betriebssysteme erforderlich sind.
Andererseits haben Sie auch die Möglichkeit, sich so schnell wie möglich auf den neuesten Stand zu bringen. Wir haben bereits eine Option behandelt, um nicht sicherheitsrelevante optionale Updates für Windows 11 2H22 so schnell wie möglich zu erhalten, aber was diese Option bewirkt, ist ein automatischer Neustart auch während der aktiven Stunden, um die Aktualisierung abzuschließen.
Wie kann ich also die aktiven Stunden auf meinem Windows 11-Gerät ändern, fragen Sie sich vielleicht? Lesen Sie mit, um herauszufinden, wie.
So ändern Sie die aktiven Stunden unter Windows 11
1. Klicken Sie auf Start .
2. Klicken Sie auf Einstellungen ➜ Windows Update ➜ Erweiterte Optionen .
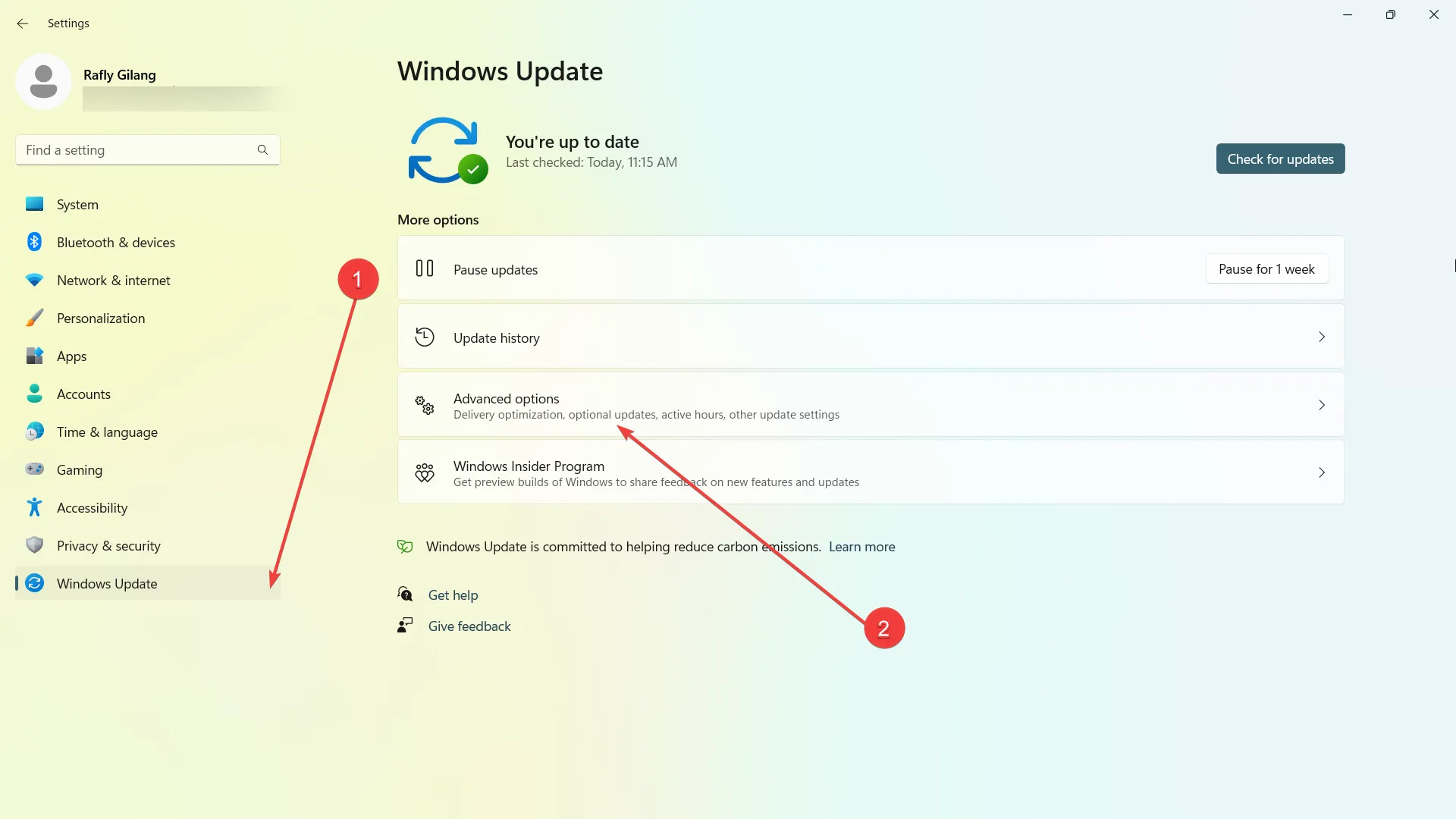
4. Unter Aktive Stunden können Sie das Dropdown-Menü auf Automatisch einstellen . Ihr Gerät stellt abhängig von Ihrem Verhalten automatisch die besten aktiven Stunden ein.
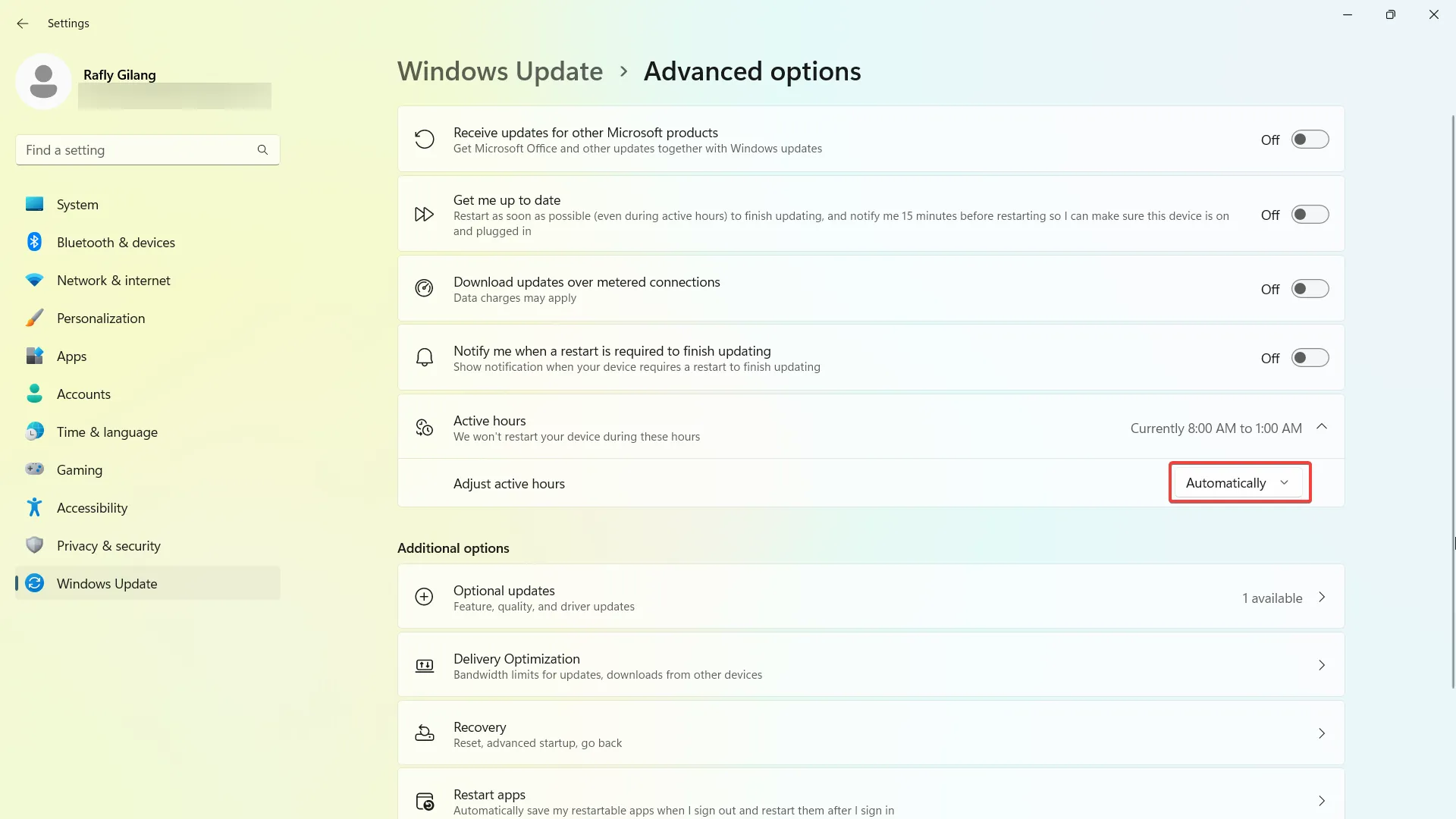
5. Wenn nicht, können Sie es auch auf Manuell setzen und die Stunden selbst eingeben.
Was halten Sie von dieser Option? Finden Sie es hilfreich? Lass es uns in den Kommentaren wissen!



Schreibe einen Kommentar