So blockieren Sie Werbung mit Pi Hole
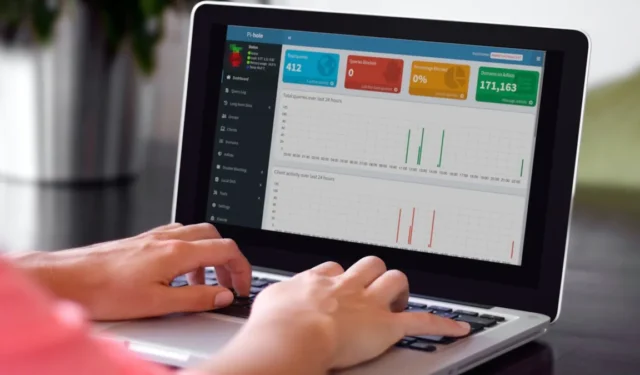
Ein Pi-Hole ist ein netzwerkweiter Werbeblocker, der Werbung auf jedem Gerät in Ihrem Netzwerk abfängt. Es zielt auf eine Liste mit Tausenden von Adserving-Domains ab und leitet deren Inhalt an ein schwarzes Loch weiter, wodurch sie aus dem Blickfeld entfernt werden. Es funktioniert mit jedem Gerät, das mit Ihrem Netzwerk verbunden ist, ohne zusätzliche Software. Es läuft sogar in Apps für mobile Geräte, reduziert die Bandbreitennutzung und verbessert die Leistung. Dieses Tutorial zeigt, wie Sie Pi Hole auf Ihrem Linux-Rechner ausführen.
Was ist Pi-Hole?
Pi-Hole bezeichnet sich selbst als „ein schwarzes Loch für Internetwerbung“. Es funktioniert, indem es alle ausgehenden Serveranfragen gegen eine interne Sperrliste laufen lässt. Dazu müssen Sie Pi-Hole als Ihren DNS-Server festlegen. Dadurch können Anfragen zur Adressauflösung bearbeitet und die IP-Adressen der angeforderten Informationen angezeigt werden. Infolgedessen hat es die Möglichkeit, bestimmte ausgehende Anfragen basierend auf ihren IP-Adressen selektiv stummzuschalten.
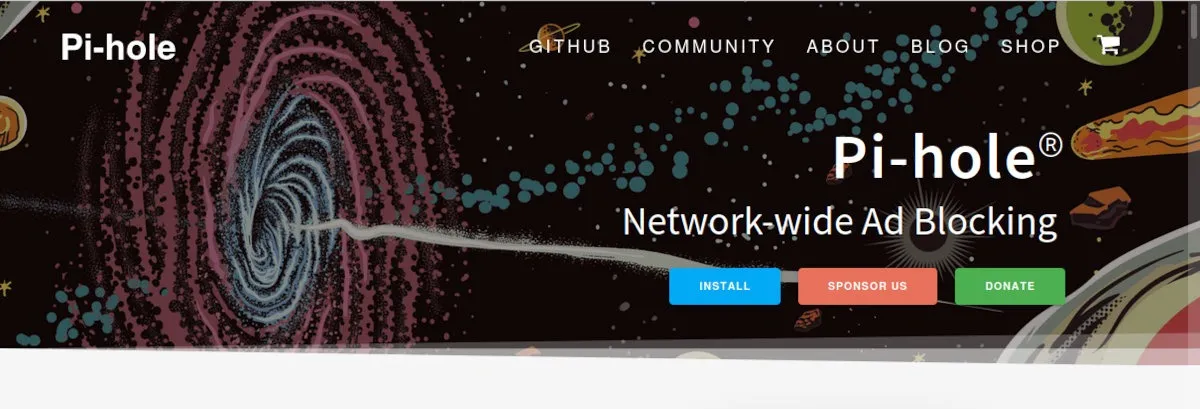
Wenn das Pi-Hole eine Verbindungsanfrage sieht, die mit seiner Sperrliste übereinstimmt, blockiert es diese Anfrage, damit sie den Ad-Server oder das Ziel nicht erreicht. Über 10.000 Domains befinden sich auf der Sperrliste, und sie verhindert, dass Anfragen jemals ihre Server erreichen. Es werden keine Anzeigen heruntergeladen, sodass Bandbreite gespart und die Verbindungsgeschwindigkeit verbessert wird.
Pi-Hole blockiert auch nicht nur Werbung. Es kann Ihr Netzwerk auch vor allen Arten von webbasierten Angriffsvektoren schützen. Das System umfasst auch ein robustes webbasiertes Portal zur Überwachung und Prüfung des Betriebs von Pi-Hole.
Besser noch, all dies ist kostenlos und Open Source. Der einzige Teil, der nicht Open Source ist, ist der Name und das Logo, die als Warenzeichen eingetragen sind.
Pi-Hole installieren
Während Pi-Hole auf fast jedem Linux-fähigen Gerät laufen kann, unterstützen die Entwickler des Programms offiziell diese Distributionen:
- Raspbian: Buster / Bullseye
- Ubuntu: 20.04 / 22.04 / 22.10
- Hut: 36 / 37
- Debian: 10 / 11
- CentOS-Stream: 8 / 9
Führen Sie die folgenden Schritte aus, um Pi-Hole auf einem Ubuntu 22.10-Desktop-Computer zu installieren.
- Öffnen Sie ein Terminal und führen Sie den folgenden Befehl aus, um die Software zu installieren:
curl -sSL https://install.pi-hole.net | bash

- Stellen Sie nach der Installation Pi-Hole als Ihren DNS-Server auf der Konfigurationsseite Ihres Routers ein.
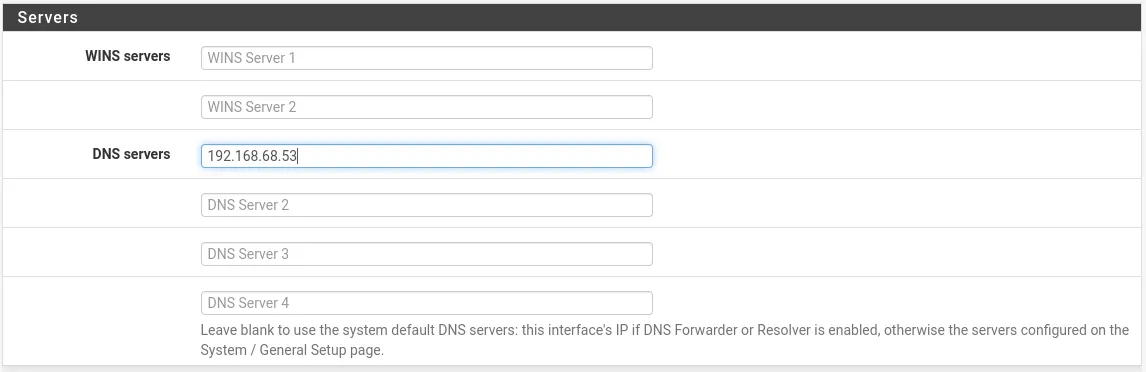
Legen Sie die IP-Adresse von Pi-Hole (etwa 192.168.68.53) als einzigen DNS-Server in Ihrem Netzwerk fest. Stellen Sie sicher, dass Sie die anderen DNS-Server auf Null setzen.
Mit dem neu eingestellten DNS-Server ist die Einrichtung von Pi-Hole abgeschlossen. Es beginnt, Werbung überall für jedes Gerät in Ihrem Netzwerk zu blockieren. Um die Konfiguration von Pi-Hole zu optimieren, besuchen Sie http://pi.hole in Ihrem Netzwerk.
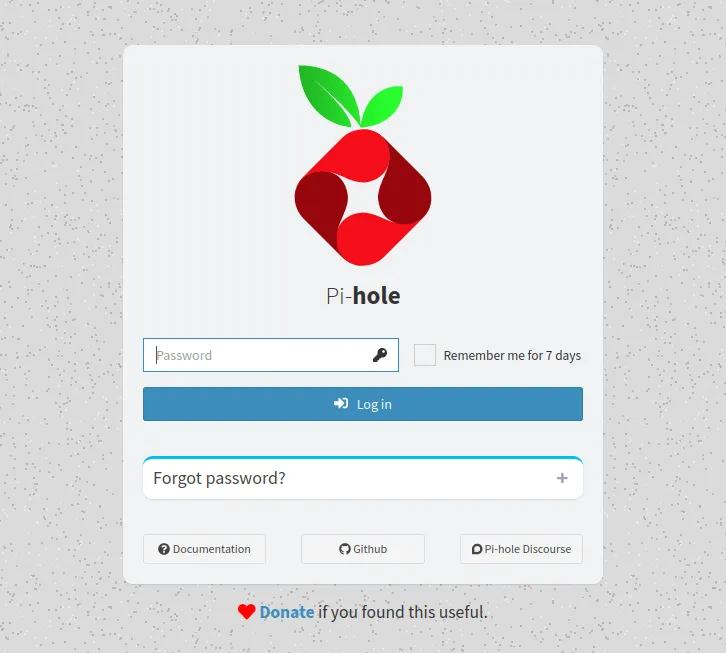
Aktualisierung von Pi-Hole
- Der erste Schritt beim Aktualisieren von Pi-Hole ist der Zugriff auf die Konsole des Geräts. Verwenden Sie dazu die physische Tastatur des Computers oder melden Sie sich über SSH an:
ssh username@pi.hole
- Führen Sie im Inneren den folgenden Befehl aus:
pihole -up
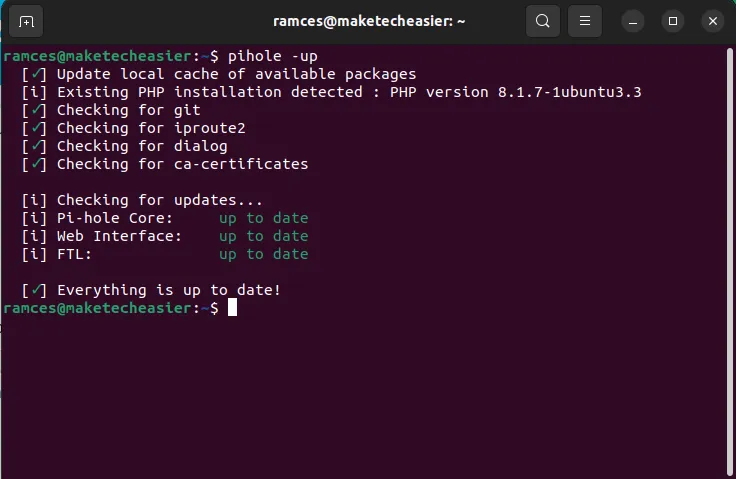
- Starten Sie Ihren Computer neu, um die neuen Einstellungen und Binärdateien zu übernehmen:
sudo reboot
Einrichten eines benutzerdefinierten DHCP-Servers
Neben der Funktion als DNS-Server Ihres Netzwerks kann Pi-Hole Ihren Computern auch IP-Adressen über DHCP zuweisen. Dies kann in Fällen hilfreich sein, in denen Sie steuern möchten, wie viele neue Geräte Ihr Netzwerk verwenden können.
- Deaktivieren Sie den DHCP-Server Ihres Routers. Da es ähnlich wie beim Einrichten von DNS ist, variiert dieser Schritt je nach verwendetem Router.
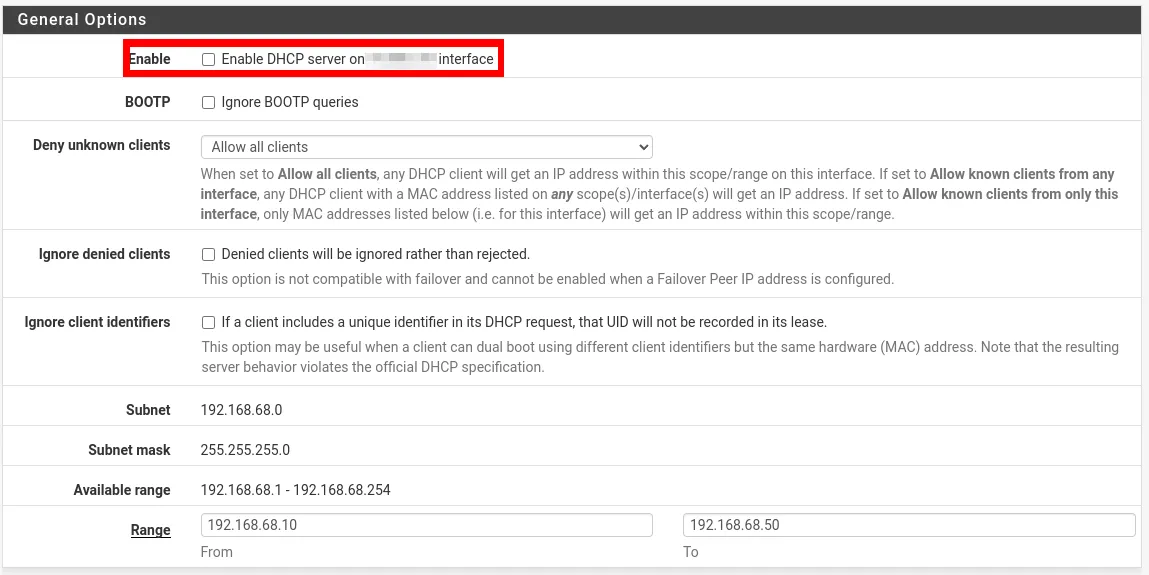
- Gehen Sie zur Webkonfigurationsseite Ihres Pi Hole.
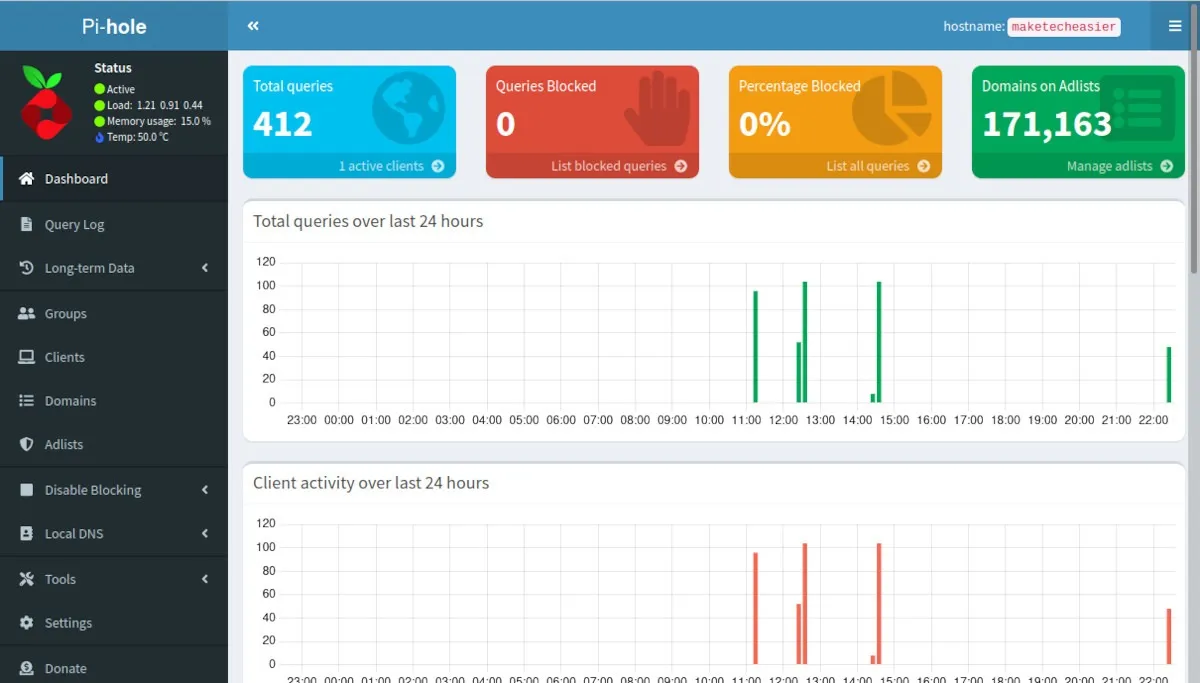
- Klicken Sie in der linken Seitenleiste der Seite auf die Kategorie „Einstellungen“.
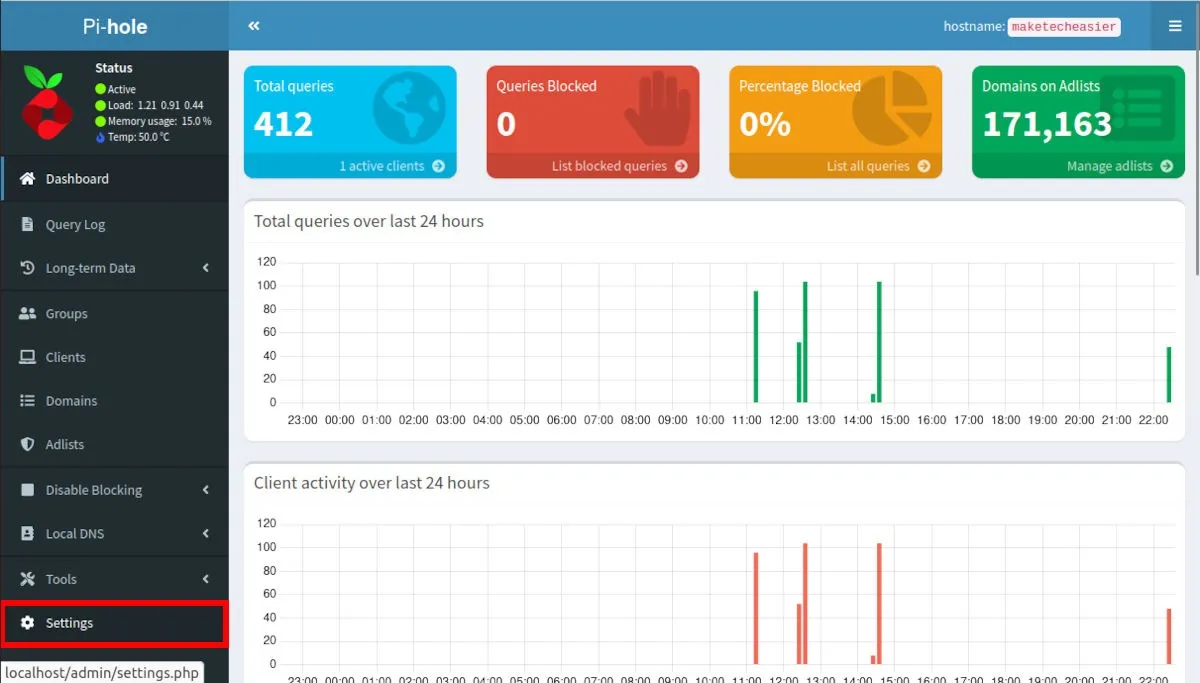
- Klicken Sie auf die Registerkarte DHCP.
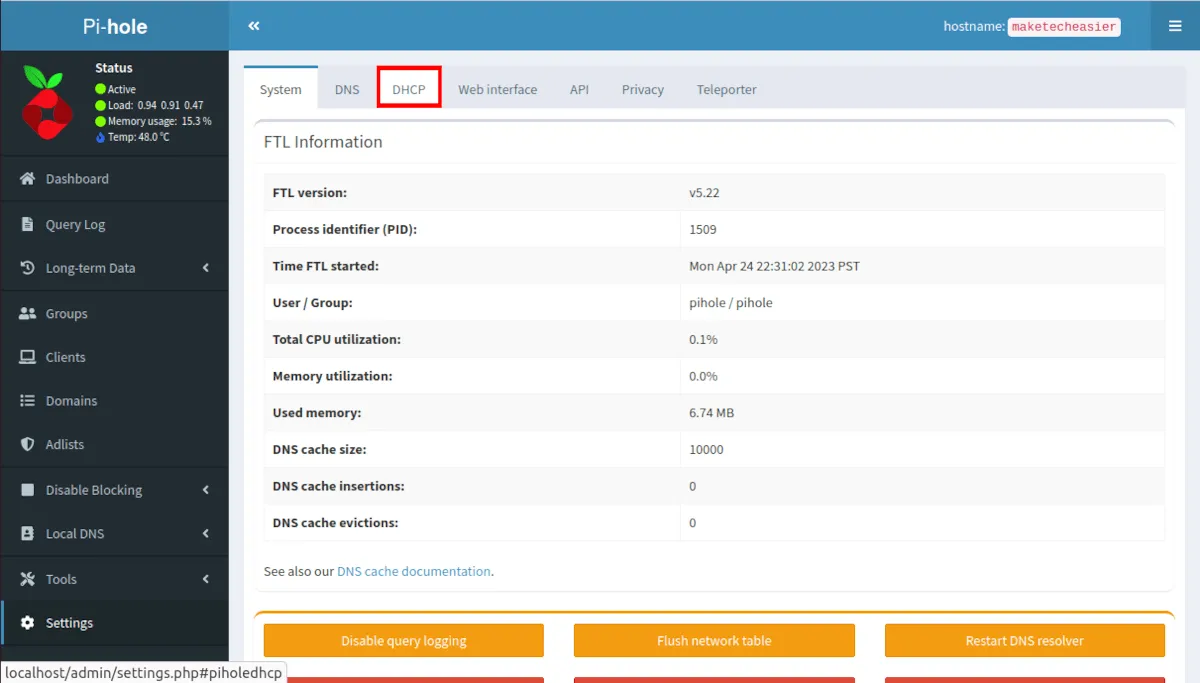
- Klicken Sie auf das Kontrollkästchen „DHCP-Server aktiviert“.
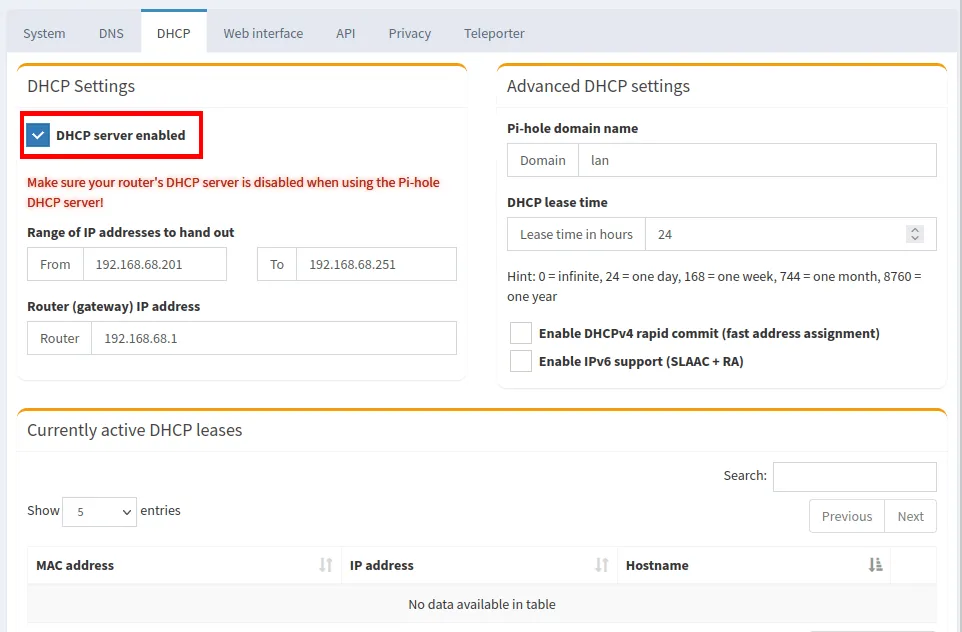
- Klicken Sie auf „IPv6-Unterstützung aktivieren (SLAAC + RA)“, um auch Ihren lokalen Computern IPv6-Adressen zuzuweisen.
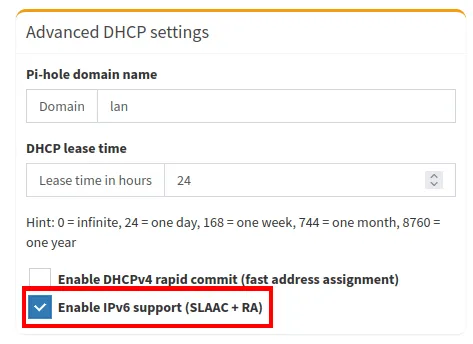
- Wählen Sie das Textfeld „An“ unter der Unterkategorie „Bereich der zu verteilenden IP-Adressen“ aus.
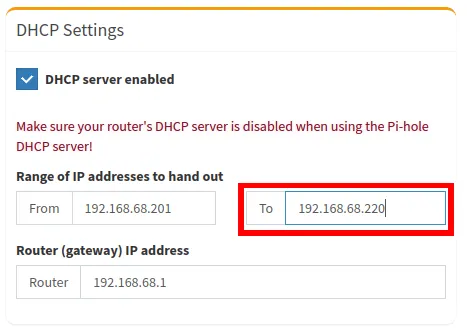
- Ersetzen Sie den Inhalt des Textfelds „An“ durch die letzte IP-Adresse, die DHCP ausgeben soll. Wenn Sie diesen Wert in meinem Fall auf „192.168.68.251“ setzen, wird die Anzahl der Clients, die mein Netzwerk nutzen können, auf 50 begrenzt.
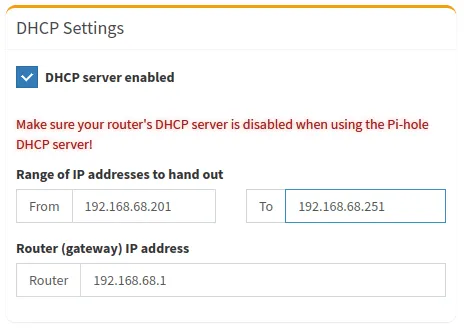
Erstellen einer benutzerdefinierten Blockliste in Pi-Hole
Pi-Hole verwendet eine zentrale Sperrliste, die von seinen Entwicklern gepflegt wird. Dieser Ansatz bedeutet, dass das Programm schnell eine neue Gruppe bösartiger Domänen aufnehmen kann, sobald diese online gehen. Sie können auch Ihre eigenen Domains zu einer benutzerdefinierten Sperrliste hinzufügen.
- Gehen Sie zur Webkonfigurationsseite Ihres Pi-Hole.
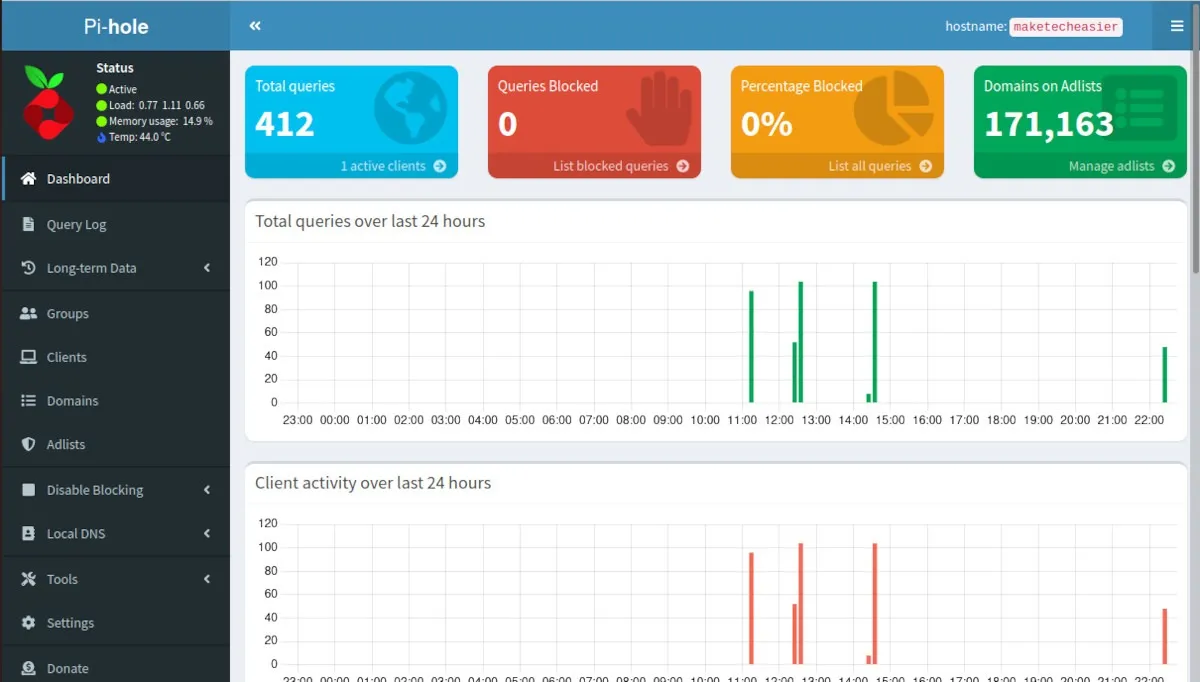
- Klicken Sie in der linken Seitenleiste der Seite auf die Kategorie „Domains“.
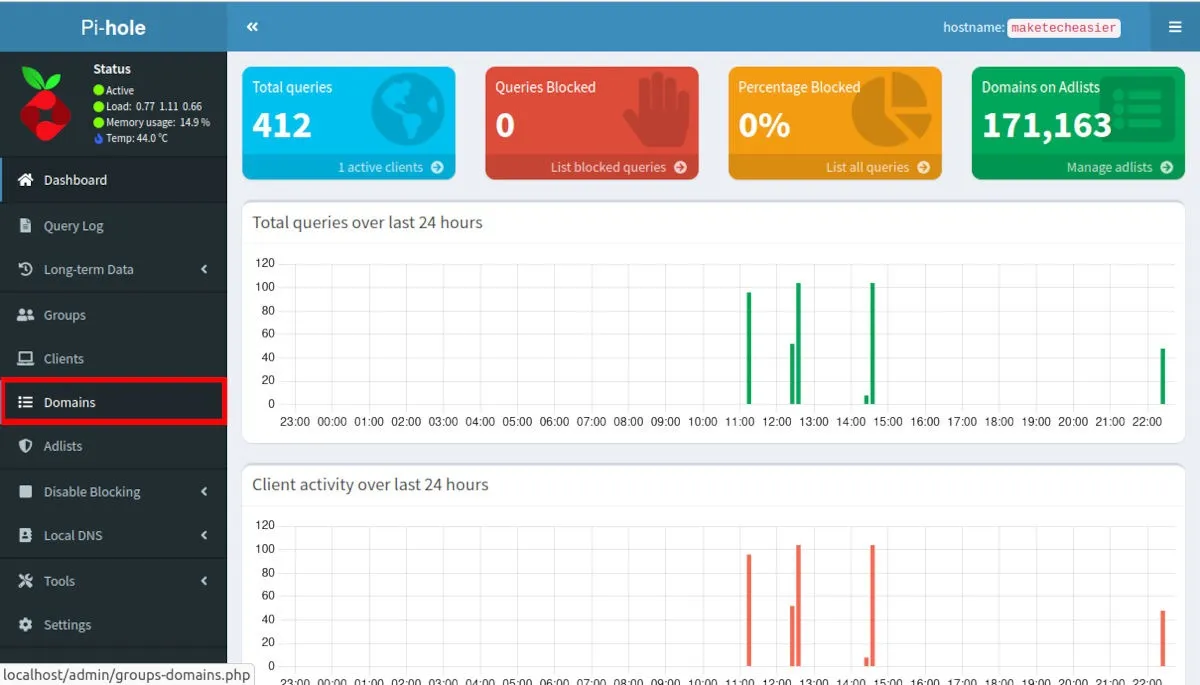
- Wählen Sie das Textfeld „Domain“ und geben Sie die Domain ein, die Sie blockieren möchten.

- Klicken Sie auf die Schaltfläche „Zur Sperrliste hinzufügen“.
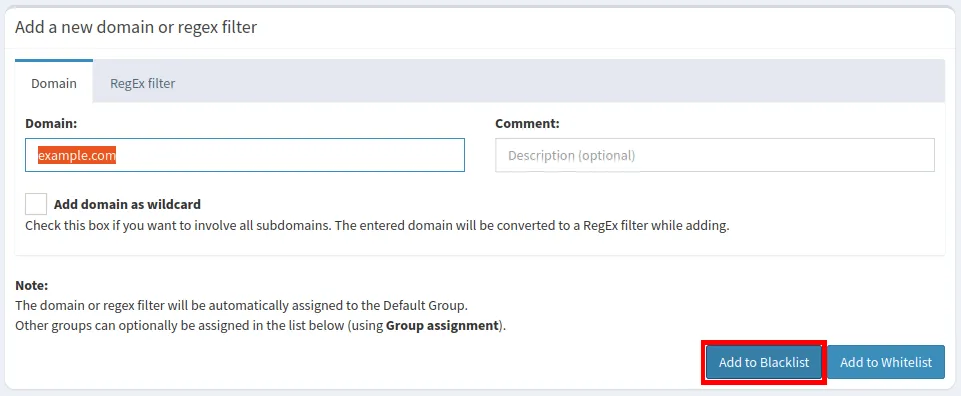
- Dadurch wird die Adresse zwar der internen Sperrliste Ihres Computers hinzugefügt, es werden jedoch keine Subdomains und Unterverzeichnisse in der Adresse enthalten sein. Dies kann ein Problem sein, wenn Sie das Laden einer gesamten Website in Ihrem Netzwerk blockieren möchten. Um dies zu beheben, klicken Sie auf der Domain-Unterseite auf „RegEx-Filter“.
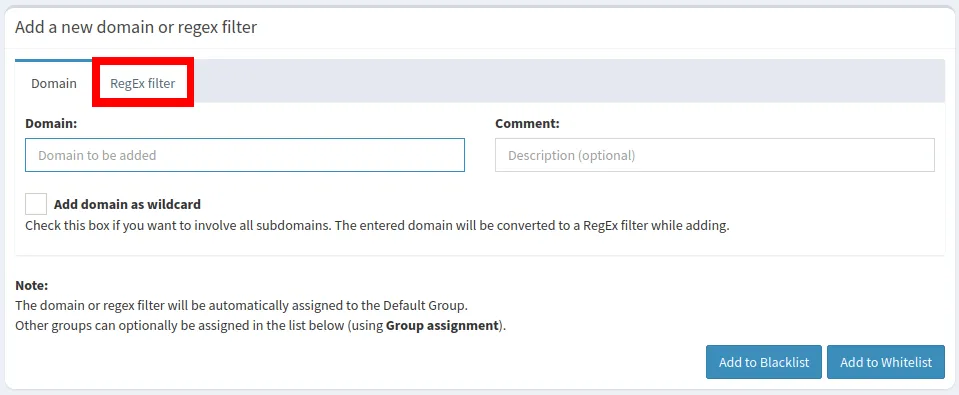
- Klicken Sie auf das Textfeld „Regulärer Ausdruck“.
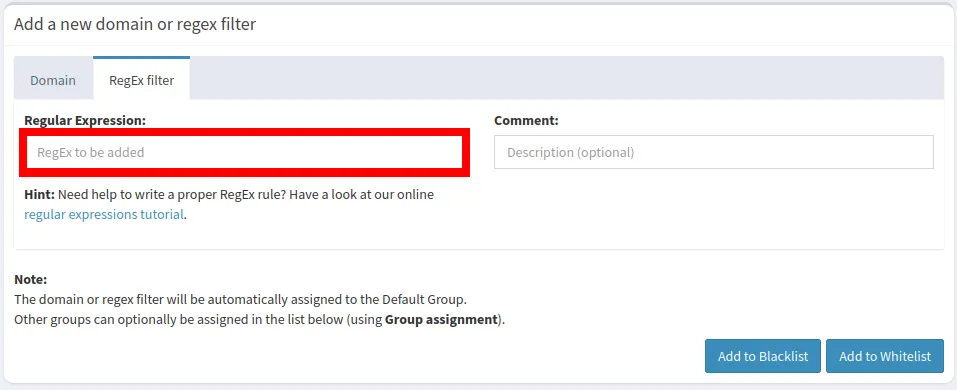
- Schreiben Sie Ihre Domain in einem regulären Ausdrucksformat. Die folgende Textzeile blockiert beispielsweise alle Subdomains und Variationen von „example.com“.
^.+example.+\.[a-z]+$
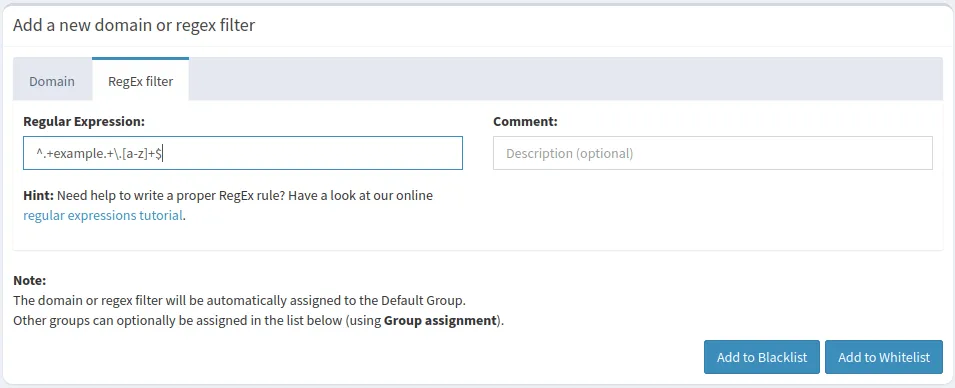
- Klicken Sie auf „Zur Sperrliste hinzufügen“, um Ihre benutzerdefinierte Liste anzuwenden.
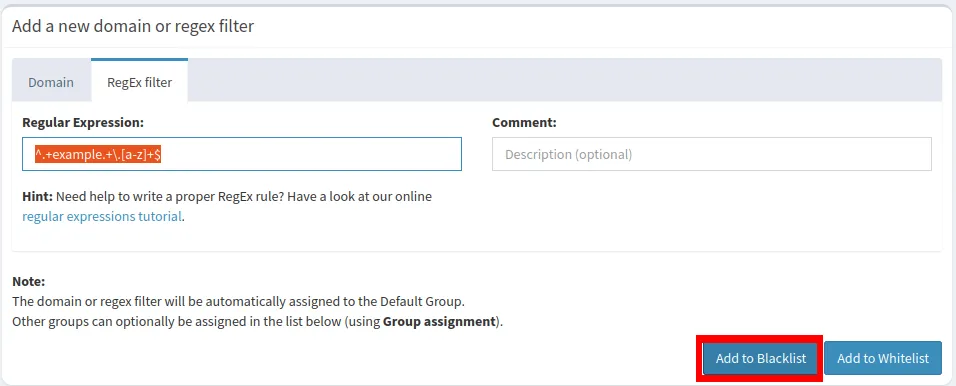
Häufig gestellte Fragen
Ist es möglich, eine bestehende Pi Hole-Installation neu zu konfigurieren?
Ja. Melden Sie sich dazu bei der Maschinenkonsole Ihres Pi-Hole an und führen Sie Folgendes aus: pihole reconfigure. Dadurch wird der Ersteinrichtungsprozess erneut ausgeführt und alle Pakete, Skripte und Abhängigkeiten von Pi-Hole neu installiert.
Ist es möglich, Pi-Hole zu überprüfen, ohne einen Webbrowser zu verwenden?
Während die Entwickler von Pi-Hole es so konzipiert haben, dass es mit einem Webbrowser funktioniert, können Sie auch Ihre Konsole verwenden, um einen einfachen Übersichtsbildschirm zu drucken. Sie können einen TUI-Bildschirm für Pi-Hole ausführen, indem Sie den folgenden Befehl verwenden: pihole -c -e.
Kann ich nachsehen, ob eine Domain von Pi-Hole blockiert wird?
Ja. Gehen Sie dazu in die Konsole Ihres Computers und verwenden Sie den Unterbefehl query. Beispielsweise pihole -q -exact -all malicious.example.comwerden beim Ausführen alle Sperrlisten gedruckt, die eine Instanz von „malicious.example.com“ enthalten.
Bildnachweis: Unsplash . Alle Änderungen und Screenshots von Ramces Red.



Schreibe einen Kommentar