So beheben Sie den Genshin Impact Bluescreen-Fehler in Windows
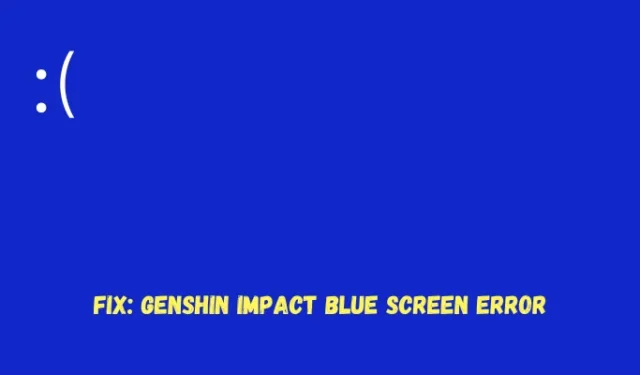
Kürzlich berichteten mehrere Benutzer, dass sie auf einen neuen Bluescreen-Fehler gestoßen sind, bei dem Genshin Impact bei einigen Systemdateien wie mhyprot3.sys, atikmpag.sys oder anderen fehlschlägt. Dies sind sehr wichtige Dateien und müssen gestartet werden, bevor Ihr Windows geladen wird. Wenn diese wegen des korrupten Kernel-Handles vorher nicht laufen, gerät Ihr Gerät immer in einen Stop-Error-Code.
Wenn dieses Problem auch auf Ihrem Windows-PC auftritt und Sie nicht wissen, was Sie als Nächstes tun sollen, ist dieser Artikel für Benutzer wie Sie gedacht. In diesem Blogbeitrag haben wir die Gründe für das Aufrufen eines solchen Fehlercodes und sieben Problemumgehungen gefunden, die Ihnen helfen könnten, dieses Problem in Windows zu lösen.
Warum erscheint dieser Genshin Impact BSOD-Fehler?
Die mhyprot3.sys ist im Grunde ein Anti-Cheat-Up und wenn sie installiert ist, gräbt sie sich wirklich tief in Ihren Computer und beschädigt alle Ihre Systemdateien und Ordner. Um dieses Problem zu lösen, können Sie Ihr Gerät im abgesicherten Modus starten und diese Datei in die Ausschlussliste Ihres Antivirenprogramms aufnehmen. Überprüfen Sie, ob das Problem allein auf diese Weise behoben wird.
Überprüfen Sie auch die Hardwarekomponenten Ihres Laptops wie CPU und GPU auf Überhitzungsprobleme. Wenn sie aufgrund interner Probleme überhitzt sind, stellen Sie sicher, dass Sie die Temperatur Ihres Geräts senken, indem Sie Ihren PC selbst ausschalten. Bei Bedarf kann auch ein Kühlkissen oder eine externe Kühllösung verwendet werden. Erst nachdem die Temperatur Ihres Laptops gesunken ist, fahren Sie fort und starten Sie Ihren Computer neu. Wenn der Bluescreen-Fehler weiterhin auftritt, befolgen Sie die folgenden Korrekturen nacheinander.
Möglichkeiten zur Behebung des Genshin Impact Blue Screen-Fehlers in Windows
Wenn beim Starten Ihres Windows-PCs dieser Genshin Impact BSOD-Fehler auftritt, sollten Sie die folgenden Fixes nacheinander anwenden.
1] Booten Sie in den abgesicherten Modus
Wenn Sie einen Bluescreen-Fehler erhalten, ist es nicht möglich, an diesem Bildschirm vorbeizukommen, es sei denn, Sie booten in den abgesicherten Modus. Dazu müssen Sie Ihr Gerät mit dem Netzschalter ein- und ausschalten. Ihr Gerät startet automatisch entweder in der automatischen Startreparatur oder in den erweiterten Optionen.
- Automatische Starthilfe : Wenn dieses Tool geöffnet wird, warten Sie, bis das System die zugrunde liegenden Probleme auf Ihrem PC automatisch überprüft und löst.
- Erweiterte Optionen : Navigieren Sie zu Fehlerbehebung > Erweiterte Optionen > Starteinstellungen. Wählen Sie aus der Liste der Optionen Abgesicherten Modus aktivieren, gefolgt von der Funktionstaste, und klicken Sie auf die Schaltfläche Neustart .
Sobald Sie den Anmeldebildschirm sehen, starten Sie Ihr Gerät und versuchen Sie dann die folgenden Problemumgehungen.
2] Deaktivieren Sie den hardwareerzwungenen Stack-Schutz im Kernelmodus
Wenn Sie diesen Bluescreen-Fehler zusammen mit Meldungen wie KERNEL_SECURITY_CHECK_FAILURE, INVALID KERNEL HANDLE, VIDEO_DXGKRNL_FATAL_ERROR oder IRQL_NOT_LESS_OR_EQUAL erhalten, sollten Sie einfach den hardwareerzwungenen Stack-Schutz im Kernel-Modus auf Ihrem Computer deaktivieren.
Diese spezielle Lösung ist auch in Fällen anwendbar, in denen Sie Fehlermeldungen erhalten, die anzeigen, was genau auf Ihrem PC fehlgeschlagen ist. Dazu gehören die folgenden Systemdateifehler – atikmpag.sys, ntoskrnl.exe, mhyprot2.sys oder einige andere.
Befolgen Sie die nachstehenden Anweisungen, um mit diesem Fix fortzufahren –
- Starten Sie zuerst im abgesicherten Modus und öffnen Sie dann die Windows-Sicherheit .
- Gehen Sie in der linken Navigation zu Gerätesicherheit und gehen Sie zum rechten Bereich.
- Klicken Sie auf Details zur Core-Isolation und deaktivieren Sie den Umschalter, der neben Hardware-erzwungener Stack-Schutz im Kernelmodus verfügbar ist.
Schließen Sie Windows Defender und alle anderen Fenster, die im Hintergrund ausgeführt werden, und starten Sie Ihren Computer neu. Hoffentlich können Sie Ihren PC ab der nächsten Anmeldung normal booten. Wenn nicht, befolgen Sie die nächsten unten beschriebenen Lösungen.
3] Entfernen Sie die mhypbase.dll-Datei von Ihrem System
Mehrere Benutzer berichteten, dass dieser Genshin Impact Blue Screen-Fehler behoben wurde, nachdem sie die mhypbase.dll-Datei von ihren Systemen entfernt hatten. Falls Sie immer noch bei einem Bluescreen-Fehler stecken bleiben, müssen Sie diese Datei auch von Ihrem PC entfernen. So führen Sie diese Aufgabe aus –
- Schalten Sie Ihr Gerät 2-3 Mal ein und aus und befolgen Sie die Anweisungen auf dem Bildschirm, um in den abgesicherten Modus zu booten.
- Öffnen Sie als nächstes den Datei-Explorer und navigieren Sie zu diesem Ordner darauf –
C:\Program Files\Genshin Impact\Genshin Impact game
- Wenn Sie das Spiel Genshin Impact auf einem anderen Laufwerk installiert haben, sollten Sie lieber in dessen Installationsverzeichnis gehen und nach dem Ordner Genshin Impact suchen.
- Sobald Sie auf diesen Ordner zugreifen, suchen Sie die Datei mhypbase.dll von hier aus.
Nachdem Sie diese Datei erfolgreich gelöscht haben, starten Sie Ihren Computer neu und prüfen Sie, ob Sie Ihr Gerät normal booten können.
4] Aktualisieren Sie alle Ihre Gerätetreiber
Das Vorhandensein beschädigter oder veralteter Gerätetreiber kann ebenfalls zu diesem Genshin Impact Blue Screen- Fehler führen. Wir empfehlen daher, alle Ihre Gerätetreiber zu aktualisieren und zu prüfen, ob der Kernelfehler auf diese Weise behoben wird. Befolgen Sie die nachstehenden Anweisungen, um alle Ihre Gerätetreiber zu überprüfen und zu aktualisieren –
- Starten Sie Ihr Gerät im abgesicherten Modus mit Netzwerk und starten Sie die Einstellungen ( Win + I ).
- Gehen Sie in der linken Navigation zu Windows Update und klicken Sie auf Nach Updates suchen.
- Das System stellt online eine Verbindung zu Microsoft-Servern her und prüft, ob Treiberaktualisierungen für Ihr Gerät anstehen.
- Gehen Sie nach Abschluss dieser Suche zu Erweiterte Optionen > Optionale Updates und prüfen Sie, ob Treiberaktualisierungen für Ihr Gerät verfügbar sind.
- Aktivieren Sie alle Kontrollkästchen und klicken Sie auf Download & Install .

- Warten Sie, bis alle Treiber erfolgreich auf Ihrem Computer installiert wurden, und starten Sie danach Ihren PC neu.
Melden Sie sich wieder bei Ihrem Gerät an und prüfen Sie, ob Sie Ihren Windows-PC jetzt normal starten können. Wenn das Problem auch jetzt noch besteht, können Sie erwägen, ein Premium-Tool herunterzuladen und zu installieren, um Treiberprobleme auf Ihrem PC zu beheben. Dieses Tool hört auf den Namen DriverFix und gilt als recht effektive Software für korrupte Treiber.
5] Überprüfen Sie die Festplatte und diagnostizieren Sie den Speicher
Das Vorhandensein fehlerhafter Sektoren auf Ihrer Festplatte oder Ihrem Speicher kann ebenfalls zu diesem Genshin Impact Blue Screen-Fehler auf Ihrem PC führen. Um diesen BSOD-Fehler zu beheben, müssen Sie Ihre Festplatte und Ihren Arbeitsspeicher auf mögliche fehlerhafte Sektoren untersuchen. So starten Sie einen Festplatten- und Speicherscan in Windows –
- Schalten Sie Ihr Gerät 2-3 Mal mit dem Netzschalter ein und aus.
- Wenn Ihr Gerät in WinRe startet, navigieren Sie zum folgenden Pfad darauf –
Troubleshoot > Advanced Options > Command Prompt
- Warten Sie, bis die Windows-Konsole auf Ihrem PC gestartet wird, und führen Sie diesen Befehl darüber aus, wenn sie gestartet wird –
chkdsk /f
- Der Festplatten-Scan beginnt bald und beginnt mit der Suche nach fehlerhaften Sektoren auf Ihrem Computer. Falls danach keine fehlerhaften Sektoren gemeldet werden, führen Sie das Windows-Speicherdiagnosetool aus. Dazu müssen Sie den folgenden Code kopieren/einfügen und die Eingabetaste drücken –
mdsched
- Klicken Sie auf Jetzt neu starten und suchen Sie im Windows-Speicherdiagnosetool nach Problemen .
- Fahren Sie erst dann mit den folgenden Lösungen fort, wenn Ihr Speicher frei von Problemen ist.
6] Deaktivieren Sie Antivirus von Drittanbietern und führen Sie SFC/DISM-Scans aus
Wenn Sie zuvor ein Antivirenprogramm eines Drittanbieters verwendet haben, müssen Sie diese spezielle Software entfernen und SFC- und DISM-Scans auf Ihrem PC ausführen. Beide Tools suchen nach beschädigten Systemdateien auf Ihrem Computer und reparieren diese. So gehen Sie mit dieser Lösung vor –
- Starten Sie Ihren Windows-PC im abgesicherten Modus und starten Sie die Systemsteuerung .
- Suchen Sie nach dem Antivirenprogramm eines Drittanbieters, klicken Sie mit der rechten Maustaste darauf und wählen Sie die Schaltfläche Deinstallieren .
- Wenn ein Bestätigungsfenster angezeigt wird, klicken Sie erneut auf Deinstallieren , um diese bestimmte Anwendung zu entfernen.
- Nachdem die Software von Ihrem System entfernt wurde, starten Sie Ihren PC neu und booten Sie als Nächstes in WinRE.
- Gehen Sie zu Fehlerbehebung > Erweiterte Optionen und klicken Sie auf Eingabeaufforderung.
- Geben Sie auf der erhöhten Konsole Folgendes ein und drücken Sie die Eingabetaste –
sfc /scannow
- Warten Sie, bis dieses Tool beschädigte Systemdateien auf Ihrem Computer, die sich im Ordner System32 befinden, gescannt und repariert hat.
- Nachdem dieser Scan-/Reparaturvorgang abgeschlossen ist (dauert normalerweise 10-15 Minuten), führen Sie als Nächstes den DISM-Code aus. Dazu können Sie diesen Befehl verwenden –
DISM /online /cleanup-image /restorehealth
- Warten Sie erneut die nächsten 10-15 Minuten, und danach können Sie Ihr Gerät wieder normal booten.
Hoffentlich kommen Sie wieder in Windows, ohne dass der Bluescreen-Fehler erneut auftritt.
7] Genshin Impact deinstallieren und neu installieren
Wenn keine der oben genannten Lösungen zu funktionieren scheint, um den Genshin Impact Blue Screen Error zu beheben, müssen Sie das problematische Spiel von Ihrem Windows-PC deinstallieren. Starten Sie noch einmal in den abgesicherten Modus und befolgen Sie diese einfachen Schritte –
- Navigieren Sie zu Einstellungen > Apps > Installierte Apps und suchen Sie das fehlerhafte Spiel.
- Klicken Sie auf die drei daneben verfügbaren Punkte und wählen Sie die Schaltfläche Deinstallieren.
- Wenn ein Bestätigungsfenster angezeigt wird, klicken Sie erneut auf Deinstallieren, um das Entfernen dieses Spiels von Ihrem System zu bestätigen.
Ich hoffe, dass der Bluescreen-Fehler von Genshin Impact auf diese Weise behoben wird. Wenn nicht, bleibt Ihnen nur eine Option: Windows 11 oder Windows 10 sauber auf Ihrem Computer zu installieren.
Was ist der hardwareerzwungene Stack-Schutz im Kernelmodus in Windows?
Kernel-mode Hardware-enforced Stack Protection (KSHSP) ist eine Sicherheitsfunktion in Windows, die Benutzern hilft, die Integrität ihres Geräts im Kernelmodus zu schützen. Wenn diese Option aktiviert ist, können Angreifer keine Schwachstellen ausnutzen, um bösartigen Code auszuführen oder die Kontrolle über Ihr System zu erlangen.
In Fällen, in denen ein Exploiter vorübergehend Zugriff auf Ihr System erhält, hilft KSHSP dabei, den Stack mithilfe hardwarebasierter Mechanismen zu schützen. Obwohl dies eine Sicherheitsfunktion von Microsoft selbst ist, missversteht das System sie oft als Malware und führt daher zu diesem Genshim Impact Blue Screen-Fehler in Windows. Es wird daher empfohlen, den Kernel-Mode Hardware-enforced Stack Protection unter Core-Isolation in der Windows-Sicherheit zu deaktivieren.



Schreibe einen Kommentar