Fix – Windows Update-Fehler 80240016 in Windows 10
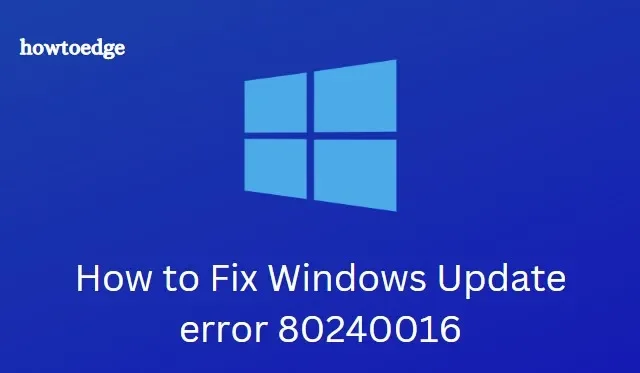
Bitte aktivieren Sie JavaScript
- Führen Sie die Problembehandlung für Windows Update aus
- Führen Sie einen vollständigen Antiviren-Scan durch
- Deinstallieren Sie verdächtige oder kürzlich installierte Programme
- Windows Update-Komponenten zurücksetzen
Windows Update-Fehler 80240016
Wenn Sie nicht in der Lage sind, die neuesten kumulativen Updates auf Ihrem PC zu aktualisieren oder zu installieren, probieren Sie diese Problemumgehungen nacheinander aus.
1. Führen Sie die Problembehandlung für Windows Update aus
Wenn Sie feststellen, dass der Update-Prozess zwischendurch anhält und bei einem festen Prozentsatz hängen bleibt, kann die Fehlerbehebung bei Windows-Updates eine Änderung bewirken. Update Troubleshooter ist ein integriertes Tool in Windows, das mehrere Gründe für Verzögerungen bei Updates auf Ihrem PC identifizieren und beseitigen kann. Hier sind die Schritte, an denen Sie arbeiten müssen –
- Klicken Sie mit der rechten Maustaste auf das Windows- Symbol und wählen Sie das Zahnradsymbol ( Einstellungen ) aus dem Power-Menü.
- Wenn das neue Fenster sichtbar wird, wählen Sie die Kategorie Update & Sicherheit .
- Klicken Sie fortan auf Fehlerbehebung, gefolgt vom Abschnitt Windows Update im entsprechenden rechten Bereich.
- Klicken Sie hier auf die Schaltfläche Problembehandlung ausführen .

- Warten Sie einige Minuten, da dies das Problem automatisch erkennt und wenn möglich behebt.
Endlich, wenn die Aufgabe beendet ist; Starten Sie Ihr System neu und prüfen Sie, ob das Problem behoben wurde oder nicht. Wenn nicht, versuchen Sie die nächsten Problemumgehungen.
2. Führen Sie einen vollständigen Antivirus-Scan durch
Malware ist ein weiterer möglicher Grund, Updates aufgrund des Fehlers 80240016 auf Ihrem System zu unterbrechen. Wenn dies der Fall ist, führen Sie einen vollständigen Scan der Dateien auf Ihrem Computer durch und löschen Sie alle Spyware, die sich in den Kerndateien befindet. Das Unternehmen stellt ein kostenloses integriertes Tool ( Windows Defender oder Microsoft Security Essentials) zur Verfügung, um Ihr System vor solchen Fehlern zu schützen. Führen Sie einfach die folgenden Schritte aus, um diese Aufgabe auszuführen.
- Klicken Sie auf Start, geben Sie Windows-Sicherheit ein und wählen Sie das Ergebnis aus der Liste aus.
- Wählen Sie im linken Bereich Viren- und Bedrohungsschutz aus und klicken Sie dann auf Scanoptionen .
- Wählen Sie als Nächstes Vollständiger Scan > Jetzt scannen .
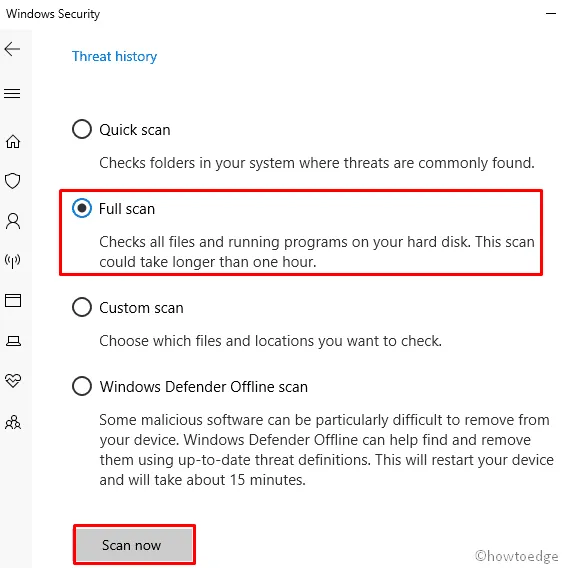
- Dies dauert einige Minuten, um die Aufgabe zu erledigen, also warten Sie entsprechend.
- Wenn es vorbei ist, starten Sie Ihren PC neu und versuchen Sie, das ausstehende Update erneut zu installieren.
3. Deinstallieren Sie verdächtige oder kürzlich installierte Programme
Wenn Sie eine Freeware-Anwendung von Drittanbietern installieren, kann es manchmal zu Problemen kommen wie – Windows Update-Fehler 80240016. Sie können sogar den Windows Update-Prozess blockieren und so verhindern, dass Ihr System aktualisiert wird. Daher ist es besser, solche verdächtigen Dateien zu entfernen, indem Sie die folgenden Schritte ausführen:
- Öffnen Sie die Systemsteuerung .
- Klicken Sie auf Programm > Programme & Funktionen .
- Klicken Sie auf „Installiert am“, um alle Programme in aufsteigender Reihenfolge nach ihrem Installationsdatum anzuordnen.
- Wählen Sie die kürzlich installierten Programme aus und klicken Sie auf die Schaltfläche Deinstallieren. Siehe den Schnappschuss unten –

- Als nächstes erscheint ein Bestätigungsfenster, tippen Sie auf Ja , um den Löschvorgang zu bestätigen.
- Starten Sie Ihren PC neu, damit die vorgenommenen Änderungen wirksam werden.
4. Setzen Sie Windows Update-Komponenten zurück
Wenn keiner der oben genannten Fixes den Reiz ausübt, versuchen Sie diesen Fix als letzten Ausweg. Diese Lösung ist etwas komplex, daher müssen Sie jeden Schritt sorgfältig durchgehen.
- Minimieren Sie zunächst alle laufenden Anwendungen im Hintergrund. Sie können dazu die Tasten Win + D verwenden.
- Öffnen Sie nun die Eingabeaufforderung mit Admin-Zugriff .
- Wenn Sie eine UAC-Eingabeaufforderung auf dem Anzeigebildschirm sehen, tippen Sie auf Ja, um den Zugriff zuzulassen.
- Geben Sie an der Eingabeaufforderung mit erhöhten Rechten den folgenden Code ein, gefolgt von der Eingabetaste am Ende jedes Befehls.
net stop bits
net stop wuauserv
net stop appidsvc
net stop cryptsvc
- Dadurch werden die installierten Kerndienste von Windows wie Background Intelligent Transfer, Windows Update und Cryptographic Services deaktiviert.
Es ist jetzt an der Zeit, einige entscheidende Schritte zu befolgen, um sie zu deaktivieren. Sie sollten diese Befehle nacheinander ausprobieren und die Eingabetaste drücken, um einige Komponenten zu löschen und Updates zurückzusetzen.
Del “%ALLUSERSPROFILE%\Application Data\Microsoft\Network\Downloader\qmgr*.dat”
- Ändern Sie anschließend den Namen der Ordner SoftwareDistribution und catroot2. Kopieren Sie dazu den folgenden Code und fügen Sie ihn ein und drücken Sie einfach die Eingabetaste am Ende jedes Codes.
Ren %systemroot%\SoftwareDistribution SoftwareDistribution.bak
Ren %systemroot%\system32\catroot2 catroot2.bak
- Setzen Sie nun (BITS) den Background Intelligence Transfer Service sowie den Windows Update Service (
wuauserv) zurück.
Hier sind die Codes –
exe sdset bits D:(A;;CCLCSWRPWPDTLOCRRC;;;SY)(A;;CCDCLCSWRPWPDTLOCRSDRCWDWO;;;BA)(A;;CCLCSWLOCRRC;;;AU)(A;;CCLCSWRPWPDTLOCRRC;;;PU)
exe sdset wuauserv D:(A;;CCLCSWRPWPDTLOCRRC;;;SY)(A;;CCDCLCSWRPWPDTLOCRSDRCWDWO;;;BA)(A;;CCLCSWLOCRRC;;;AU)(A;;CCLCSWRPWPDTLOCRRC;;;PU)

- Navigieren Sie danach zum System32-Ordner, indem Sie den folgenden Code ausführen:
cd /d %windir%\system32
Dadurch wird der BITS-Dienst vollständig zurückgesetzt, jetzt müssen Sie diese Dienste erneut registrieren, um den reibungslosen Betrieb wiederherzustellen.
- Minimieren Sie dazu die aktuelle Eingabeaufforderung und starten Sie den Registrierungseditor. Drücken Sie dazu Win & R zusammen und geben Sie „
regedit“ in das Textfeld ein. Klicken Sie auf OK, um das Fenster zu starten. - Kopieren Sie im neuen Fenster den folgenden Pfad und fügen Sie ihn in die Adressleiste ein. Drücken Sie die Eingabetaste, um auf diesen Pfad zuzugreifen.
HKEY_LOCAL_MACHINE\COMPONENTS
- Löschen Sie anschließend jeden Schlüssel, der im rechten Bereich vorhanden ist, z.
PendingXmlIdentifier
NextQueueEntryIndex
AdvancedInstallersNeedResolving
- Schließen Sie nun das Fenster des Registrierungseditors und öffnen Sie die Eingabeaufforderung erneut.
- Danach müssen Sie die Winsock-Dienste zurücksetzen, führen Sie einfach den folgenden Code an der Eingabeaufforderung als Administrator aus.
netsh winsock reset
netsh winhttp reset proxy
Starten Sie zuletzt alle Dienste neu, die zuvor gestoppt wurden. Führen Sie dazu diese Befehlszeilen auf cmd-
net start bits
net start wuauserv
net start appidsvc
net start cryptsvc
Starten Sie Ihr System neu und Sie erhalten den Windows Update-Fehler 80240016 nicht mehr auf Ihrem System.
Häufig gestellte Fragen
1. Wie behebe ich ein beschädigtes Windows Update?
Um ein beschädigtes Windows Update zu reparieren, können Sie die Windows Update-Komponenten zurücksetzen. Dazu gehören das Stoppen und Neustarten des Windows Update-Dienstes, das Löschen temporärer Dateien mit dem Disk Cleanup Tool und das Ausführen des System File Checker-Tools. Dadurch werden alle fehlenden oder beschädigten Systemdateien repariert.
2. Wie kann ich meinen Computer vor Viren schützen?
Um Ihren Computer vor Viren zu schützen, aktualisieren Sie Ihre Antivirensoftware. Sie sollten auch Ihr Betriebssystem mit den neuesten Sicherheitspatches auf dem neuesten Stand halten, vermeiden, auf verdächtige Links zu klicken oder Dateien aus unbekannten Quellen herunterzuladen, und ein sicheres Passwort für wichtige Konten verwenden.



Schreibe einen Kommentar