Fix: Webcam-Kamerafehler 0xA00F424F (0x80004001)
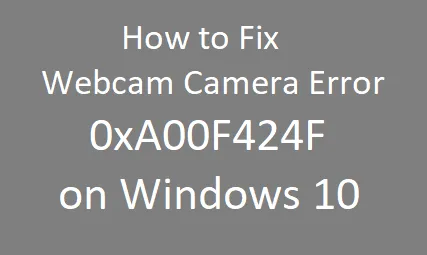
Einige von Ihnen haben kürzlich den Webcam-Kamerafehler 0xA00F424F (und manchmal 0x80004001) gemeldet , als sie versuchten, Bilder mit einer integrierten Webcam aufzunehmen. Manchmal weigert sich die Kamera-App, Fotos aufzunehmen, aber wenn Sie versuchen, ein anderes aufzunehmen, wird der Fehlercode angezeigt. In diesem Fall müssen Benutzer die Kamera-App neu starten, damit sie ein weiteres Foto aufnehmen können, was eigentlich ziemlich ärgerlich ist.
Bitte aktivieren Sie JavaScript
Dieses Problem wirkt sich jedoch nicht auf die Leistung Ihres PCs aus und wirkt sich auch nicht auf andere Anwendungen aus. Es kommt mit einer Fehlermeldung, die besagt:
Something went wrong
Sorry, we weren't able to save the photo.
If you need it, here's the error code: 0xA00F424F(0x803131500)
Webcam-Kamerafehler 0xA00F424F (0x80004001) beheben
Führen Sie die folgenden Schritte aus, um den Webcam-Kamerafehler 0xA00F424F (0x80004001) zu beheben:
1] Aktualisieren Sie alle Ihre Treiber mit DriverFix
Der Fehler 0xA00F424F tritt meistens aufgrund von Treiberproblemen auf Ihrem Computer auf. Wenn Sie in Windows Update nach optionalen Updates suchen, werden möglicherweise keine ausstehenden Updates angezeigt. DriverFix ist ein großartiges Tool, das automatisch jede Beschädigung in Ihren installierten Treibern diagnostizieren und beheben kann.
Finden und beheben Sie Treiberprobleme automatisch über das PC-Reparatur-Tool – „DriverFix“ .
Probieren Sie diese App aus und prüfen Sie, ob dies zu Treiberproblemen auf Ihrem Computer führt. Falls Sie diese Premium-App nicht ausprobieren möchten, gehen Sie die nativen Lösungen auf einem Windows-PC durch und prüfen Sie, ob sie dieses Problem lösen oder nicht.
2] Setzen Sie die Kamera-App zurück, um den Fehler 0xA00F424F zu beheben
Um dieses Problem zu beheben, sollten Sie Ihre Kamera-App zurücksetzen. Durch das Zurücksetzen der Kamera-App werden auch alle Elemente auf die Standardeinstellungen zurückgesetzt. Stellen Sie also sicher, dass keine Einstellungen in der App geändert wurden.
Windows11 :
- Gehen Sie zu Einstellungen ( Win + I ) und wählen Sie
Apps > Apps & features. - Scrollen Sie nach unten und suchen Sie die Kamera-App.
- Klicken Sie auf die drei vertikalen Punkte am rechten Ende und wählen Sie Erweiterte Optionen.
- Gehen Sie auf dem nächsten Bildschirm zum Abschnitt Zurücksetzen und klicken Sie auf die Schaltfläche Zurücksetzen .
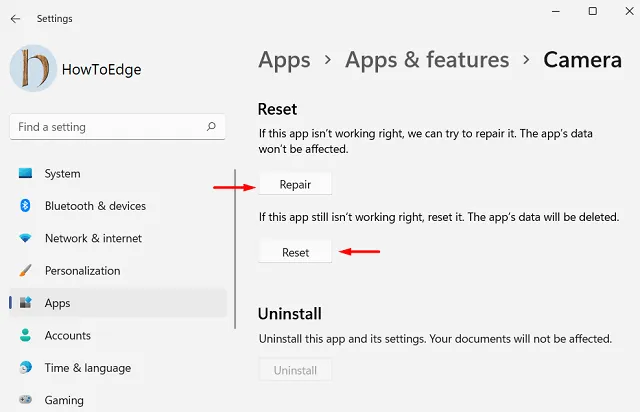
- Warten Sie, bis die Kamera zurückgesetzt wurde, und starten Sie Ihren PC neu.
Melden Sie sich erneut bei Ihrem Gerät an und prüfen Sie, ob Sie normal auf Ihre Windows-Kamera zugreifen können.
Windows 10 :
- Klicken Sie mit der rechten Maustaste auf die Schaltfläche Start und wählen Sie im Power-Menü des Benutzers Apps und Funktionen aus.
- Scrollen Sie auf der rechten Seite und suchen Sie nach der Kamera- App.
- Wenn Sie es gefunden haben, wählen Sie es aus und klicken Sie dann auf Erweiterte Optionen .
- Scrollen Sie, bis Sie den Abschnitt Zurücksetzen finden .
- Klicken Sie auf die Schaltfläche Zurücksetzen , um die Daten der App und andere Anmeldedetails zu löschen.
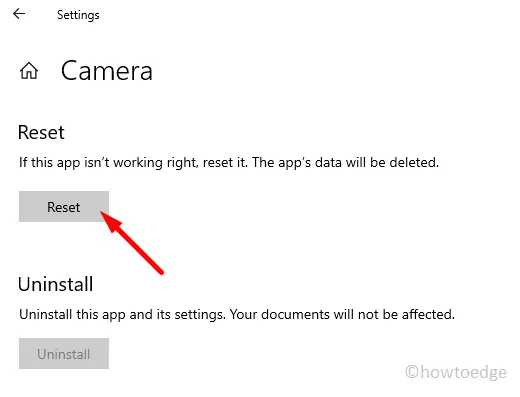
- Wenn das Popup-Menü erscheint, klicken Sie auf die Schaltfläche Zurücksetzen , um es zu bestätigen.
3] Aktualisieren Sie Ihre Kameratreiber
Wenn Ihr Problem weiterhin besteht, liegen möglicherweise einige Probleme mit den Kameratreibern oder der App selbst vor. Versuchen Sie in diesem Fall, Ihre Kameratreiber zu aktualisieren oder neu zu installieren, und sehen Sie, ob es hilft.
- Öffnen Sie das Dialogfeld Ausführen mit den Tastenkombinationen Windows+R .
- Geben Sie
devmgmt.mscin das Textfeld ein und drücken Sie die Eingabetaste. - Klicken Sie im Fenster Geräte-Manager mit der rechten Maustaste auf Ihren Kameratreiber und wählen Sie die Option Treiber aktualisieren .
- Wenn Sie den Treiber manuell suchen und installieren möchten, wählen Sie die Option Auf dem Computer nach Treibern suchen .
- Klicken Sie dann auf den Link Lassen Sie mich aus einer Liste von Gerätetreibern auf meinem Computer auswählen .
- Stellen Sie auf der nächsten Seite sicher, dass die Option Kompatible Hardware anzeigen aktiviert ist. Wenn nicht, dann überprüfen Sie es.
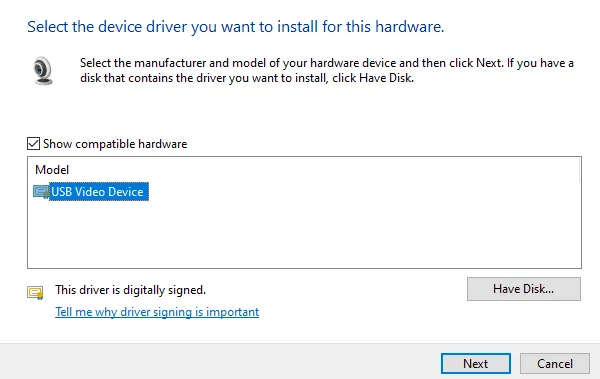
- Wählen Sie im Feldbereich USB-Videogerät aus und klicken Sie auf Weiter , um mit der Aktualisierung der Kameratreiber zu beginnen.
- Wenn Sie fertig sind, schließen Sie das Fenster und starten Sie Ihren Computer neu.
4] Installieren Sie den Kameratreiber neu
Wenn die obige Methode nicht funktioniert hat und immer noch das gleiche Problem besteht, können Sie versuchen, Ihren Kameratreiber neu zu installieren und es erneut versuchen. Führen Sie dazu die folgenden Schritte aus:
- Klicken Sie mit der rechten Maustaste auf die Schaltfläche Start und wählen Sie Geräte-Manager .
- Klicken Sie auf der nächsten Seite mit der rechten Maustaste auf Ihren Kameratreiber und wählen Sie Gerät deinstallieren aus .
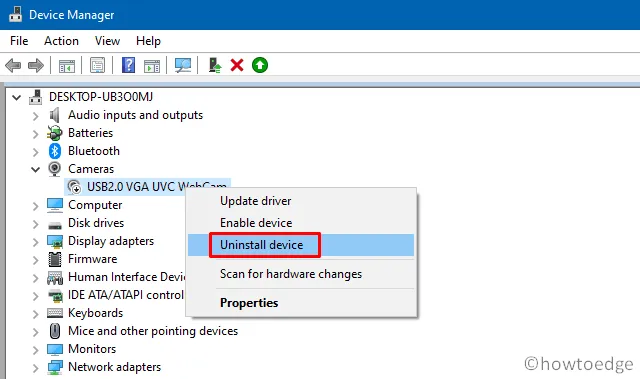
- Nachdem Sie den Treiber deinstalliert haben, starten Sie Ihren Computer neu und öffnen Sie den Geräte-Manager erneut.
- Wechseln Sie zur Registerkarte Aktion und wählen Sie Nach geänderter Hardware suchen .
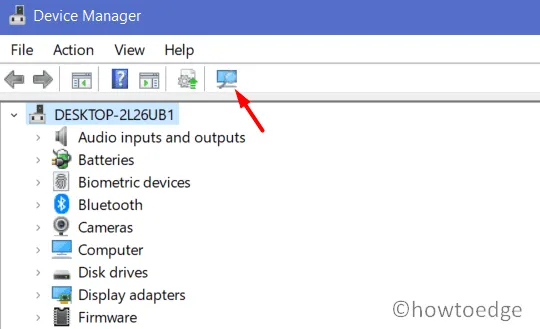
- Ihr Gerät sollte nun die fehlenden Treiber erkennen und die neueste Version automatisch herunterladen. Alles sollte jetzt richtig funktionieren.
5] Ordnerberechtigungen ändern, um Fehler 0xA00F424F (0x80004001) zu beheben
Als nächstes können Sie versuchen, die Berechtigungen Ihres Camera Roll-Ordners zu ändern. Wenn Sie die Kamera-App zum Aufnehmen von Fotos verwenden, werden diese Bilder in einem Ordner mit der Bezeichnung Camera Roll (in der Bilderbibliothek) gespeichert. Um die Bilder zu speichern, sollten Sie ihm die volle Kontrolle geben. So können Sie es tun:
- Öffnen Sie den Datei-Explorer , indem Sie die Tasten Windows + E drücken .
- Suchen Sie im linken Navigationsbereich den Ordner Camera Roll und klicken Sie mit der rechten Maustaste darauf .
- Wählen Sie Zugriff gewähren für > Bestimmte Personen aus.
- Geben Sie im Textfeld Ihren Namen ein und klicken Sie auf die Schaltfläche Hinzufügen .
- Nachdem Sie die Berechtigung für Ihren Camera Roll-Ordner geändert haben, führen Sie die gleichen Schritte aus und ändern Sie auch die Berechtigungen für die Ordner Bilder und Videos .
Wie repariere ich meine Kamera auf einem Windows-PC?
Wenn das Problem jedoch aus irgendeinem Grund nicht behoben ist, wählen Sie die Premium-App, dh DriverFix .



Schreibe einen Kommentar