So deaktivieren Sie automatische Treiberaktualisierungen in Windows 11

Automatische Treiber-Updates sind ein Tool, das Segen und Fluch zugleich ist. Sie können Ihr System mit den neuesten Sicherheitspatches und GPU-Treiberunterstützung auf dem neuesten Stand halten, aber sie können auch Probleme verursachen, wenn der falsche Treiber installiert ist oder wenn der Treiber falsch installiert wurde. In Windows 11 können Sie automatische Treiberaktualisierungen deaktivieren, um die Systemstabilität zu verbessern und das Risiko zu verringern, dass die falschen Treiber installiert werden.
Diese Anleitung führt Sie durch die Einstellungen für automatische Treiberaktualisierungen in Windows und erklärt, wann es angebracht ist, automatische Treiberaktualisierungen auf einem Windows-PC zu deaktivieren.
Bitte aktivieren Sie JavaScript
So deaktivieren Sie automatische Treiberaktualisierungen in Windows 11
Treiberaktualisierungen sind ein wichtiger Bestandteil, um Ihren Computer sicher und auf dem neuesten Stand zu halten. Sie sind auch einer der Gründe, warum automatische Treiberaktualisierungen in Windows 11 standardmäßig aktiviert sind. Wenn Sie automatische Treiberaktualisierungen auf Ihrem PC deaktivieren möchten, können Sie die folgenden Methoden verwenden:
1] Geräteinstallationseinstellungen ändern
Windows 11 bietet eine sehr schnelle und einfache Methode zum Aktivieren oder Deaktivieren von automatischen Treiberaktualisierungen. Alles, was Sie tun müssen, ist, die folgenden Schritte zu befolgen und es in wenigen Schritten zu ändern:
- Drücken Sie die Tasten Windows+S , um die Suche in der Taskleiste zu öffnen.
- Geben Sie „ Geräteinstallationseinstellungen ändern “ in das Suchfeld ein und wählen Sie das Ergebnis oben in der Liste aus.
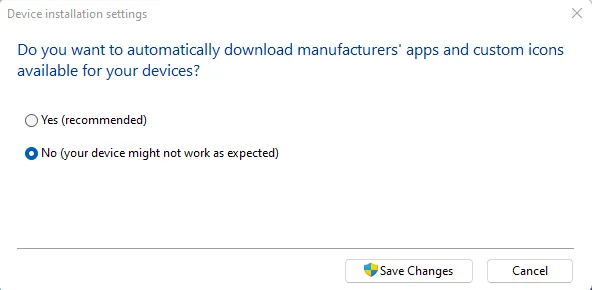
- Aktivieren Sie im Dialogfeld das Kontrollkästchen neben Nein (Ihr Gerät funktioniert möglicherweise nicht wie erwartet) und klicken Sie dann auf die Schaltfläche Änderungen speichern .
- Wenn Sie möchten, dass Windows 11 die automatischen Treiberaktualisierungen wieder aktiviert, öffnen Sie einfach das Fenster Geräteinstallationseinstellungen erneut.
- Wählen Sie dann die Option Ja (empfohlen) und speichern Sie die Änderungen.
2] Verwenden des Gruppenrichtlinien-Editors
Sie können die automatische Treiberaktualisierungsfunktion in Windows 11 auch deaktivieren, indem Sie Änderungen im Gruppenrichtlinien-Editor vornehmen. Allerdings haben nur Benutzer von Windows Professional und Enterprise Edition Zugriff auf diese Funktion. Benutzer der Windows Home Edition können diese Funktion nicht verwenden. Anweisungen finden Sie unten:
- Verwenden Sie die Tasten Windows + R , um den Befehl Ausführen zu öffnen.
- Geben Sie im Suchfeld ein
gpedit.mscund drücken Sie die Eingabetaste , um den Gruppenrichtlinien-Editor zu öffnen. - Navigieren Sie nun zu folgendem Speicherort:
Computer Configuration > Administrative Templates > Windows Components > Windows Update > Manage Updates offered from Windows Update.

- Gehen Sie jetzt in den rechten Bereich Ihres Bildschirms und doppelklicken Sie auf die Richtlinie „ Keine Treiber in Windows-Updates einbeziehen “.

- Aktivieren Sie das Kontrollkästchen neben dem Optionsfeld Aktiviert .
- Klicken Sie auf Übernehmen > OK , um automatische Treiberaktualisierungen zu stoppen.
- Wenn Sie die automatischen Treiberaktualisierungen wieder aktivieren möchten, wiederholen Sie einfach den Vorgang und wählen Sie die Option Deaktiviert .
3] Über den Registrierungseditor
Der Registrierungseditor ist eine weitere Methode, mit der Sie Treiberaktualisierungen in Windows 11 deaktivieren können. Beachten Sie vor dem Bearbeiten der Registrierung, dass dies ein riskantes Unterfangen sein kann. Wenn Sie den Registrierungseditor nicht kennen, wenden Sie sich stattdessen an einen Fachmann.
- Öffnen Sie das Startmenü, geben Sie Regedit ein und drücken Sie die Eingabetaste :
- Wenn UAC auf dem Bildschirm erscheint, klicken Sie auf die Schaltfläche Ja, um Ihre Zustimmung zu geben.
- Navigieren Sie nun zu Folgendem:
HKEY_LOCAL_MACHINE\SOFTWARE\Policies\Microsoft\Windows
- Klicken Sie mit der rechten Maustaste auf Windows und wählen Sie Neu > Schlüssel aus . Geben Sie dem neuen Schlüssel den Namen WindowsUpdate .
- Klicken Sie danach mit der rechten Maustaste auf WindowsUpdate und wählen Sie im Kontextmenü Neu > DWORD (32-Bit) -Wert.
- Benennen Sie den neuen Wert als ExcludeWUDriversInQualityUpdate .
- Doppelklicken Sie nun auf ExcludeWUDriversInQualityUpdate und setzen Sie den Wert data 1 . Dadurch wird verhindert, dass Windows 11 seine Treiber automatisch aktualisiert.
- Wenn Sie die automatischen Treiberaktualisierungen wieder aktivieren möchten, gehen Sie genauso vor und setzen Sie die Wertdaten auf 0 .
- So installieren oder aktualisieren Sie Treiber in Windows 11
- Fix – Während der Windows-Installation wurden keine Gerätetreiber gefunden
- So führen Sie ein Rollback des Windows 10-Gerätetreibers durch
- So beheben Sie Probleme mit dem Ethernet-Treiber in Windows 11/10



Schreibe einen Kommentar