Was ist .bashrc und wie können Sie es anpassen

Es gibt eine Reihe von versteckten Dateien, die in Ihrem Home-Verzeichnis versteckt sind. Wenn Sie macOS oder eine beliebte Linux-Distribution ausführen, sehen Sie eine Datei namens „.bashrc“ oben in der Nähe Ihrer versteckten Dateien. Hier erklären wir, was das bedeutet. bashrc-Datei tun und warum Sie sie bearbeiten und anpassen sollten.
Was ist. bashrc
Wenn Sie ein Unix-basiertes oder Unix-ähnliches Betriebssystem ausführen, haben Sie wahrscheinlich bash als Standardterminal installiert. Obwohl es viele verschiedene Shells gibt, ist bash sowohl die gebräuchlichste als auch wahrscheinlich die beliebteste. Wenn Sie nicht wissen, was das bedeutet, interpretiert bash Ihre eingegebenen Eingaben im Terminal-Programm und führt Befehle basierend auf Ihrer Eingabe aus. Es ermöglicht ein gewisses Maß an Anpassung mithilfe von Skripten, wo genau das der Fall ist. bashrc kommt herein.
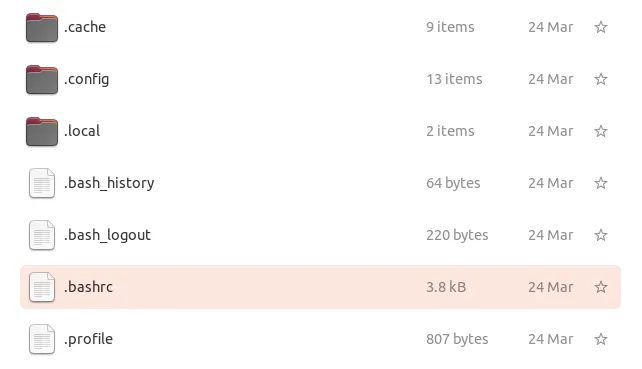
Der. bashrc-Datei enthält eine Liste mit Anpassungsoptionen für die Bash-Shell. Es wird bei jedem Start geladen. Der. bashrc-Datei befindet sich im Home-Benutzerverzeichnis. Der. (Punkt) vor dem Dateinamen bedeutet, dass er nicht sichtbar ist. Sie müssen die Option „Versteckte Dateien anzeigen“ aktivieren, um sie anzuzeigen.
Wie kann ich bearbeiten. bashrc
Sie können bearbeiten. bashrc in einem beliebigen Texteditor. Sie können es auch mit nano im Terminal bearbeiten.
nano ~/.bashrc
Wenn Sie Ihre noch nie bearbeitet haben. bashrc-Datei, stellen Sie möglicherweise fest, dass sie leer ist. Das ist in Ordnung! Wenn nicht, können Sie Ihre Ergänzungen gerne in eine beliebige Zeile einfügen.
Bearbeitungen in. bashrc müssen dem Skriptformat von bash folgen . Wenn Sie nicht wissen, wie man mit Bash Skripts erstellt, gibt es eine Reihe von Ressourcen, die Sie online verwenden können. Dieser Leitfaden stellt eine anfängerfreundliche Einführung in die Aspekte von Bash dar, die wir hier nicht erwähnen.
Alle Änderungen, die Sie vornehmen. bashrc wird beim nächsten Start des Terminals angewendet. Wenn Sie sie sofort anwenden möchten, führen Sie den folgenden Befehl aus:
source ~/.bashrc
.bashrc-Anpassungstipps
Es gibt ein paar nützliche Tricks, mit denen Sie Ihr Terminalerlebnis effizienter und benutzerfreundlicher gestalten können.
1. Aliase
Mit Aliassen können Sie eine kürzere Version eines langen Befehls erstellen.
Beispielsweise wird der Befehl ls häufig verwendet, um den Inhalt Ihres Verzeichnisses anzuzeigen. Sie können den Inhalt auch ls -lhamit mehr Details anzeigen. Jetzt gibt es einen Alias ll, der zum Laufen gebracht wird ls -lha. Sie können einfach lldas Terminal eingeben und es wird ls -lhaden Befehl ausführen.
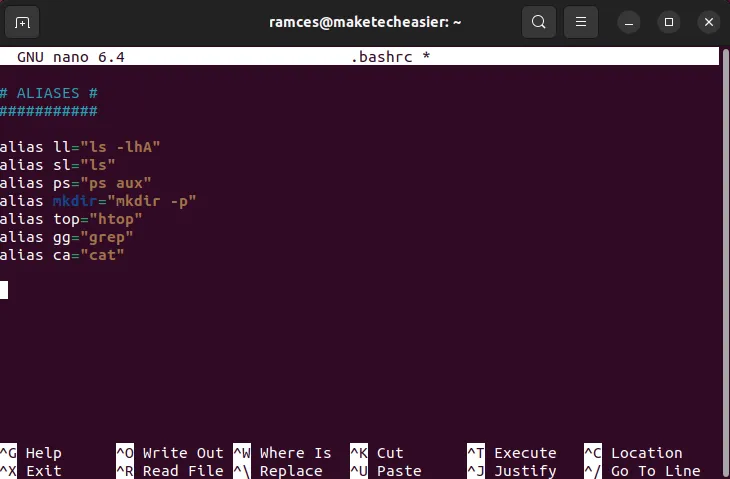
Sie müssen Ihre Aliase wie folgt formatieren:
alias ll="ls -lha"
Geben Sie links den Text ein, den Sie ersetzen möchten, und rechts den Befehl zwischen Anführungszeichen. Sie können dies verwenden, um kürzere Befehlsversionen zu erstellen, sich vor häufigen Tippfehlern zu schützen oder einen Befehl zu erzwingen, dass er immer mit Ihren bevorzugten Flags ausgeführt wird. Sie können auch lästige oder leicht zu vergessende Syntax mit Ihrer eigenen bevorzugten Kurzschrift umgehen.
2. Funktionen
Zusätzlich zu abgekürzten Befehlsnamen können Sie mehrere Befehle mithilfe von Bash-Funktionen zu einer einzigen Operation kombinieren. Sie können ziemlich kompliziert werden, aber sie folgen im Allgemeinen dieser Syntax:
function_name () {
command_1
command_2
}
Der folgende Befehl kombiniert beispielsweise mkdirund cd. Durch die Eingabe md folder_namewird ein Verzeichnis mit dem Namen „Ordnername“ in Ihrem Arbeitsverzeichnis erstellt und sofort hineinnavigiert.
md () {
mkdir -p $1
cd $1}
Das, $1was Sie in der Funktion sehen, stellt das erste Argument dar, das ist der Text, den Sie unmittelbar nach dem Funktionsnamen eingeben.
3. Hinzufügen einer einfachen Bash-Eingabeaufforderung
Sie können auch die verwenden. bashrc-Datei, um eine benutzerdefinierte Shell-Eingabeaufforderung zu erstellen. Der Shell-Prompt ist eine Textzeile, die am Anfang jeder Terminal-Eingabezeile erscheint. Dies kann entweder statische Informationen wie den Namen Ihres Systems oder dynamische Skripte enthalten, die sich je nach aktuellem Arbeitsverzeichnis der Shell ändern.
Hier sind einige interessante Bash-Eingabeaufforderungen, die Sie zu Ihrer hinzufügen können. bashrc-Datei.
4. Ändern Sie die PATH-Variable
Die PATH-Variable ist eine wichtige Variable, die Ihrer Shell mitteilt, wo Skripte und Binärdateien für die aktuelle Sitzung zu finden sind. Du kannst den … benutzen. bashrc-Datei zum Speichern/Ändern des Inhalts Ihrer PATH-Variablen. Dies ist nützlich, wenn Sie Ihre eigenen Programme aus einem benutzerdefinierten Verzeichnis ausführen möchten.
Um die PATH-Variable zu ändern, fügen Sie die folgende Codezeile am Ende Ihrer. bashrc:
PATH="$PATH:"
Dadurch wird Ihre Shell angewiesen, den Standardwert von PATH zu laden, bevor benutzerdefinierte Argumente geladen werden.

Danach können Sie nun Ihre eigenen Verzeichnisse am Ende dieser PATH-Variablen hinzufügen.
PATH=":/home/$USER/bin:/home/$USER/git"
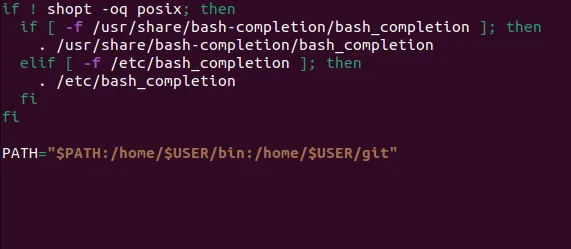
5. Exportieren neuer Umgebungsvariablen
Umgebungsvariablen sind Container, die sitzungsspezifische Werte für ein Programm oder einen Systemprozess enthalten. Es enthält Zeichenfolgen, die Programmen entweder eine Option oder eine Ressource geben, die es während der Ausführung verwenden kann.
Einige Programme verwenden beispielsweise die Umgebungsvariable „POSTGRESQL_DATABASE“, wenn sie auf einen externen Datenbankprozess verlinken:
POSTGRESQL_DATABASE="postgres://ramces:password@localhost:5432/db"

Danach müssen Sie die Variable in Ihre Shell exportieren. Dadurch wird es von einer regulären Shell-Variablen in eine Umgebungsvariable konvertiert:
POSTGRESQL_DATABASE="postgres://ramces:password@localhost:5432/db"export POSTGRESQL_DATABASE
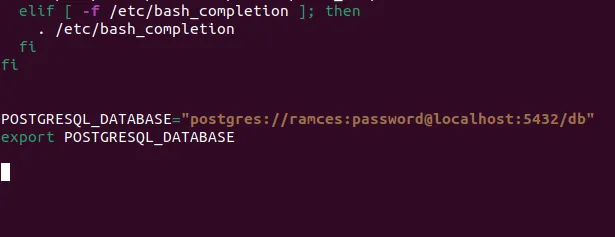
6. Verlinkung. bashrc mit. bash_profile
Der Unterschied zwischen. bashrc und. bash_profile ist einer der größten Verwirrungspunkte für einen Linux-Anfänger. bash_profile wird nur einmal während der Anmeldung ausgeführt. bashrc wird immer dann ausgeführt, wenn eine neue Shell gestartet wird.
Diese undurchsichtige Aufteilung bedeutet jedoch, dass es möglich ist, die beiden zu verwechseln und den Befehl, den Sie ausführen möchten, nicht auszuführen. Eine schnelle Möglichkeit, dieses Problem zu lösen, besteht darin, dies sicherzustellen. bashrc läuft sobald. bash_profile wird geladen.
Fügen Sie die folgende Codezeile am Ende von hinzu. bashrc-Datei:
if [ -f ~/.bashrc ]; then
. ~/.bashrc
fi
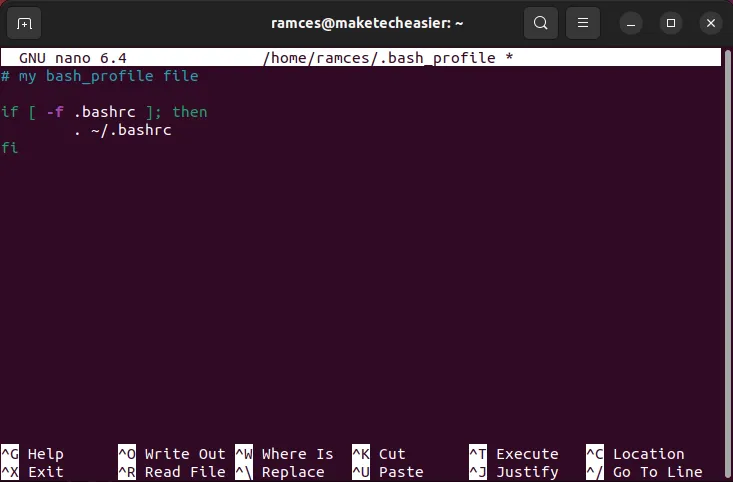
Dieser kleine Codeblock weist die Shell an, zu prüfen, ob a. bashrc-Datei existiert in Ihrem Home-Verzeichnis. Wenn es eine findet, lädt Bash die Datei und führt seine Befehle in der aktuellen Shell-Instanz aus.
Häufig gestellte Fragen
Will mein. bashrc-Datei funktioniert mit anderen Linux-Shells?
Die Entwickler von Bash entwarfen die. bashrc-Datei so, dass sie nur mit der Bash-Shell funktioniert. Es ist jedoch wichtig zu beachten, dass die meisten Befehle in a. bashrc-Datei ist mit einigen Unix-ähnlichen Shells kreuzkompatibel. Sie können beispielsweise den Inhalt von a kopieren. bashrc-Datei zu ihrem Korn-Shell-Pendant:. kshrc und es wird immer noch funktionieren.
Ist es möglich, meine Standard-Dateiberechtigungen mit Bash festzulegen?
Ja. Dazu müssen Sie den umaskBefehl am Ende Ihrer hinzufügen. bashrc-Datei. Dies ist ein einfaches Programm, das die Bitmaske auf die Berechtigungsbits setzt, die Sie setzen möchten. umask 027Der Befehl entspricht beispielsweise dem Ausführen von sudo chmod -R 750. /directory.
Bildnachweis: Gabriel Heinzer über Unsplash . Alle Änderungen und Screenshots von Ramces Red.
- Twittern



Schreibe einen Kommentar