Öffnen von Excel-Dateien in Notepad [Fix]
![Öffnen von Excel-Dateien in Notepad [Fix]](https://cdn.thewindowsclub.blog/wp-content/uploads/2023/04/excel-files-opening-in-notepad-fix-640x350.webp)
Dies passiert, wenn die Dateizuordnung beschädigt wurde oder der Benutzer Microsoft Excel nicht auf seinem Computer installiert hat. Dies passiert auch, wenn Excel nicht als Standardprogramm für diese Dateitypen eingestellt ist. Unter diesen Umständen versucht Windows, die Datei mit seinen eigenen integrierten Alternativen zu öffnen. Diese Alternativen sind nicht in der Lage, den Inhalt der Datei zu lesen oder anzuzeigen, und hinterlassen den Benutzern daher Kauderwelschtext, den sie nicht verstehen.
Korrigieren Sie das Öffnen von Excel-Dateien im Editor
Wenn Excel-Dateien in Notepad auf Ihrem Windows 11/10-PC geöffnet werden, verwenden Sie diese Lösungen, um das Problem zu beheben:
- Überprüfen Sie die Dateierweiterung.
- Verwenden Sie die Option Öffnen mit.
- Wählen Sie eine Standardanwendung für den Excel-Dateityp aus.
Lassen Sie uns diese im Detail sehen.
1] Überprüfen Sie die Dateierweiterung

Überprüfen Sie die Dateierweiterung, um sicherzustellen, dass die Datei, die Sie öffnen möchten, eine Art Excel-Datei ist. Manchmal bringen wir beim Umbenennen von Dateien versehentlich die Dateinamenerweiterungen durcheinander. Wenn Sie dies berücksichtigen und versehentlich csv in css geändert haben , verwendet Windows möglicherweise Notepad, um die Datei zu lesen.
Wenn Sie versuchen, eine Excel-Datei zu öffnen, stellen Sie sicher, dass das Symbol der Datei dem Dateityp entspricht. Wenn dies nicht der Fall ist, aktivieren Sie die Option Dateinamenerweiterung im Datei-Explorer und überprüfen Sie die Erweiterung der Datei. Es sollte zur Excel-Familie gehören und so etwas wie sein. XLS,. XLSX,. csv usw.
- Drücken Sie die Tasten Win + E , um den Datei-Explorer zu öffnen.
- Navigieren Sie zu dem Ordner, in dem sich die Datei befindet.
- Klicken Sie oben im Datei-Explorer-Fenster auf das Menü Ansicht .
- Wählen Sie Anzeigen > Dateinamenerweiterungen aus .
- Überprüfen Sie, ob die Erweiterung der Datei richtig geschrieben ist und ihr ein „Punkt“-Symbol vorangestellt ist. Wenn nicht, benennen Sie die Datei um und korrigieren Sie die Dateierweiterung.
- Doppelklicken Sie jetzt, um die Datei zu öffnen und zu sehen, ob das Problem behoben ist.
2] Verwenden Sie die Option Öffnen mit

Ein weiterer Versuch, die Datei in Excel zu öffnen, wenn Notepad versucht, sie zu lesen, ist die Verwendung der Option Öffnen mit. Mit dieser Option können Sie eine Datei mit einer gewünschten Anwendung öffnen.
Navigieren Sie im Datei-Explorer zu der Datei und klicken Sie mit der rechten Maustaste darauf. Klicken Sie auf die Option Öffnen mit . Es erscheint ein Fenster.
Wählen Sie Excel aus der Liste der angezeigten Programme aus. Wenn Excel dort nicht aufgeführt ist, klicken Sie auf die Option Andere App auswählen . Wählen Sie dann Excel aus der angezeigten Liste der Apps aus.
Wenn Excel immer noch nicht angezeigt wird, klicken Sie unten auf den Link App auf Ihrem PC auswählen und navigieren Sie zu dem Speicherort, an dem Excel installiert ist (standardmäßig sollte es unter C:\Programme\Microsoft Office\root\ installiert sein). Office16, obwohl es je nach Version von Office oder Excel, die auf oder PC installiert ist, variieren kann). Wählen Sie EXCEL.exe und klicken Sie auf die Schaltfläche Öffnen .
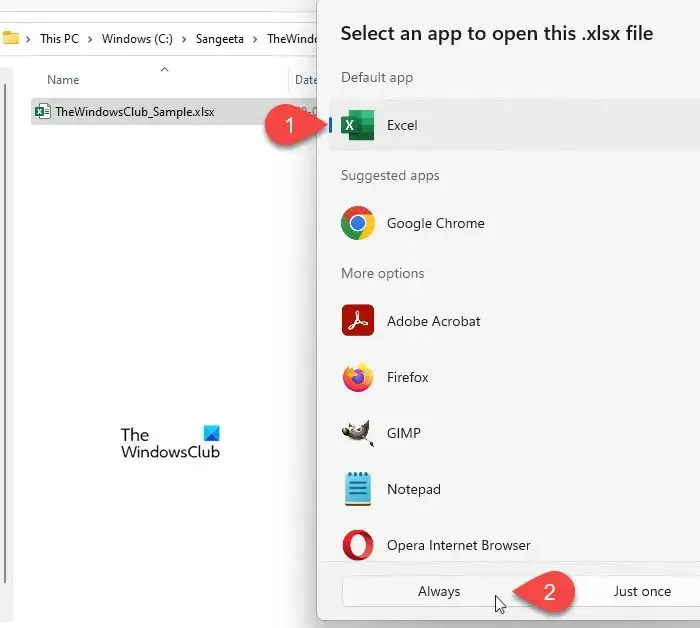
Klicken Sie auf die Schaltfläche Immer , um sicherzustellen, dass der ausgewählte Dateityp immer mit Excel geöffnet wird.
3] Wählen Sie eine Standardanwendung für den Excel-Dateityp
Windows ermöglicht es uns, eine Standardanwendung zum Öffnen bestimmter Dateitypen auszuwählen. Beispielsweise können wir uns dafür entscheiden, eine PDF-Datei in Adobe Acrobat oder in Microsoft Edge zu öffnen – es liegt an uns. Gleiches gilt für Excel-Dateitypen. Wenn Excel nicht als Standardanwendung zum Öffnen der Excel-Dateitypen (.xls, .xlm, .cvs usw.) festgelegt ist, wird die Datei möglicherweise in einer anderen Anwendung geöffnet.
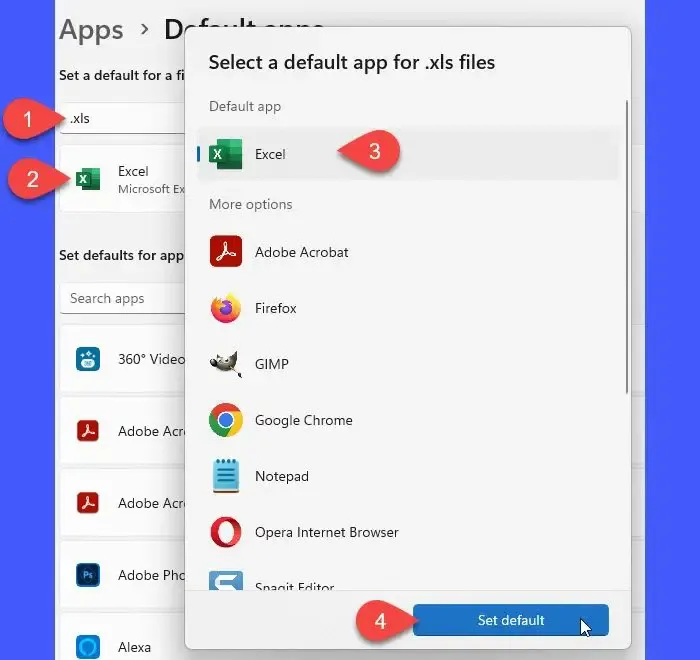
- Drücken Sie die Tastenkombination Win+I , um die Windows- Einstellungen zu öffnen .
- Klicken Sie im linken Bereich auf Apps .
- Klicken Sie dann im rechten Bereich auf Standard-Apps .
- Geben Sie auf den Standard-Apps-Bildschirmen den Erweiterungsnamen der problematischen Datei in die Suchleiste oben ein und drücken Sie die Eingabetaste . Die mit dem Dateityp verknüpfte Anwendung wird oben angezeigt.
- Klicken Sie auf die Anwendung, um eine Liste aller unterstützten Anwendungen anzuzeigen, mit denen Sie den Dateityp öffnen können.
- Wählen Sie Excel aus der Liste aus. Wenn Sie Excel nicht in der Liste finden können, fügen Sie es wie oben beschrieben aus dem Installationsverzeichnis des Programms hinzu.
- Klicken Sie auf die Schaltfläche Standard festlegen .
- Schließen Sie nun das Einstellungsfenster und versuchen Sie erneut, die Datei zu öffnen. Das Problem sollte behoben sein.
csv, dqy, iqy, odc, ods, oqy, rqy, slk, xla, xlam, xlk, xll, xlm, xls, xlsb, xlshtml, xlsm, xlsx, xlt, hlthtml, xltm, xltx, xlw.
Warum werden meine Excel-Dateien im Editor geöffnet?
Excel ist Teil der Microsoft Office-Suite und muss extern auf einem Windows-PC installiert werden. Wenn ein Benutzer Office oder Excel nicht auf seinem Computer installiert oder aus irgendeinem Grund deinstalliert hat – oder wenn die Dateierweiterungen beschädigt wurden, liest Windows die Excel-Dateien mit Notepad. Dies liegt daran, dass alle Excel-Dateien im Wesentlichen Textdokumente sind und Notepad eine in Windows integrierte Textanzeige-App ist.
Wie ändere ich die Standardeinstellung von Notepad auf Excel?
Klicken Sie auf das Symbol Startmenü und gehen Sie zu Einstellungen > Apps > Standard-Apps . Geben Sie „Notizblock“ in die Suchleiste „Apps suchen“ ein (die zweite Suchleiste auf dem Bildschirm). Notepad wird oben angezeigt. Klick es an. Suchen Sie auf dem nächsten Bildschirm nach der Dateierweiterung, für die Sie die Standardeinstellung von Notepad in Excel ändern möchten. Klicken Sie auf die Notepad-Option für diese Erweiterung und ändern Sie die Standard-App in Excel.



Schreibe einen Kommentar