So geben Sie das BIOS in Windows ein: 7 Methoden, die funktionieren
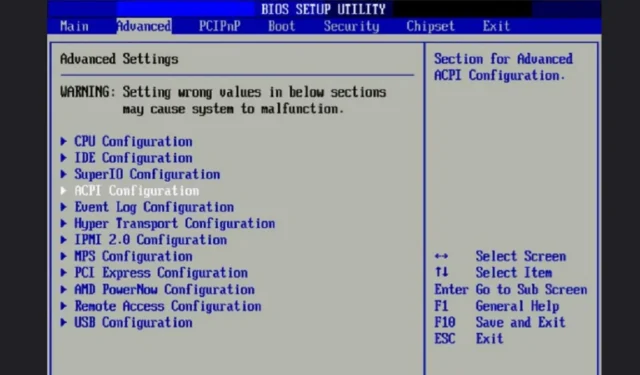
Einige Änderungen an Ihrem Windows-PC können nur über das BIOS oder UEFI vorgenommen werden. Die Methode, um dorthin zu gelangen, reicht vom Drücken der richtigen Taste zur richtigen Zeit bis zur Verwendung mehrerer Desktop-Tools. Anstatt sich nur zu fragen, wie Sie das BIOS in Windows aufrufen, wählen Sie unten Ihre bevorzugte Methode.
1. Drücken Sie während des Startvorgangs eine Taste
Die beliebteste Methode und die Hauptmethode für ältere Windows-Versionen ist das Drücken einer bestimmten Taste oder Tastenkombination während des Startvorgangs. Das einzige Problem bei dieser Methode ist, dass der Schlüssel je nach Hersteller unterschiedlich ist.

Bei älteren Windows-PCs ist der Bootvorgang langsamer. Suchen Sie nach der/den Taste(n) auf dem Bildschirm, entweder direkt bevor das Windows-Logo erscheint oder auf dem Begrüßungsbildschirm selbst. Die meisten Windows 10- und 11-PCs booten viel schneller, was bedeutet, dass Sie den Schlüssel wahrscheinlich nicht sehen werden. Dies sind die am häufigsten verwendeten Tastenkombinationen:
- F1
- F2
- F10
- Delete(oder Del)
- Esc
Zu den wahrscheinlichsten Schlüsseln für beliebte PC-Hersteller gehören:
- Acer: F2oderDel
- Asus: F2bzwDel
- Dell: F2oderF12
- Gateway: F1oderF2
- HP: Escoder F10(einige ältere Modelle verwenden F2oder F12)
- Lenovo: F1bzwF2
- MSI:Del
- Samsung:F2
- Sony: F1bzwF2
- Oberfläche: Halten Sie die Einschalttaste gedrückt und lassen Sie sie los, während Sie sie gedrückt haltenVolume Up
- Toshiba: F2, F12, oderEsc
Sie müssen Ihren Computer neu starten und die richtige Taste drücken, sobald der Startvorgang beginnt. Halten Sie sie gedrückt, bis der BIOS-Bildschirm erscheint.
2. Windows-Wiederherstellung
Auf einigen neueren Windows-PCs können Sie die BIOS- oder UEFI-Einstellungen nicht einfach durch Drücken einer Taste aufrufen. Stattdessen müssen Sie zuerst in den Wiederherstellungsmodus wechseln. Die Schritte variieren leicht zwischen Windows 10 und 11, aber das Endergebnis ist dasselbe.
- Gehen Sie zu Start und wählen Sie „Einstellungen“ (oder suchen Sie danach).
- Gehen Sie zu „System“ in Windows 11 oder „Update & Sicherheit“ in Windows 10.
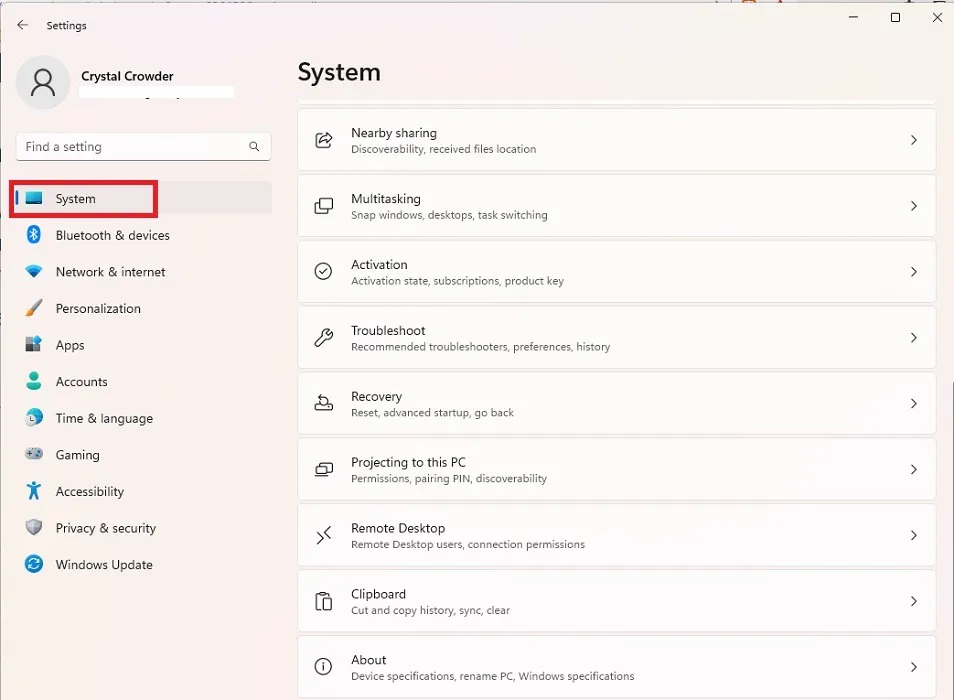
- Wählen Sie unter Windows 11 im rechten Bereich „Wiederherstellung“. Unter Windows 10 befindet es sich im linken Bereich.
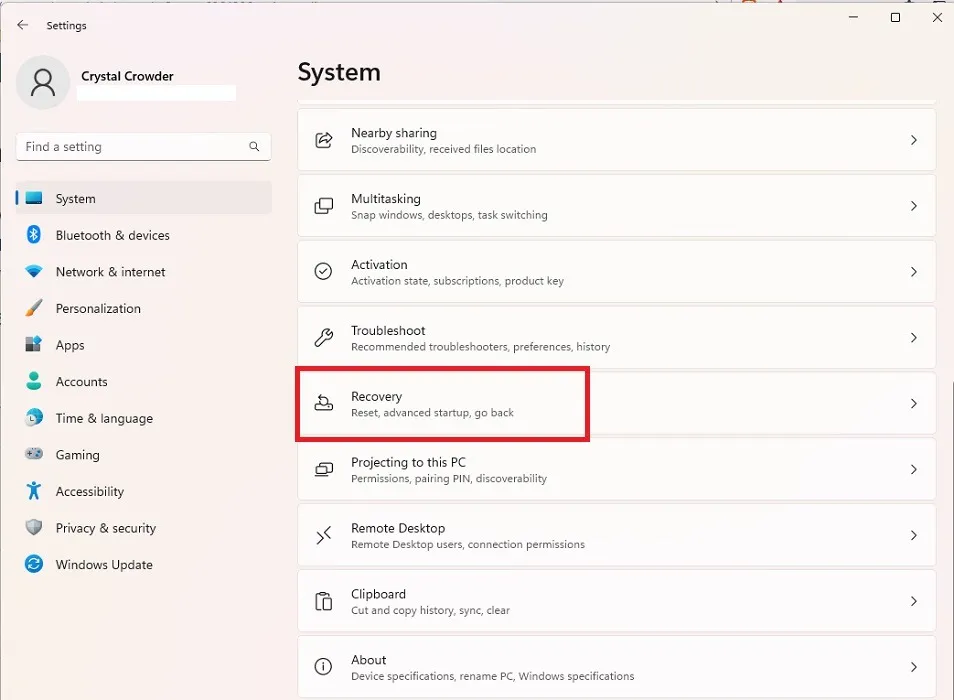
- Drücken Sie „Jetzt neu starten“ neben „Erweiterter Start“. Ihr PC wird sofort neu gestartet. Stellen Sie sicher, dass Sie alle offenen Arbeiten gespeichert haben, bevor Sie dies tun.
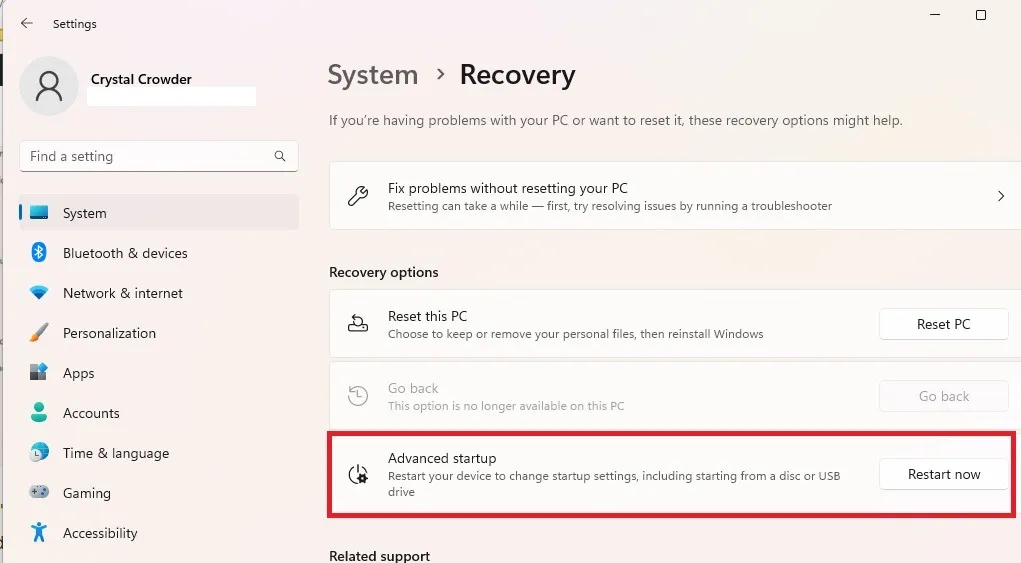
- Wählen Sie auf dem nächsten Bildschirm „Fehlerbehebung“.
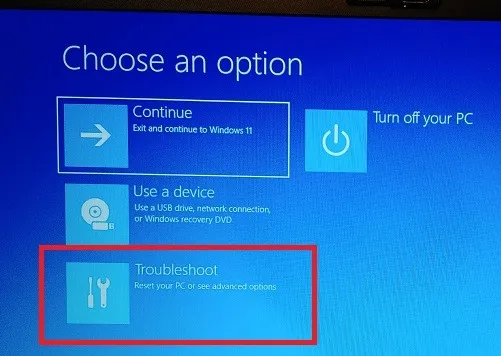
- Wählen Sie „Erweiterte Optionen“.
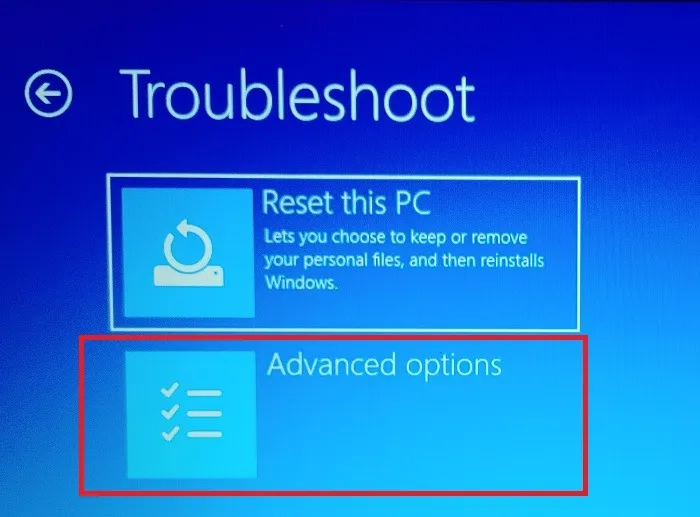
- Wählen Sie „UEFI-Firmwareeinstellungen“. Wenn Sie kein UEFI haben, erfahren Sie, wie Sie ein Legacy-BIOS in UEFI konvertieren. Sie können sich auch mit den Unterschieden zwischen den beiden vertraut machen.
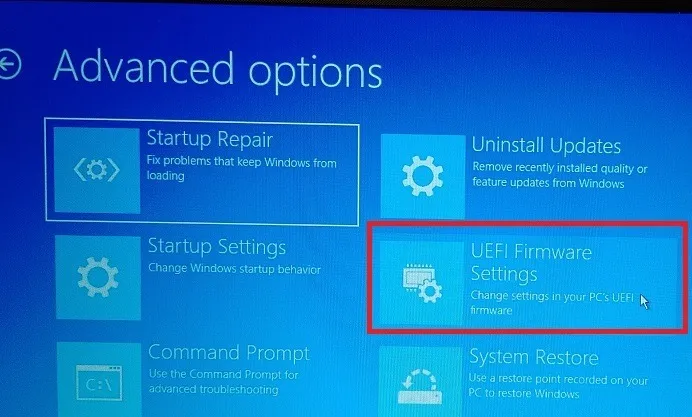
- Drücken Sie „Neu starten“.
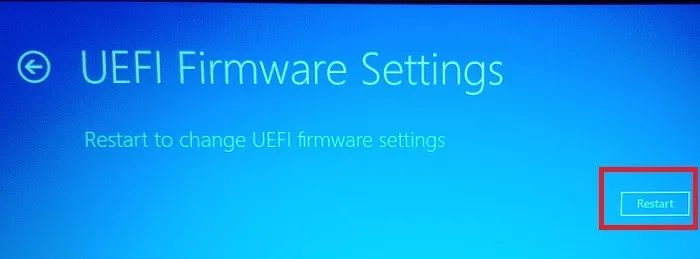
- Wählen Sie „BIOS-Setup“. Notieren Sie sich den Schlüssel neben dieser Option, damit Sie ihn in Zukunft verwenden können.
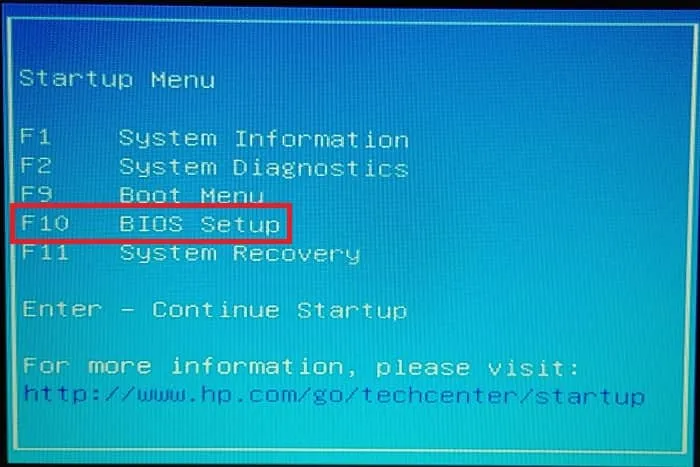
3. Rufen Sie das BIOS über die Eingabeaufforderung auf
Wenn Sie nicht mehrere Fenster in den Einstellungen durchlaufen möchten, können Sie Ihren PC mit einem einzigen Befehl neu starten und auf die erweiterten Startoptionen zugreifen, wie wir es im vorherigen Abschnitt getan haben.
In Windows 10 können Sie die Eingabeaufforderung verwenden. In Windows 11 haben Sie auch die Möglichkeit, die Terminal-App zu verwenden. Der Befehl ist jedoch in beiden Fällen derselbe.
- Drücken Sie Win+ R, geben Sie
cmddas Ausführen-Fenster ein und drücken Sie „OK“, um die Eingabeaufforderung zu öffnen. Wenn Sie lieber ein Terminalfenster verwenden, drücken Sie Win+ Xund wählen Sie „Terminal (Admin)“.
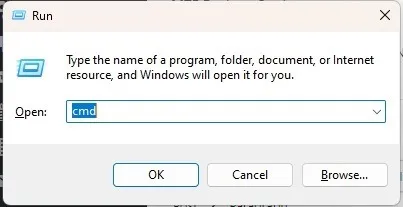
- Geben Sie den
shutdown /r /o /f /t 00Befehl an der Eingabeaufforderung ein. Dadurch wird Ihr PC sofort neu gestartet.
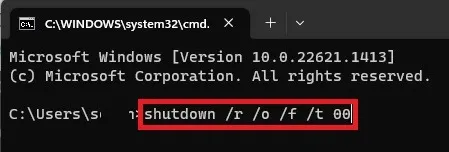
- Wenn Ihr PC neu gestartet wird, ist es der gleiche Vorgang wie im vorherigen Abschnitt. Gehen Sie zu „Problembehandlung -> Erweiterte Optionen -> UEFI-Firmwareeinstellungen -> Neustart -> BIOS-Setup“.
4. Geben Sie über Ausführen ein
Eine einfachere Version der vorherigen Methode besteht darin, den Befehl zum Herunterfahren direkt im Dialogfeld Ausführen einzugeben.
- Drücken Sie Win+, Rum ein neues Fenster zu öffnen.
- Geben Sie
shutdown /r /o /f /t 00in das Feld ein.
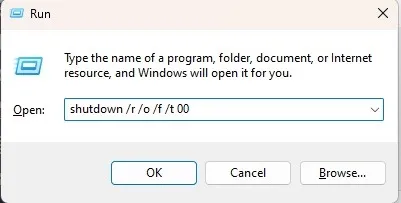
- Drücken Sie „OK“, um neu zu starten, rufen Sie den Bildschirm „Erweiterte Optionen“ auf und wählen Sie dann „Fehlerbehebung -> Erweiterte Optionen -> UEFI-Firmwareeinstellungen -> Neustart -> BIOS-Setup“.
5. Verwenden Sie einen Schichtneustart
Wenn Sie nach der schnellsten Methode zum Aufrufen des BIOS in Windows 11 suchen, ist die Option Shift+ Restartdie beste Wahl. Diese Kombination startet Ihren PC neu und bringt Sie zum Fenster Erweiterte Optionen, das in den vorherigen Methoden gezeigt wurde.
- Wenn Sie sich auf dem Anmeldebildschirm befinden, wählen Sie mit Ihrer Maus die Schaltfläche „Ein/Aus“, um die Optionen zum Herunterfahren, Schlafen und Neustarten aufzurufen. Wenn Sie sich auf dem Desktop befinden, öffnen Sie das Startmenü und klicken Sie auf die Schaltfläche „Power“.
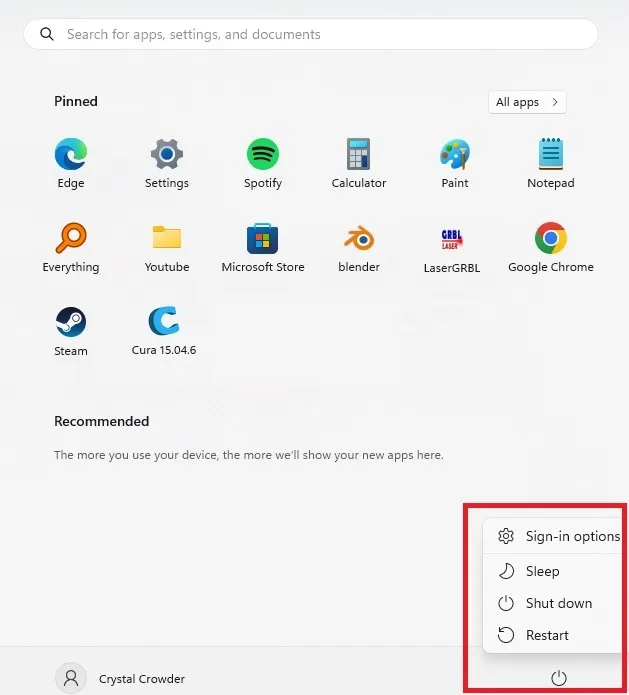
- Halten Sie die ShiftTaste gedrückt und klicken Sie gleichzeitig mit der Maus auf „Neustart“.
- Dies sollte Ihren PC sofort neu starten und Sie zum Fenster Erweiterte Startoptionen bringen. Gehen Sie von dort zu „Fehlerbehebung -> Erweiterte Optionen -> UEFI-Firmwareeinstellungen -> Neustart -> BIOS-Setup“.
6. Eine bestimmte Schaltfläche
Einige PCs verfügen über eine spezielle BIOS-Taste oder Tastenkombination, mit der Sie schnell auf das BIOS zugreifen können. Wenn Sie beispielsweise ein Surface-Gerät haben, können Sie die Volume UpTaste und die Ein/Aus-Taste gleichzeitig verwenden, um das BIOS neu zu starten.
7. Erstellen Sie eine Verknüpfung
Der schnellste Weg, Ihr BIOS unter Windows aufzurufen, ist über ein Verknüpfungssymbol. Wenn Sie das BIOS häufig aufrufen müssen, lohnt es sich, eine Verknüpfung für Ihren Desktop zu erstellen. Drücken Sie sie nur nicht versehentlich, oder Sie werden Ihren PC plötzlich neu starten.
- Klicken Sie mit der rechten Maustaste auf die Stelle, an der Sie Ihre neue BIOS-Verknüpfung erstellen möchten.
- Wählen Sie „Neu -> Verknüpfung“.
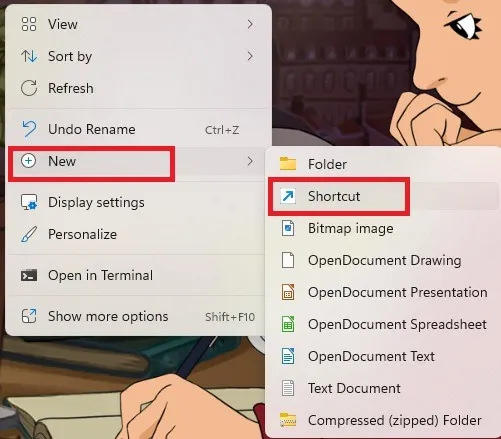
- Geben Sie diesen Pfad in das Feld „Speicherort“ ein:
shutdown /r /o /f /t 00.
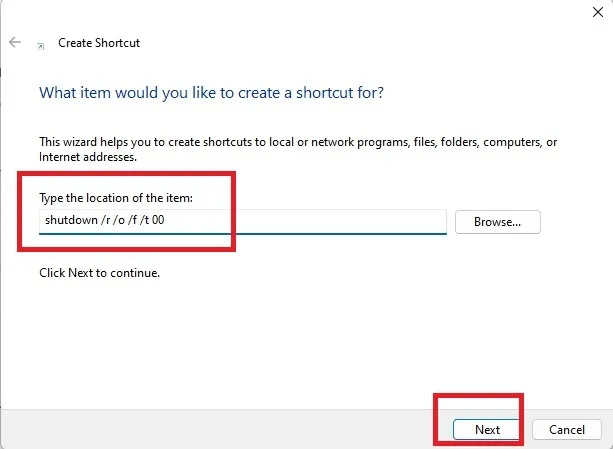
- Geben Sie Ihrer Verknüpfung einen Namen und drücken Sie „Fertig stellen“.
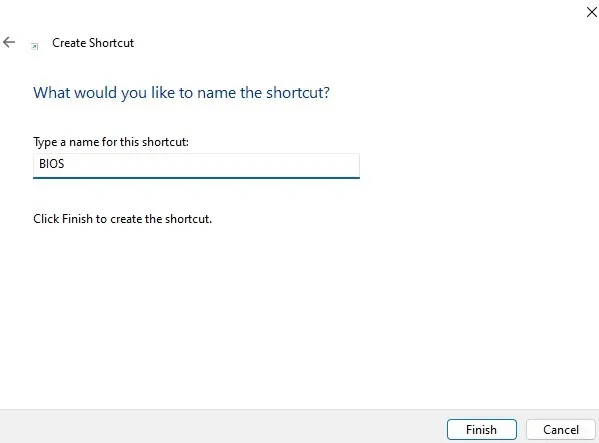
- Sie sehen Ihr neues Symbol. Klicken Sie mit der rechten Maustaste auf das Symbol und wählen Sie „Eigenschaften“.
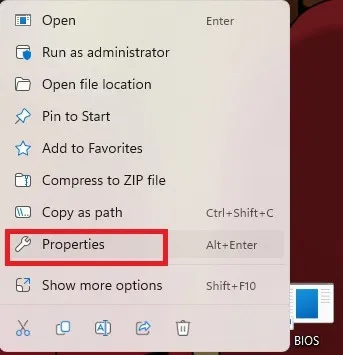
- Wählen Sie „Erweitert“ auf der Registerkarte „Verknüpfung“.
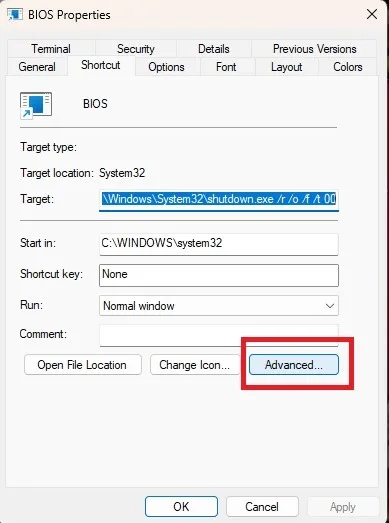
- Aktivieren Sie „Als Administrator ausführen“. Drücken Sie „OK“ und „Übernehmen“, um die Änderungen zu speichern.
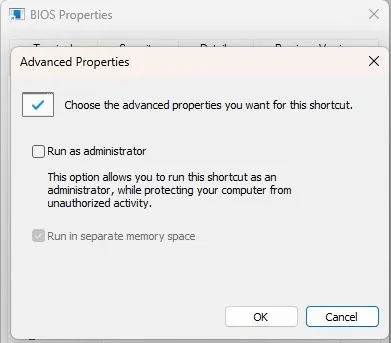
- Wenn Sie das Symbolbild ändern möchten, klicken Sie mit der rechten Maustaste darauf und wählen Sie „Eigenschaften“. Wählen Sie „Symbol ändern“ auf der Registerkarte „Verknüpfung“. Wählen Sie ein Symbol und wählen Sie „Anwenden“.
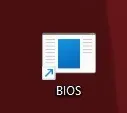
- Wenn Sie auf das Symbol klicken, wird Ihr PC sofort neu gestartet und Sie gelangen wie bei den vorherigen Methoden in das Fenster „Erweiterte Optionen“. Gehen Sie dann zu „Problembehandlung -> Erweiterte Optionen -> UEFI-Firmwareeinstellungen -> Neustart -> BIOS-Setup“.
Fehlerbehebung
In neueren Versionen von Windows hilft Fast Boot Ihrem PC, schneller zu starten. Anstatt wirklich herunterzufahren, geht es in eine Mischung aus Ruhezustand und teilweiser Abschaltung. Wenn Sie versuchen, das BIOS aufzurufen, indem Sie Ihren PC aus einem heruntergefahrenen Zustand heraus einschalten, ist dies nicht möglich, da der PC nie von Grund auf neu gestartet wurde.
Es ist auch bekannt, dass Fast Boot Probleme verursacht, wenn Sie versuchen, Ihren PC neu zu starten, um auf das BIOS zuzugreifen. Wenn Sie Probleme beim Aufrufen des BIOS haben, versuchen Sie, Fast Boot zu deaktivieren.
- Öffnen Sie das Startmenü und suchen Sie nach „Systemsteuerung“. Wählen Sie das Ergebnis aus.
- Wählen Sie „Energieoptionen“.
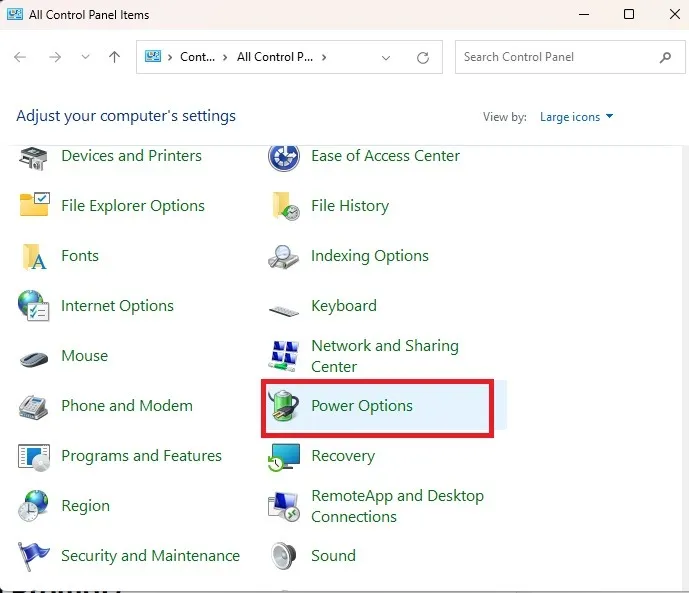
- Klicken Sie auf der linken Seite auf „Auswählen, was die Power-Buttons tun“.
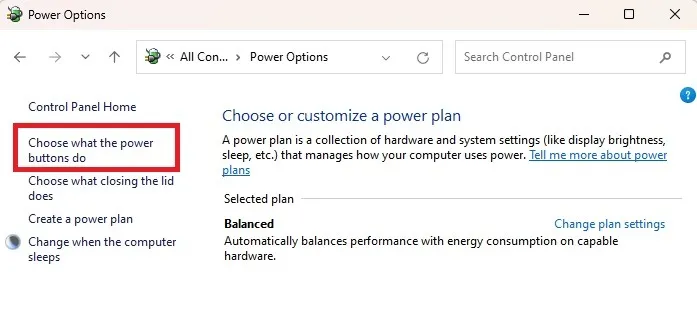
- Drücken Sie „Einstellungen ändern, die derzeit nicht verfügbar sind.“
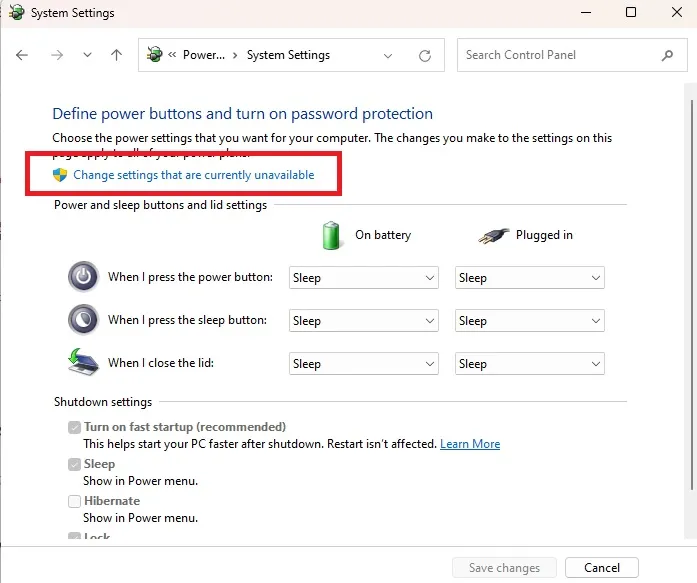
- Deaktivieren Sie „Schnellstart aktivieren“ und klicken Sie auf „Änderungen speichern“. Wenn dies Ihr Problem nicht löst, können Sie es später wieder einschalten.
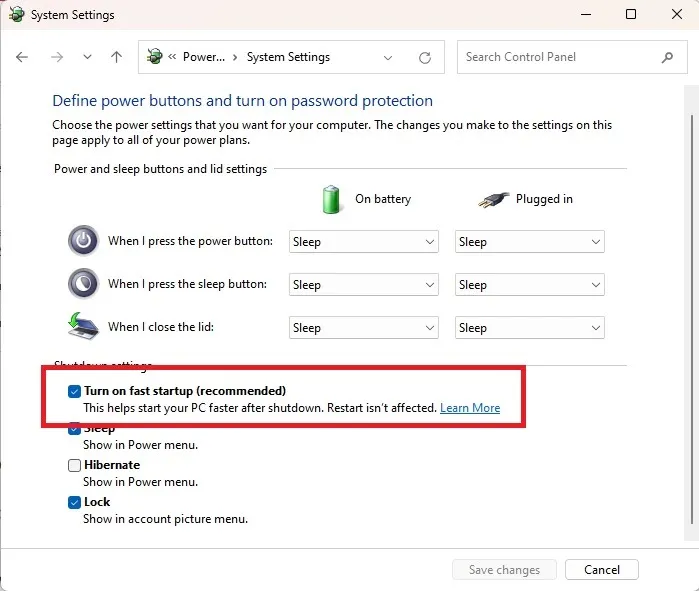
Häufig gestellte Fragen
Warum erhalte ich eine Fehlermeldung, wenn ich die Methoden „Ausführen“ oder „Eingabeaufforderung“ ausprobiere?
Wenn Sie keine Administratorrechte haben, können Sie Ihren Computer möglicherweise nicht auf diese Weise neu starten. Tatsächlich ist es möglich, dass Sie mit keiner der oben genannten Methoden auf das BIOS zugreifen können. Dies dient dem Schutz vertraulicher Systemeinstellungen vor Benutzern ohne Administratorrechte. Sie können von jedem Administratorkonto aus ein Standardbenutzerkonto auf Administrator umstellen und umgekehrt.
Warum kann ich mit einer einzigen Taste nicht ins BIOS gelangen?
Neuere Windows-PCs booten oft zu schnell, als dass Sie die Taste drücken könnten. Dies gilt insbesondere für PCs mit SSDs. Sie können versuchen, die richtige Taste ab dem Moment des Neustarts gedrückt zu halten oder den Netzschalter des Computers zu drücken.
Kann ich meinen PC so einstellen, dass er jedes Mal erweiterte Startoptionen anzeigt?
Nein. Sie müssen den richtigen Schlüssel eingeben oder eine der obigen Neustartmethoden verwenden, um das Fenster „Erweiterte Startoptionen“ aufzurufen.
Bildnachweis: Flickr . Alle Screenshots von Crystal Crowder .
- Twittern



Schreibe einen Kommentar