MSI-Monitor lässt sich nicht einschalten oder zeigt nichts an
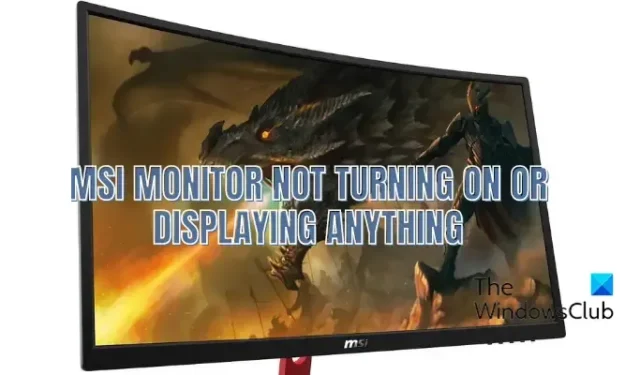
Lässt sich Ihr MSI-Monitor nicht einschalten oder zeigt er nichts außer einem leeren schwarzen Bildschirm? Mehrere Benutzer haben berichtet, dass sich ihr MSI-Monitor auch nach korrekter Einrichtung nicht einschaltet. Einige Benutzer haben berichtet, dass ihr Monitor nichts außer einem leeren schwarzen Bildschirm anzeigt.
Wie schalte ich meinen MSI-Monitor ein?
Um Ihren MSI-Monitor einzurichten und einzuschalten, schalten Sie Ihren Computer aus und schließen Sie Ihren Monitor über ein HDMI/DisplayPort-Kabel an Ihren Computer an. Schließen Sie danach den Wechselstromadapter und das Netzkabel an und verbinden Sie dann den Wechselstromadapter mit der Strombuchse des Monitors. Schließen Sie nun das Netzkabel Ihres Computers an die Steckdose an und drücken Sie den Netzschalter an Ihrem Monitor. Wählen Sie abschließend die richtige Eingangsquelle und schalten Sie Ihren Computer ein.
Warum ist mein MSI-Bildschirm schwarz?
Wenn Ihr MSI-Monitor nur einen schwarzen Bildschirm anzeigt, besteht die Möglichkeit, dass die Kabelverbindung zwischen Ihrem Computer und dem Monitor locker ist oder das Videokabel beschädigt ist. Außerdem kann es sein, dass für Ihren Monitor die falsche Eingangsquelle konfiguriert ist, weshalb dieser nichts anzeigt. Andere Gründe dafür sind falsche Anzeigeeinstellungen Ihres Computers, veraltete Treiber, veraltete oder beschädigte BIOS-Einstellungen oder wenn Ihre Grafikkarte nicht fest in Ihr Motherboard eingesetzt ist.
MSI-Monitor lässt sich nicht einschalten oder zeigt nichts an
Wenn sich Ihr MSI-Monitor nicht einschalten lässt oder einen leeren schwarzen Bildschirm anzeigt, vergewissern Sie sich, dass Sie den Monitor eingeschaltet haben. Sie können dann die folgenden Methoden verwenden, um dieses Problem zu beheben:
- Stellen Sie sicher, dass alle Kabel richtig angeschlossen sind.
- Wählen Sie die richtige Eingangsquelle für Ihren Monitor.
- Setzen Sie Ihren MSI-Monitor auf die Werkseinstellungen zurück.
- Ändern Sie Ihre Bildschirmauflösung.
- Aktualisieren Sie Ihre Anzeige- und Gerätetreiber.
- Überprüfen Sie die Anzeigeeinstellungen auf Ihrem primären Monitor (falls zutreffend).
- Stellen Sie sicher, dass Ihr BIOS auf dem neuesten Stand ist.
- Setzen Sie Ihre Grafikkarte neu ein.
- BIOS zurücksetzen.
1] Stellen Sie sicher, dass alle Kabel richtig angeschlossen sind
Eine lockere oder unsachgemäße Kabelverbindung könnte dieses Problem sehr gut begünstigen. Als Erstes müssen Sie sicherstellen, dass Ihr Monitor und der Computer gut miteinander verbunden sind und keine Wackelkontakte bestehen. Sie können Ihren PC ausschalten, das Netzkabel entfernen und dann das Videokabel vom Monitor trennen. Schließen Sie danach das Videokabel wieder ordnungsgemäß an den Monitor an, schließen Sie andere Kabel an und schalten Sie Ihren Computer ein, um zu prüfen, ob das Problem behoben ist.
Falls sich Ihr MSI-Monitor immer noch nicht einschalten oder nichts anzeigen lässt, können Sie eine andere geeignete Lösung verwenden, um das Problem zu beheben.
2] Wählen Sie die richtige Eingangsquelle für Ihren Monitor
Wenn Sie eine falsche Eingangsquelle für Ihren MSI-Monitor ausgewählt haben, tritt dieses Problem auf. Die Eingangssignale unterscheiden sich für verschiedene Videokabel. Falls Sie Ihren Monitor an einen HDMI-Anschluss angeschlossen haben, aber DV als Eingangsquelle eingestellt haben, funktioniert der Monitor nicht richtig. Sie müssen also überprüfen, ob Sie die richtige Eingangsquelle für Ihren Monitor ausgewählt haben oder nicht. Dazu müssen Sie die Anschlüsse (HDMI, VGA, DVI usw.) Ihres Monitors und PCs kennen.
Um die richtige Eingangsquelle für Ihren MSI-Monitor auszuwählen, tippen Sie auf die rote Taste auf der Rückseite Ihres Monitors. Gehen Sie dann zum Abschnitt Eingangsquelle und wählen Sie die richtige Eingangsquelle aus. Sie können die Installationsanleitung Ihres Monitors lesen, um die genauen Schritte zum Einstellen der Eingangsquelle für Ihren Monitor zu erfahren.
Wenn Sie immer noch das gleiche Problem haben, fahren Sie mit der nächsten Lösung fort.
3] Setzen Sie Ihren MSI-Monitor auf die Werkseinstellungen zurück
Wenn die oben genannten Korrekturen nicht funktioniert haben, können Sie Ihren MSI-Monitor auf die Werkseinstellungen zurücksetzen. Falls das Problem durch beschädigte Monitoreinstellungen verursacht wird, sollte diese Methode das Problem beheben. So können Sie das tun:
- Drücken Sie zuerst die rote Taste auf der Rückseite Ihres MSI-Monitors.
- Navigieren Sie nun zur Registerkarte Einstellungen unter dem Menüfenster.
- Wählen Sie als Nächstes die Option Zurücksetzen und dann die Option Ja .
Ihr MSI-Monitor wird nun auf seine ursprünglichen Einstellungen zurückgesetzt. Überprüfen Sie, ob Ihr Monitor jetzt funktioniert oder nicht.
4] Ändern Sie Ihre Bildschirmauflösung
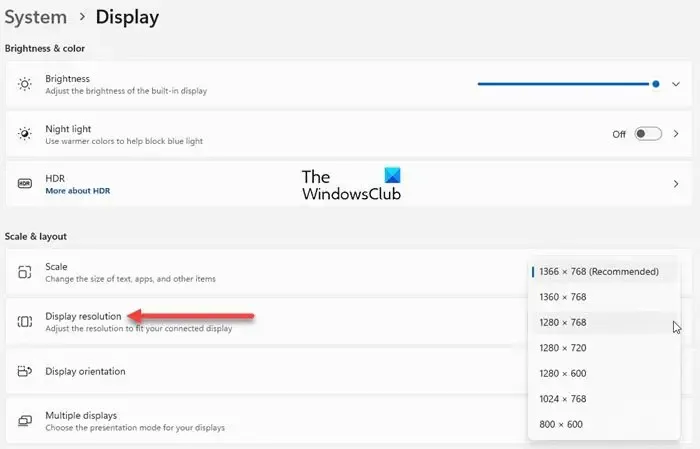
Falls die Bildschirmauflösung Ihres Computers auf eine höhere Auflösung eingestellt ist als die maximale Auflösung, die Ihr MSI-Monitor verarbeiten kann, tritt dieses Problem auf. Daher müssen Sie Ihre Bildschirmauflösung entsprechend der Spezifikation Ihres MSI-Monitors anpassen.
Überprüfen Sie zunächst die Modellnummer Ihres Monitors. Es steht auf der Rückseite Ihres Monitors. Holen Sie sich danach das Benutzerhandbuch Ihres Monitors von der offiziellen Support-Website von MSI. Überprüfen Sie nun die maximale Auflösung, die von Ihrem MSI-Monitor unterstützt wird.
Verbinden Sie als Nächstes Ihren PC mit einem anderen funktionierenden Monitor und öffnen Sie die App „Einstellungen“ mit Win+I. Wechseln Sie dann zu System > Anzeige und stellen Sie die Anzeigeauflösung entsprechend der maximalen Auflösung ein, die Ihr MSI-Monitor verarbeiten kann. Drücken Sie abschließend auf die Option Änderungen beibehalten.
Sie können Ihren MSI-Monitor jetzt wieder anschließen und sehen, ob er sich einschaltet und ordnungsgemäß funktioniert.
5] Aktualisieren Sie Ihre Anzeige- und Gerätetreiber

Dieses Problem tritt wahrscheinlich auf, wenn Ihr Bildschirm und andere Gerätetreiber veraltet sind. Damit Ihre Hardware auf Ihrem Computer ordnungsgemäß funktioniert, müssen Sie über die neueste Version Ihrer Gerätetreiber verfügen. Wenn das Szenario zutrifft, aktualisieren Sie daher Ihre Gerätetreiber , insbesondere Grafik-/Anzeigetreiber.
Dazu müssen Sie einen anderen Monitor an Ihren Computer anschließen, der funktioniert, da Ihr MSI-Monitor nichts anzeigt. Jetzt können Sie Einstellungen mit Win + I starten und zur Option Windows Update > Erweiterte Optionen > Optionale Updates gehen . Aktivieren Sie als Nächstes die Kontrollkästchen für ausstehende Gerätetreiber-Updates und klicken Sie auf die Schaltfläche Herunterladen und installieren . Befolgen Sie die Anweisungen auf dem Bildschirm, um den Vorgang abzuschließen.
Wenn Sie fertig sind, schalten Sie Ihren Computer aus und schließen Sie Ihren MSI-Monitor wieder an Ihren PC an. Schalten Sie Ihren PC und Monitor ein und hoffentlich ist das Problem jetzt behoben.
6] Überprüfen Sie die Anzeigeeinstellungen auf Ihrem primären Monitor (falls zutreffend)
Wenn Sie den MSI-Monitor als sekundäre Anzeige verwenden, müssen Sie überprüfen, ob der MSI-Monitor auf Ihrem Computer erkannt wird. Dazu können Sie den primären Anzeigemonitor verwenden. Hier sind die Schritte dazu:
- Drücken Sie zuerst den Hotkey Win + I, um die App Einstellungen zu öffnen.
- Wechseln Sie nun zum Abschnitt System > Anzeige und drücken Sie die Option Mehrere Anzeigen .
- Klicken Sie anschließend auf die Schaltfläche Erkennen , die der Option Andere Anzeige erkennen zugeordnet ist .
- Überprüfen Sie, ob Ihr MSI-Monitor erkannt wird oder nicht.
Wenn der MSI-Monitor nicht erkannt wird, vergewissern Sie sich, dass Ihr Monitor nicht beschädigt ist und sich in einem ordnungsgemäßen Betriebszustand befindet. Schließen Sie es an einen anderen Monitor an und prüfen Sie, ob es einwandfrei funktioniert oder nicht. Sie können auch Ihren Grafiktreiber neu installieren, um das Problem zu beheben.
7] Stellen Sie sicher, dass Ihr BIOS auf dem neuesten Stand ist
Ein weiterer Grund, warum sich Ihr MSI-Monitor nicht einschaltet oder nichts anzeigt, ist ein veraltetes BIOS. Wenn das Szenario zutrifft, aktualisieren Sie daher Ihr BIOS , indem Sie eine Verbindung zu einem anderen Monitor herstellen, und prüfen Sie, ob das Problem behoben ist.
8] Setzen Sie Ihre Grafikkarte neu ein
Ihr MSI-Monitor lässt sich möglicherweise nicht einschalten oder zeigt einen leeren Bildschirm an, weil Ihre GPU-Karte nicht richtig in ihrem Steckplatz auf der Hauptplatine sitzt. Dieses Problem wird wahrscheinlich durch eine falsche oder lockere Grafikkartenverbindung ausgelöst. Stellen Sie also sicher, dass Ihre GPU-Karte richtig eingesetzt ist. Wenn nicht, setzen Sie es erneut ein und prüfen Sie, ob das Problem behoben ist.
Dazu können Sie sich von einem Fachmann helfen lassen oder es auch selbst tun, wenn Sie es gewohnt sind, mit dem Computergehäuse zu arbeiten. Hier ist wie:
Schalten Sie zuerst Ihren PC aus und trennen Sie alle angeschlossenen Geräte und Kabel. Öffnen Sie nun Ihr Computergehäuse und suchen Sie den Steckplatz für Ihre Grafikkarte.
Stellen Sie danach sicher, dass Ihre GPU-Karte korrekt und sicher in ihren Steckplatz eingesetzt ist. Falls dies nicht der Fall ist, nehmen Sie Ihre Grafikkarte heraus und setzen Sie sie fest ein.
Schließen Sie als Nächstes Ihr Monitorkabel und andere Kabel an Ihren Computer an und halten Sie dann die Ein/Aus-Taste etwa 30 Sekunden bis 1 Minute lang gedrückt.
Sie können jetzt Ihren Computer anschließen und einschalten, um zu prüfen, ob das Problem behoben ist.
9] BIOS zurücksetzen
Wenn keine der oben genannten Lösungen für Sie funktioniert hat, löschen Sie das CMOS und setzen Sie Ihr BIOS auf die ursprünglichen Standardeinstellungen zurück.
Falls das Problem weiterhin besteht, erwägen Sie, Ihren Monitor von Technikern überprüfen und reparieren zu lassen. Oder Sie müssen Ihren MSI-Monitor möglicherweise ersetzen, wenn er zu alt oder beschädigt ist.



Schreibe einen Kommentar