Fix: Zugriff auf den Registrierungseditor in Windows 10 nicht möglich
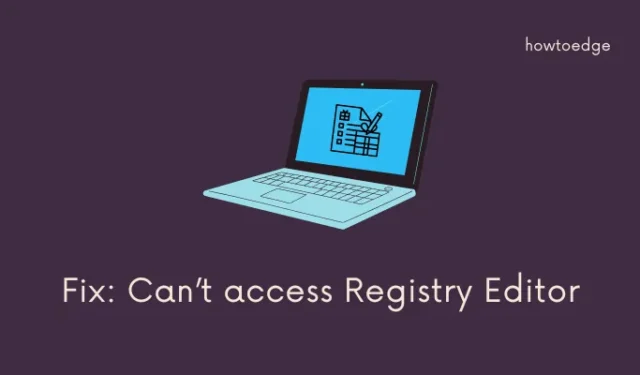
Wir alle wissen, wie wichtig die Registrierung in Windows 11/10 ist. Dies spielt eine entscheidende Rolle für das ordnungsgemäße Funktionieren des Windows-Betriebssystems. Nicht nur das, jede große oder kleine Operation, die Sie auf Ihrem PC durchführen, wird von der Windows-Registrierung im Hintergrund verwaltet. Wenn Sie also nicht auf den Registrierungseditor in Windows zugreifen können, müssen schwerwiegende Probleme auf Ihrem Computer aufgetreten sein.
Bitte aktivieren Sie JavaScript
Machen Sie sich keine Sorgen, wir haben vier verschiedene Lösungen entwickelt, die Ihnen helfen könnten, dieses Problem auf Windows-PCs zu lösen. Diese vier Lösungen lauten wie folgt:
- Führen Sie den SFC/Scannow-Befehl aus
- Verwenden des Gruppenrichtlinien-Editors
- Aktivieren Sie Regedit manuell
- Starte deinen PC neu
Zugriff auf den Registrierungseditor in Windows nicht möglich, behoben
Wenn Sie auf Ihrem Windows-PC nicht auf den Registrierungseditor zugreifen können, versuchen Sie diese Korrekturen und lassen Sie dieses Problem beheben. Obwohl Sie diese Lösungen in beliebiger Reihenfolge befolgen können, empfehlen wir, die gleiche Reihenfolge einzuhalten, in der sie eingegeben wurden –
1] Führen Sie den SFC/Scannow-Befehl aus
Es besteht die Möglichkeit, dass die internen Dateien und Ordner irgendwie beschädigt wurden und somit Benutzer daran hindern, auf den Registrierungseditor zuzugreifen. In solchen Fällen können Sie das Dienstprogramm System File Checker verwenden und Ihren Computer nach fehlenden und beschädigten Dateien durchsuchen. Folgendes müssen Sie tun, um einen SFC-Scan durchzuführen –
- Drücken Sie zunächst die Windows- Taste und geben Sie dann Eingabeaufforderung in das Suchfeld ein.
- Klicken Sie mit der rechten Maustaste auf das oberste Ergebnis und wählen Sie im Kontextmenü Als Administrator ausführen .
- Wenn die UAC-Eingabeaufforderung angezeigt wird, tippen Sie auf Ja , um den Zugriff zuzulassen.
- Kopieren Sie an der Eingabeaufforderung mit erhöhten Rechten den folgenden Code, fügen Sie ihn ein und drücken Sie die Eingabetaste –
sfc /scannow
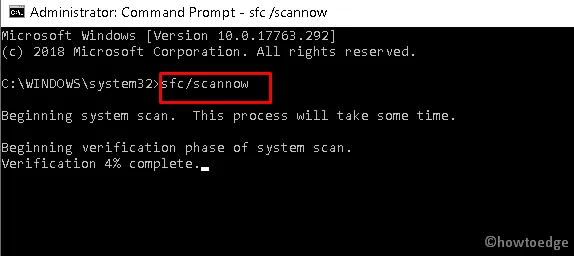
- Dieser gesamte Scan- und Reparaturvorgang dauert 10-15 Minuten, also warten Sie geduldig. In einigen Fällen, in denen die Festplattengröße ziemlich hoch ist, kann der SFC-Scan sogar eine halbe Stunde dauern.
- Nachdem dieser Scan abgeschlossen ist, schließen Sie CMD und starten Sie Ihren Computer neu.
Überprüfen Sie bei der nächsten Anmeldung, ob Sie Windows normal starten können, und öffnen Sie den Registrierungseditor wie gewohnt. Wenn nicht, befolgen Sie die nächste Problemumgehung.
2] Verwenden Sie den Gruppenrichtlinien-Editor
Falls die Registrierung immer noch nicht geöffnet wird und Sie erweiterte Windows-Editionen wie Pro, Enterprise oder Students verwenden, können Sie dieses Problem direkt über den Gruppenrichtlinien-Editor beheben. So führen Sie diese Aufgabe aus –
- Drücken Sie die Windows-Taste & R, um das Dialogfeld „Ausführen“ zu starten.
- Geben Sie
gpedit.mscdarauf gefolgt von OK ein, um den Gruppenrichtlinien-Editor zu öffnen . - Navigieren Sie im folgenden Fenster zum folgenden Pfad –
User Configuration > Administrative Templates > System
- Suchen und doppelklicken Sie auf die Richtlinie mit dem Namen – „ Zugriff auf Registrierungsbearbeitungstools verhindern “.
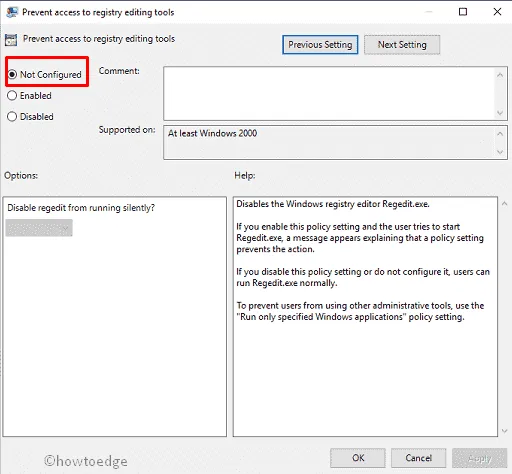
- Wenn diese lokale Richtlinie geöffnet wird, ändern Sie sie entweder in Deaktiviert oder Nicht konfiguriert .
- Klicken Sie auf Übernehmen und dann auf OK , um die letzten Änderungen zu bestätigen und Ihren Computer neu zu starten.
Überprüfen Sie beim Neustart Ihres Geräts, ob Sie problemlos auf die Registrierung zugreifen können.
3] Regedit manuell aktivieren
Wenn keine der oben genannten Fixes hilft, dieses Problem auf Ihrem Windows-PC zu beheben, sollten Sie versuchen, Regedit manuell zu aktivieren. Es ist möglich und dafür müssen Sie die folgenden Schritte in Windows ausführen –
- Wählen Sie aus der Liste der Optionen die Option Ausführen aus .
- Kopieren Sie im Popup-Dialogfeld den folgenden Code, fügen Sie ihn ein und drücken Sie die Eingabetaste .
REG add HKCUSoftwareMicrosoftWindowsCurrentVersionPoliciesSystem/ vDisableRegistryTools /t REG_DWORD /d 0 /f
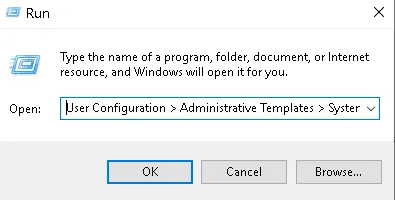
Ich hoffe aufrichtig, dass dieser Fix das Problem löst, dass die Registrierung auf Ihrem Computer nicht geöffnet wird. Falls auch dieser Fix fehlschlägt, können Sie nichts weiter tun, als Ihren Windows-PC zurückzusetzen.
4] Setzen Sie Ihren PC zurück
Wenn selbst das Konfigurieren von Registrierungsoptimierungen die Fehlermeldung „Zugriff auf den Registrierungseditor nicht möglich“ nicht löst, müssen Sie Ihren PC zurücksetzen, da es keine andere mögliche Problemumgehung dafür gibt. So führen Sie diese Zurücksetzungsaufgabe in Windows aus –
- Drücken Sie gleichzeitig die Tasten Windows und I, um die Einstellungen zu starten.
- Wählen Sie Update & Sicherheit gefolgt von Wiederherstellung in der linken Spalte.
- Gehen Sie zum rechten Bereich und klicken Sie unter „Diesen PC zurücksetzen“ auf „Erste Schritte “ .
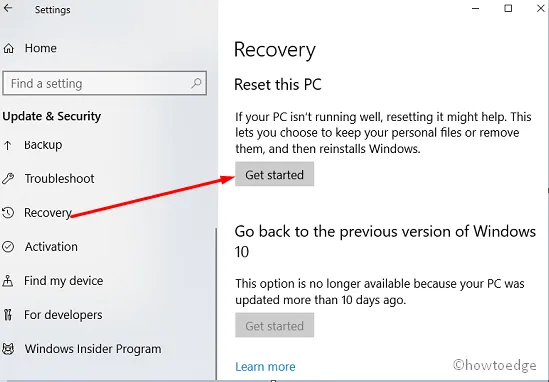
- Wählen Sie danach die Option Meine Dateien behalten und befolgen Sie dann die Anweisungen auf dem Bildschirm, um diese Aufgabe abzuschließen.
| Hinweis: In bestimmten Fällen kann dieses Problem auch nach einer Neuinstallation von Windows 10 OS bestehen bleiben. Dies tritt nur auf, wenn einige frühere Protokolle auch bei einer Neuinstallation nicht entfernt werden. |
Wir empfehlen Ihnen, das Windows 10-Betriebssystem mit dem Media Creation Tool neu zu installieren. Bevor Sie diese Aufgabe ausführen, stellen Sie sicher, dass Sie einen Systemwiederherstellungspunkt erstellen , um Ihre wichtigen Dateien und Ordner zu sichern.
Warum kann die Registrierung nicht gestartet werden?
Nun, das ist ungewöhnlich, aber es kann manchmal aufgrund kleinerer Fehler in Ihrem PC passieren. Wir haben oben einige einfache und schnelle Lösungen zur Behebung des Zugriffs auf den Registrierungseditor unter Windows 10 besprochen.



Schreibe einen Kommentar