So verbinden Sie einen Gamecontroller mit einem iPhone oder Mac

Anforderungen an Gaming-Ausrüstung
Bevor Sie versuchen, einen Gamecontroller mit Ihrem Apple-Gerät zu verbinden, vergewissern Sie sich, dass auf Ihrem Gerät die folgende Software ausgeführt wird, um eine ordnungsgemäße Kompatibilität sicherzustellen:
- iOS/iPadOS 16 oder höher auf einem iPhone oder iPad
- tvOS 16 oder höher auf einem Apple TV
- macOS Ventura 13 oder höher auf einem Mac
Apple-Produkte, auf denen die neueste Software ausgeführt wird, können die Vorteile der folgenden MFi-zertifizierten (Made for iPhone/iPad) Controller von älteren Konsolen und anderen beliebten Herstellern nutzen:
- DUALSHOCK4 Wireless-Controller für PlayStation 4
- DualSense-Wireless-Controller für PlayStation 5
- DualSense Edge Wireless Controller für PlayStation 5
- Xbox Elite Wireless Controller Series 2 und Adaptive Controller
- Nintendo Switch Joy-Con-Controller
- Nintendo Switch Pro-Controller
- Nimbus+ Wireless-Gaming-Controller von SteelSeries
- Rotor Riot Lightning Connected Gamecontroller
- RiotPWR Cloud-Gaming-Controller
Vorbereiten der Kopplung Ihres Controllers
Bevor Sie Ihren Gamecontroller mit einem iPhone, iPad, Mac oder Apple TV verbinden, müssen Sie den Controller zunächst in den Bluetooth-Pairing- oder „Discovery“-Modus versetzen. Eine Anleitung zur Aktivierung des Bluetooth-Pairing-Modus für die beliebtesten Gamecontroller der Branche ist unten aufgeführt.
So aktivieren Sie den Kopplungsmodus für PlayStation-Controller
Suchen Sie die Tasten „PS“ und „Share“ auf dem Controller und halten Sie die Tasten gedrückt. Sobald Sie sehen, dass die Lichtleiste des Controllers zu blinken beginnt, lassen Sie beide Tasten los.

So aktivieren Sie den Pairing-Modus für Xbox-Controller
Ähnlich wie beim PlayStation 4-Controller ist das Anschließen eines Xbox One-Controllers einfach und unkompliziert, wie Sie in den folgenden Schritten sehen können:
- Schalten Sie Ihren Controller ein, indem Sie die Xbox-Taste drücken.

- Halten Sie die Taste für die drahtlose Verbindung einige Sekunden lang gedrückt, um in den Bluetooth-Kopplungsmodus zu wechseln.
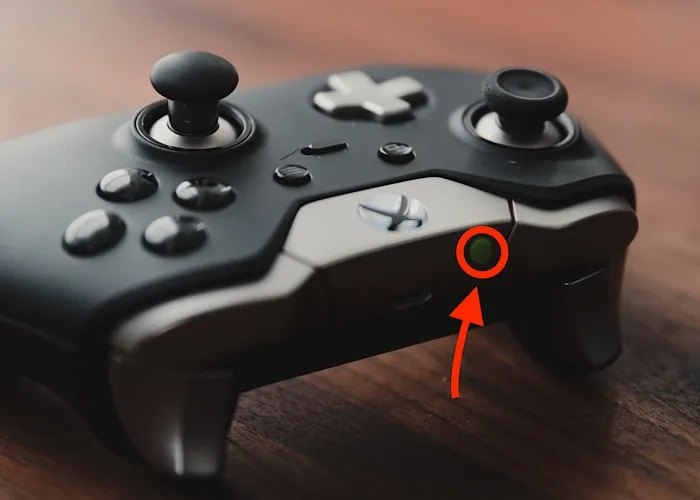
So aktivieren Sie den Kopplungsmodus für Nintendo Switch Joy-Con
Nintendo Switch Joy-Con in den Entdeckungsmodus zu versetzen ist unglaublich einfach. Sie müssen nur eine Taste drücken. Folgen Sie den einfachen Schritten unten:
- Trennen Sie die linken und rechten Joy-Cons von Ihrem Nintendo Switch und suchen Sie den kleinen schwarzen Knopf, der unten gezeigt wird.

- Halten Sie die Taste gedrückt, bis die vier grünen LEDs zu blinken beginnen, und lassen Sie sie dann los.

Koppeln Ihres Controllers mit Ihrem Apple-Gerät
Jetzt, da die Geräte bereit sind, verbunden zu werden, können wir sie synchronisieren, indem wir die folgenden Schritte ausführen:
- Gehen Sie auf Ihrem iPhone oder iPad zu „Einstellungen -> Bluetooth“. Unter macOS heißt die App „Einstellungen“ „Systemeinstellungen“.
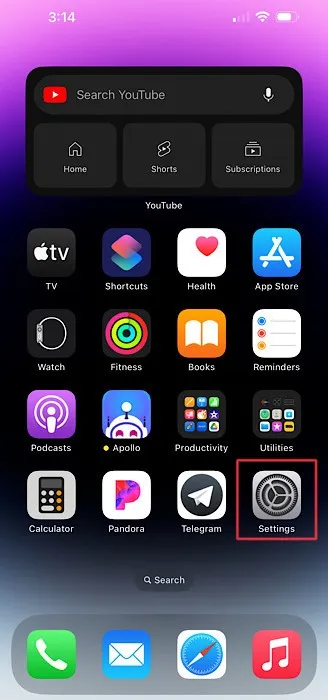
2. Suchen Sie den Namen Ihres Controllers im Bluetooth-Menü und tippen Sie darauf, um ihn mit Ihrem Gerät zu koppeln. Neben dem Namen Ihres Controllers sollte der Text „Verbunden“ angezeigt werden. Jetzt sind Sie bereit zu spielen!
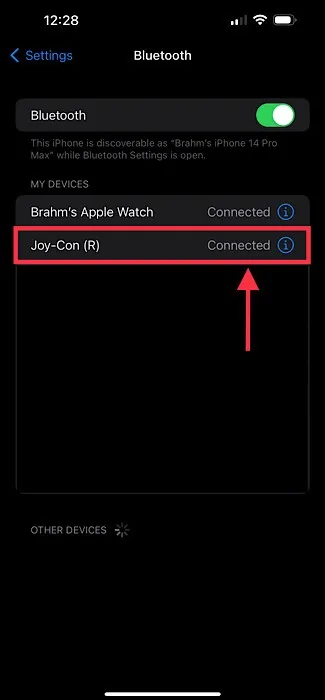
FYI: Sie fragen sich, warum Macs nicht die besten Computer für Spiele sind? Diese Anleitung erklärt es.
Häufig gestellte Fragen
Wenn mein Gamecontroller nicht auf der Liste der kompatiblen Controller steht, bedeutet das, dass er nicht mit meinem Apple-Gerät kompatibel ist?
Die Controller, die in diesem Handbuch als mit Apple-Geräten kompatibel aufgeführt sind, stellen einige, aber nicht alle kompatiblen Controller dar. Obwohl Apple keine vollständige Liste kompatibler Controller bereitstellt, können Sie sicher sein, dass Ihr Controller mit Apple-Produkten funktioniert, wenn Sie auf seiner Verpackung das Etikett „Made for iPhone“ sehen.
Wie finde ich die Bluetooth-Einstellungen auf meinem Apple TV?
Um auf das Bluetooth-Menü auf dem Apple TV zuzugreifen, müssen Sie „Einstellungen -> Allgemein -> Fernbedienungen und Geräte -> Bluetooth“ aufrufen. Das Menü „Fernbedienungen und Geräte“ fügt einen zusätzlichen Schritt hinzu, wenn Sie Ihren Controller mit einem Apple TV koppeln.
Kann ich bestimmte Tasten auf meinem Gaming-Controller mit meinem Apple-Gerät neu belegen?
Ja, Sie können Controller-Tasten und andere Funktionen anpassen, die eine verbesserte Zugänglichkeit bieten, indem Sie die App „Einstellungen“ aufrufen. Gehen Sie auf einem iPhone oder iPad zu „Einstellungen -> Allgemein -> Gamecontroller“. Tippen Sie auf den Namen Ihres Controllers und dann auf „Standardsteuerung“.
Wähle auf einem Mac „das Apple-Menü -> Systemeinstellungen“, klicke in der Seitenleiste auf „Gamecontroller“ und dann auf den Namen deines Controllers. Gehen Sie auf Apple TV zu „Einstellungen -> Allgemein -> Fernbedienungen und Geräte -> Bluetooth“. Wählen Sie Ihren Controller und dann „Anpassung“.
Bildnachweis: Unsplash . Alle Screenshots und Bilder von Brahm Shank.
- Twittern



Schreibe einen Kommentar