Maus nicht in Remotedesktopsitzung erfasst
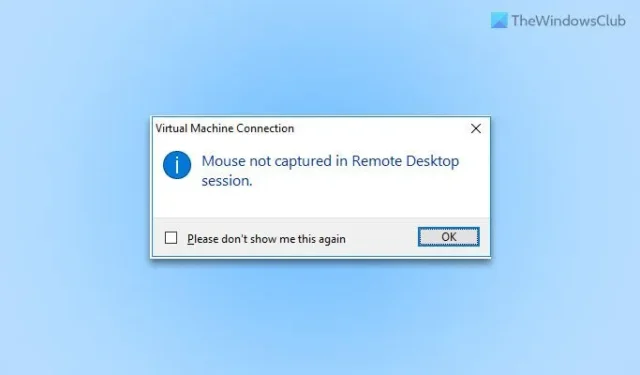
Wenn Sie eine alte Version von Hyper-V verwenden und eine Fehlermeldung angezeigt wird, die besagt, dass die Maus nicht in der Remotedesktopsitzung erfasst wurde , können Sie das Problem wie folgt beheben. Auch wenn dieses Problem bei einer neueren Version von Hyper-V auftritt, können Sie immer noch dieselben Tipps befolgen, um das Problem zu beheben.
Maus nicht in Remotedesktopsitzung erfasst
Wenn die Maus in einer Remotedesktopsitzung nicht erfasst wird, befolgen Sie diese Lösungen:
- Legen Sie den Installationsdatenträger für Integration Services ein
- Aktivieren Sie den erweiterten Sitzungsmodus
- Aktivieren Sie den Datenaustausch im Hyper-V-Manager
- Starten Sie den Hyper-V-Datenaustauschdienst
- Maustreiber neu installieren
Um mehr über diese Lösungen zu erfahren, lesen Sie weiter.
1] Legen Sie die Installationsdiskette für Integration Services ein
Wenn Sie eine alte Version von Hyper-V verwenden, müssen Sie den Installationsdatenträger für Integration Services einlegen. Allerdings ist diese Setup-Diskette nichts anderes als die ISO der Setup-Datei. In der früheren Ausgabe mussten Benutzer es manuell auswählen. Dazu müssen Sie zuerst die ISO behalten. Klicken Sie in diesem Fall auf das Menü „Aktion“ und wählen Sie die Option „Installationsdatenträger für Integrationsdienste einfügen“ .
Wählen Sie dann die ISO-Datei aus.
Wenn Sie jedoch eine neue Edition von Hyper-V verwenden, müssen Sie diesen Schritt nicht durchführen. Da es hauptsächlich auf älteren Editionen von Hyper-V auftritt, funktioniert diese Lösung flüssig.
2] Aktivieren Sie den erweiterten Sitzungsmodus
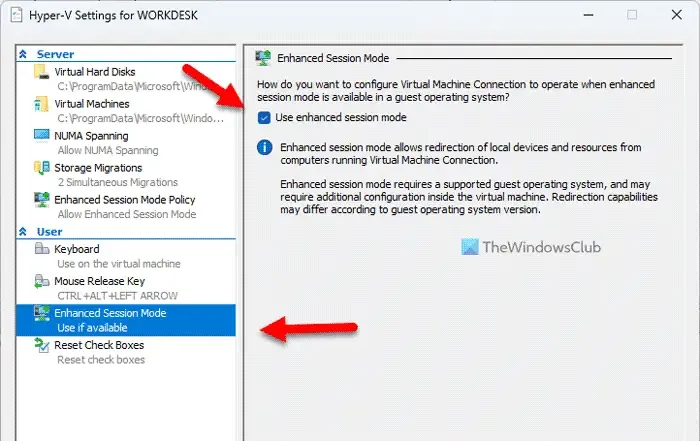
Da die Remotedesktopsitzungen vom erweiterten Sitzungsmodus in Hyper-V abhängig sind, müssen Sie ihn aktivieren. Selbst wenn Sie es früher aktiviert haben, können Sie dieselbe Einstellung deaktivieren und erneut aktivieren. Zu Ihrer Information finden Sie zwei Optionen zum Aktivieren des erweiterten Sitzungsmodus in Hyper-V.
3] Aktivieren Sie den Datenaustausch im Hyper-V-Manager
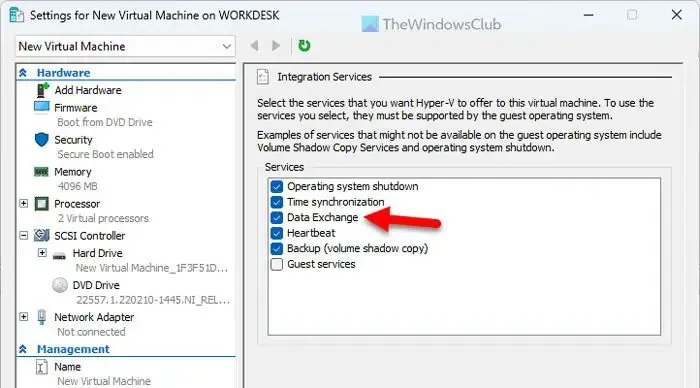
Führen Sie die folgenden Schritte aus, um den Datenaustausch im Hyper-V-Manager zu aktivieren:
- Öffnen Sie den Hyper-V-Manager auf Ihrem Computer.
- Wählen Sie die virtuelle Maschine aus.
- Klicken Sie auf der rechten Seite auf die Option Einstellungen .
- Gehen Sie zum Menü Integration Services .
- Aktivieren Sie das Kontrollkästchen Datenaustausch .
- Klicken Sie auf die Schaltfläche OK .
Starten Sie dann Hyper-V neu und prüfen Sie, ob das Problem behoben wurde oder nicht.
4] Starten Sie den Hyper-V-Datenaustauschdienst
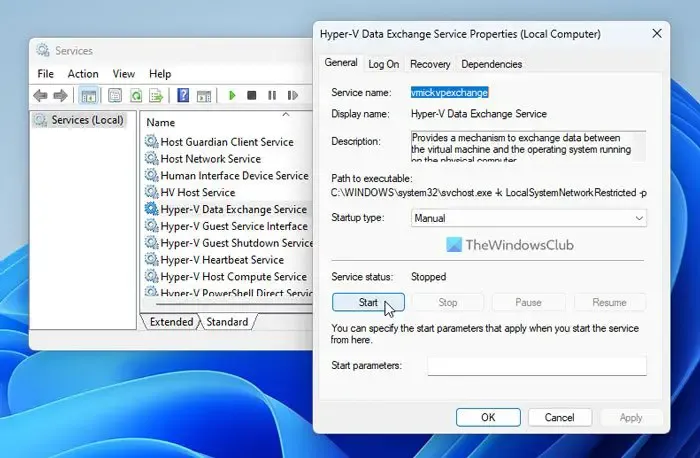
Mit dem Hyper-V Data Exchange Service können Sie Daten zwischen Ihrem Host und virtuellen Computern austauschen. Wenn dieser Dienst in irgendeiner Weise deaktiviert wird, können zahlreiche Probleme auftreten. Beispielsweise können Sie die Maus möglicherweise nicht in der Remotedesktopsitzung verwenden. Aus diesem Grund wird empfohlen, den Dienst zu überprüfen. Gehen Sie dazu wie folgt vor:
- Suchen Sie im Suchfeld der Taskleiste nach services.msc .
- Klicken Sie auf das einzelne Suchergebnis.
- Suchen Sie die Einstellung Hyper-V Data Exchange Service .
- Doppelklicken Sie auf diese Einstellung.
- Wählen Sie den Starttyp als Manual .
- Klicken Sie auf die Schaltfläche Start .
- Klicken Sie auf die Schaltfläche OK .
Wenn es jedoch bereits ausgeführt wird, müssen Sie zuerst auf die Schaltfläche Stopp klicken und dann die restlichen Schritte wie oben beschrieben ausführen.
5] Maustreiber neu installieren
In den meisten Fällen müssen Sie keinen Treiber installieren, um eine Maus unter Windows 11 zu verwenden. Einige Gaming- und High-End-Mäuse erfordern jedoch die Installation eines Treibers, um flüssig zu funktionieren. Wenn Sie den Treiber nicht installiert und versucht haben, ihn auf Hyper-V zu verwenden, besteht die Möglichkeit, dass das oben genannte Problem auftritt. Aus diesem Grund wird empfohlen, den Maustreiber zu installieren – egal, ob Sie dieses Problem unter Windows 11, Windows 10 oder einer anderen Version haben.
Warum wird meine Maus nicht in RDP angezeigt?
Es kann verschiedene Gründe geben, warum Ihre Maus in der RDP- oder Desktop-Wiederherstellungssitzung nicht angezeigt wird. Der häufigste Grund könnte jedoch der beschädigte Treiber Ihrer Maus sein. In diesem Fall wird dringend empfohlen, den Treiber neu zu installieren oder auf die neueste Version zu aktualisieren, bevor Sie zu den anderen Lösungen übergehen.
Wie erfasse ich Mauseingaben in Hyper-V?
Sie können den Mauszeiger in Hyper-V aktivieren oder deaktivieren, indem Sie auf den Bildschirm der virtuellen Maschine klicken. Wenn es jedoch nichts tut, können Sie die Tastenkombination Strg+Alt+Linkspfeil auf Ihrer Tastatur drücken. Manchmal kann die Maus aus bestimmten Gründen stecken bleiben, und diese Tastenkombination könnte sie auf der virtuellen Hyper-V-Maschine freigeben.



Schreibe einen Kommentar