So erstellen Sie ein Diagramm in Microsoft PowerPoint

Da Diagramme und Grafiken so schöne visuelle Elemente darstellen, möchten Sie vielleicht eines in Ihre Microsoft PowerPoint-Präsentation aufnehmen. Sie können ein Diagramm in PowerPoint erstellen oder eines einfügen, das Sie in Excel erstellt haben: zwei einfache Möglichkeiten, ein hilfreiches Bild hinzuzufügen.
Auch hilfreich: Text aus Word in PowerPoint verschieben? Erfahren Sie, wie Sie formatierten Text von einem zum anderen kopieren und sparen Sie Zeit!
So erstellen Sie ein Diagramm in PowerPoint
Sie können ein Diagramm in PowerPoint erstellen und die Daten dafür in einem vollständigen Vorgang hinzufügen. Auf diese Weise können Sie schnell und einfach ein Diagramm erstellen.
- Wählen Sie die Folie aus, auf der Sie das Diagramm haben möchten. Wenn Sie bereits einen Inhaltsblock im Diagramm haben, sehen Sie das Symbol für „Diagramm einfügen“, auf das Sie klicken können, um loszulegen.

- Wenn Sie stattdessen eine leere Folie haben, fügen Sie Ihr Diagramm hinzu, indem Sie zum Menü „Einfügen“ gehen und „Diagramm“ in der Gruppe „Illustrationen“ auswählen.

- Das Fenster „Diagramm einfügen“ wird mit einer der oben genannten Optionen geöffnet. Wählen Sie links einen Diagrammtyp aus, um Layouts und Stile mit einer Vorschau auf der rechten Seite anzuzeigen, und klicken Sie auf „OK“, um das Diagramm einzufügen. Zum Beispiel wählen wir links „Kuchen“ und rechts den Stil „3-D-Kreis“ aus.

- Sie sehen eine Tabelle mit Beispieldaten für den ausgewählten Diagrammtyp. Ersetzen Sie die Beispieldaten durch Ihre eigenen.
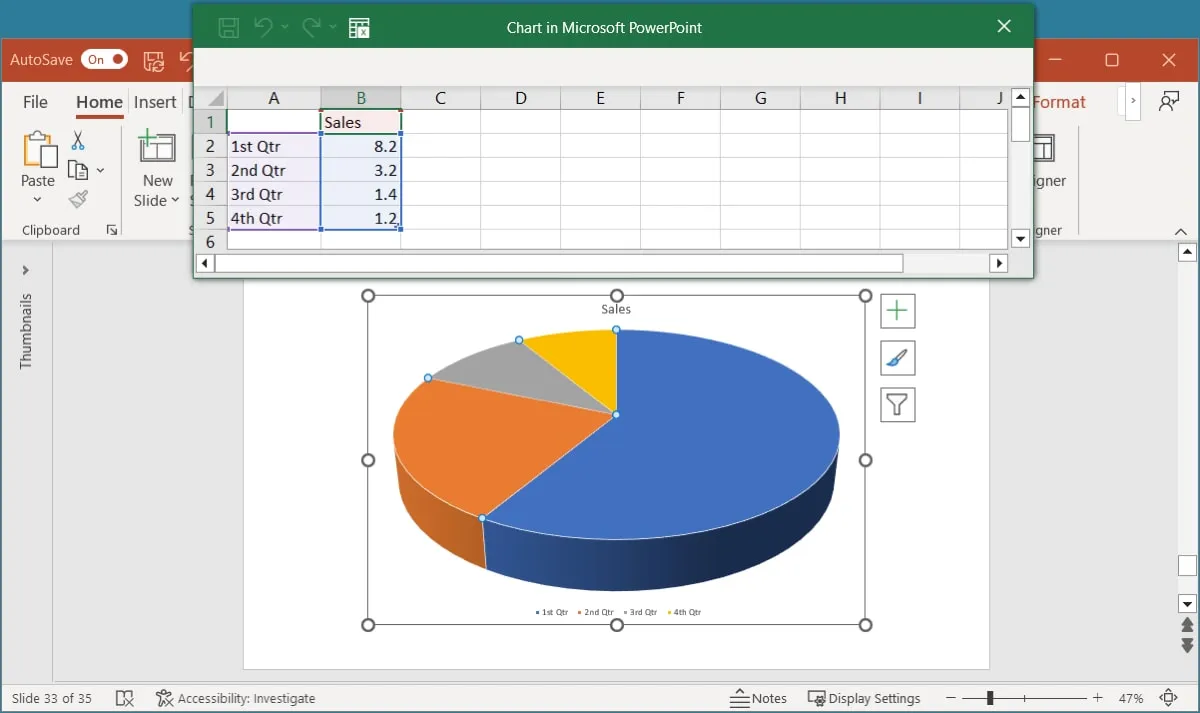
- Wenn Sie die Daten im Blatt anpassen, werden Sie die Diagrammaktualisierung sofort bemerken. Wenn Sie mit dem Hinzufügen der Daten fertig sind, klicken Sie oben rechts auf das „X“, um die Tabelle zu schließen.

- Um die Daten für Ihr Diagramm später zu bearbeiten, gehen Sie zur Registerkarte „Diagrammdesign“ und öffnen Sie das Menü „Daten bearbeiten“. Wählen Sie entweder „Daten bearbeiten“ oder „Daten in Excel bearbeiten“.

So fügen Sie ein Excel-Diagramm in PowerPoint ein
Vielleicht haben Sie bereits ein Diagramm in Microsoft Excel, das Sie in Ihrer PowerPoint-Diashow verwenden möchten. Dies ist so einfach wie ein Kopieren und Einfügen des Diagramms. Je nachdem, wie Sie das Diagramm später aktualisieren möchten, gibt es eine Handvoll Möglichkeiten, das Diagramm in PowerPoint einzufügen.
- Öffnen Sie Ihre Excel-Tabelle und wählen Sie das Diagramm aus. Klicken Sie dann entweder mit der rechten Maustaste und wählen Sie „Kopieren“ oder verwenden Sie die Schaltfläche „Kopieren“ auf der Registerkarte „Startseite“.
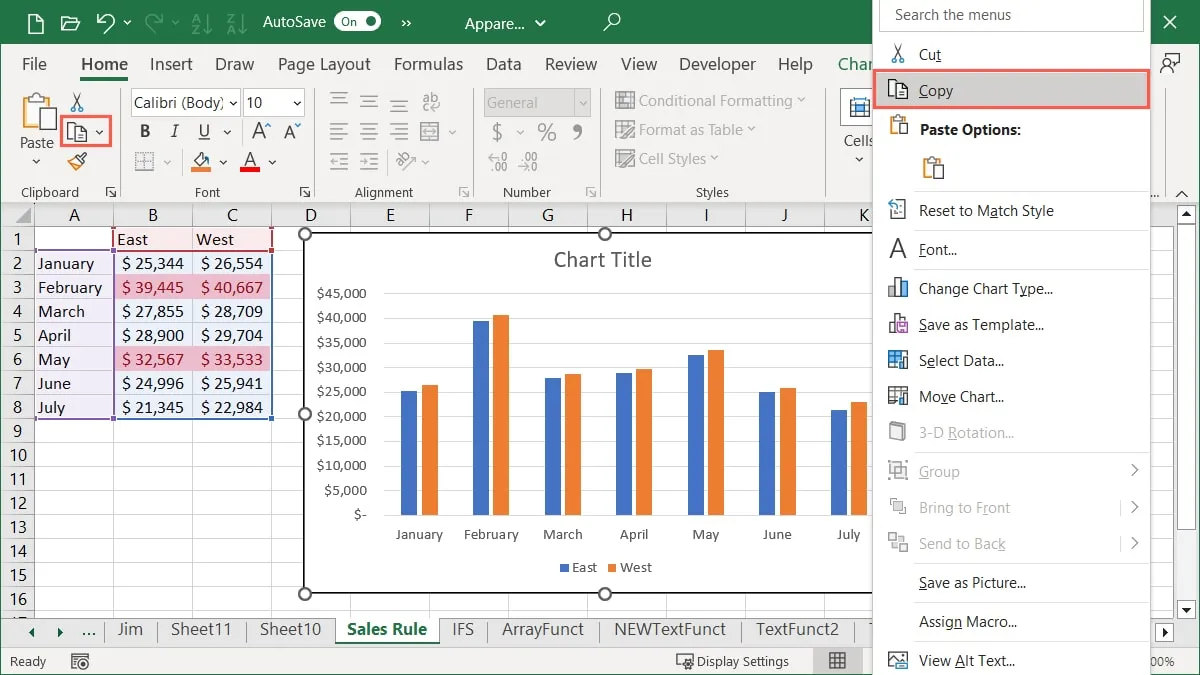
- Wechseln Sie in PowerPoint zu der Folie, auf der Sie das Excel-Diagramm einfügen möchten. Wählen Sie den Dropdown-Pfeil „Einfügen“ auf der Registerkarte „Startseite“ und wählen Sie dann eine der unten beschriebenen „Einfügeoptionen“.

- Zieldesign verwenden und Arbeitsmappe einbetten : Fügen Sie das Diagramm mit Ihrem PowerPoint-Design ein.
- Quellformatierung beibehalten und Arbeitsmappe einbetten : Behalten Sie die ursprüngliche Formatierung des Diagramms bei und fügen Sie sie ein.
Mit den beiden oben genannten Optionen können Sie die Diagrammdaten unabhängig voneinander bearbeiten, ohne die Originaldaten in Excel zu beeinflussen. Klicken Sie mit der rechten Maustaste auf das Diagramm, wählen Sie „Daten bearbeiten“ und nehmen Sie Ihre Änderungen im angezeigten Blatt vor.

- Zieldesign verwenden und Daten verknüpfen : Verwenden Sie Ihr PowerPoint-Design, fügen Sie das Diagramm ein und verknüpfen Sie die Daten.
- Quellformatierung beibehalten und Daten verknüpfen : Behalten Sie die Formatierung des Diagramms bei, fügen Sie es ein und verknüpfen Sie die Daten.
Mit den beiden oben genannten Optionen wird Ihr Diagramm automatisch in PowerPoint aktualisiert, wenn Sie Änderungen daran in Excel vornehmen. Sie können das Diagramm auch manuell aktualisieren, indem Sie es auswählen und auf der Registerkarte „Diagrammdesign“ auf „Daten aktualisieren“ klicken.

- Bild : Fügen Sie das Diagramm als statisches Bild ein.
Mit der Option Bild können Sie das Diagramm nicht bearbeiten oder aktualisieren, wenn sich die Daten ändern. Wie jedes andere Bild ist dies ein statisches Bild, das in PowerPoint eingefügt wird.

- Sie sehen, wie Ihr Diagramm mit der von Ihnen gewählten Einfügeoption auf Ihrer Folie angezeigt wird.
So passen Sie ein Diagramm in PowerPoint an
Unabhängig davon, ob Sie das Diagramm in PowerPoint erstellen oder aus Excel einfügen, Sie können seine Elemente und sein Erscheinungsbild anpassen.
Verwenden Sie die Registerkarte „Diagrammdesign“.
Wählen Sie das Diagramm aus und gehen Sie auf die angezeigte Registerkarte „Diagrammdesign“. Verwenden Sie die Werkzeuge im Menüband, um das Diagramm anzupassen.
- Diagrammelement hinzufügen : Hinzufügen oder Positionieren von Elementen wie Achsentiteln, Datenbeschriftungen und einer Legende.
- Schnelllayout : Wählen Sie einen anderen Stil oder ein anderes Layout für das Diagramm.
- Farben ändern : Wählen Sie ein neues Farbschema für das Diagramm.
- Diagrammstile : Wählen Sie ein Design für das Diagramm aus.
- Diagrammtyp ändern : Wählen Sie einen anderen Diagramm- oder Diagrammtyp aus.

Die Elemente im Abschnitt „Daten“ des Menübands sind möglicherweise verfügbar oder nicht, je nachdem, wie Sie das Diagramm auf Ihrer Folie einfügen. Sie können beispielsweise Zeilen und Spalten vertauschen, die Daten für das Diagramm auswählen, die Daten bearbeiten oder das Diagramm aktualisieren.
Verwenden Sie die Seitenleiste „Diagramm formatieren“ oder die Registerkarte „Format“.
Wenn Sie einen Diagrammrahmen hinzufügen, die Schriftart anpassen oder die Position oder Größe des Diagramms anpassen möchten, klicken Sie mit der rechten Maustaste auf das Diagramm und wählen Sie „Diagrammbereich formatieren“. Alternativ wählen Sie das Diagramm aus und verwenden die Registerkarte „Format“.
Verwenden Sie die verfügbaren Tools, um Ihre Änderungen vorzunehmen.

Verwenden Sie die Diagrammschaltflächen unter Windows
In PowerPoint unter Windows können Sie auch die drei Schaltflächen verwenden, die rechts angezeigt werden, wenn Sie das Diagramm auswählen. Diese ermöglichen es Ihnen, mit Diagrammelementen, Stilen und Filtern zu arbeiten.
Sie können Elemente hinzufügen und entfernen, ein Farbschema auswählen oder das Diagramm nach bestimmten Daten filtern.
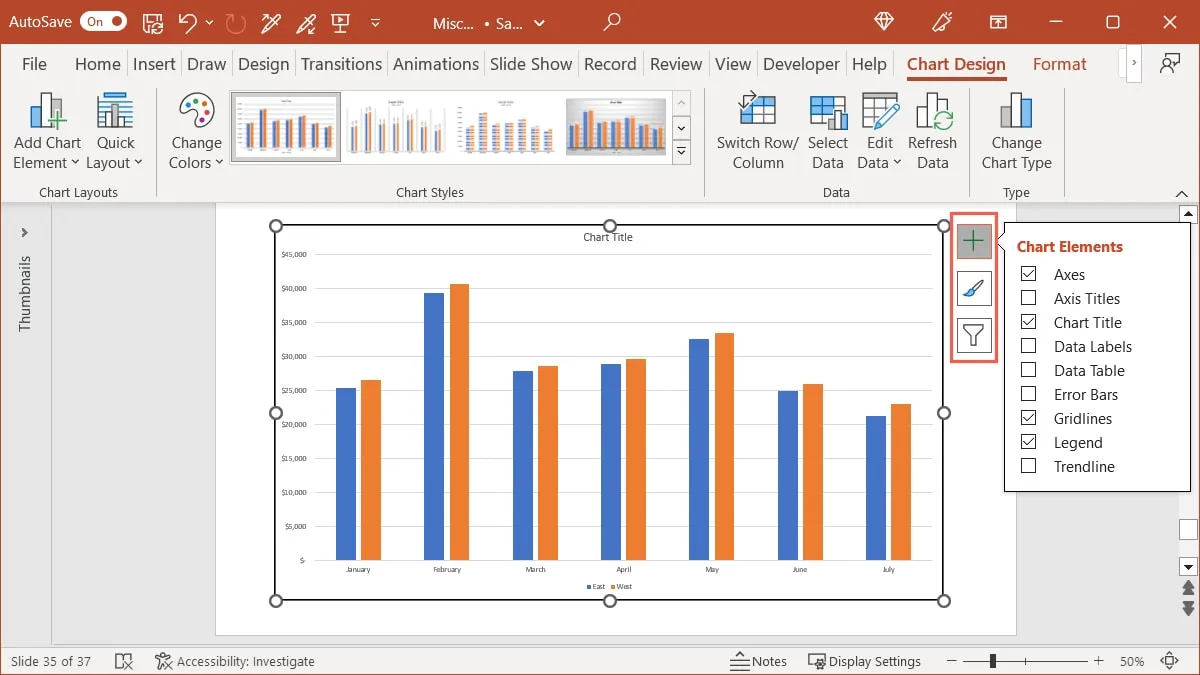
Häufig gestellte Fragen
Warum sehe ich die Registerkarte Bildformat, wenn ich mein Diagramm auswähle?
Wenn Sie Ihr Diagramm in PowerPoint auswählen, sollte die Registerkarte „Diagrammdesign“ angezeigt werden. Wenn Sie stattdessen die Registerkarte „Bildformat“ sehen, bedeutet dies, dass Sie das Diagramm als Bild und nicht als Diagramm eingefügt haben.
Wie kann ich verhindern, dass mein Diagramm versehentlich verschoben oder in der Größe geändert wird?
Es kann leicht sein, Ihr Diagramm versehentlich zu verschieben oder die Größe leicht zu ändern, während Sie an Ihrer Folie arbeiten. Um dies zu vermeiden, können Sie das Diagramm sperren.
Klicken Sie mit der rechten Maustaste auf das Diagramm in PowerPoint und wählen Sie „Sperren“. Dadurch bleibt das Diagramm auf der Folie an Ort und Stelle, und Sie können es nicht ziehen, verschieben oder in der Größe ändern. Um dies später rückgängig zu machen, klicken Sie mit der rechten Maustaste und wählen Sie „Entsperren“.
Kann ich ein Diagramm speichern, das ich in PowerPoint erstellt habe, um es woanders zu verwenden?
Sie können ein PowerPoint-Diagramm als Bild speichern und es dann in eine andere Anwendung, in eine E-Mail oder in einen Blogbeitrag einfügen. Klicken Sie mit der rechten Maustaste auf das Diagramm, wählen Sie „Als Bild speichern“ und wählen Sie einen Speicherort für das Bild zusammen mit dem Bildformat, das Sie verwenden möchten.
Bildnachweis: Pixabay . Alle Screenshots von Sandy Writtenhouse.
- Twittern


Schreibe einen Kommentar