Die Zwischenablage kann nicht geleert werden, ein anderes Programm verwendet möglicherweise den Excel-Fehler Zwischenablage

Beim Kopieren von Daten innerhalb einer Excel-Datei oder von einer Excel-Datei in eine andere Excel-Datei stießen einige Benutzer auf den Fehler Die Zwischenablage kann nicht geleert werden, ein anderes Programm verwendet möglicherweise die Zwischenablage . In diesem Artikel werden wir einige Korrekturen sehen, um diesen Fehler zu beheben.
Behebung Die Zwischenablage kann nicht geleert werden, ein anderes Programm verwendet möglicherweise den Zwischenablage-Excel-Fehler
Wenn Sie sehen, dass die Zwischenablage nicht geleert werden kann. Ein anderes Programm verwendet möglicherweise die Zwischenablage-Fehlermeldung in Microsoft Excel. Die unten bereitgestellten Lösungen helfen Ihnen, dieses Problem zu beheben.
- Schließen Sie alle anderen geöffneten Programme
- Öffnen Sie Excel im abgesicherten Modus
- Fehlerbehebung in einem sauberen Startzustand
- Aktualisieren Sie Microsoft Office manuell
- Reparieren Sie Microsoft Office
Sehen wir uns all diese Korrekturen im Detail an.
1] Schließen Sie alle anderen geöffneten Programme
Die Fehlermeldung weist darauf hin, dass möglicherweise ein anderes Programm die Zwischenablage verwendet. Daher sollten Sie zunächst versuchen, alle anderen geöffneten Programme zu schließen. Sehen Sie, ob es funktioniert. Wir empfehlen Ihnen außerdem, Ihren Computer neu zu starten.
2] Öffnen Sie Excel im abgesicherten Modus
Das Problem kann auch aufgrund eines problematischen Add-Ins auftreten. In Microsoft Excel können Sie Add-Ins installieren, um Ihre Arbeit zu erleichtern. Manchmal verursachen diese Add-Ins Konflikte mit Excel, aufgrund derer das Problem auftritt. Um zu überprüfen, ob dieses Problem durch ein Add-In verursacht wird oder nicht, müssen Sie Excel im abgesicherten Modus starten .
Überprüfen Sie nach dem Starten von Excel im abgesicherten Modus, ob der Fehler beim Kopieren der Daten auftritt. Wenn nicht, ist ein Add-In der Übeltäter und Sie müssen es identifizieren. Beenden Sie dazu den abgesicherten Modus von Excel und starten Sie ihn erneut im normalen Modus. Befolgen Sie nun die unten beschriebenen Schritte:
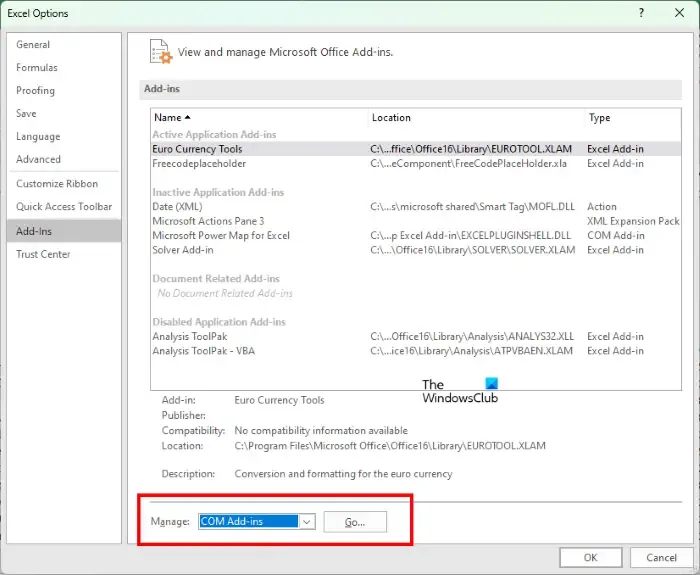
- Erstellen Sie ein neues Dokument in Excel oder öffnen Sie ein vorhandenes.
- Gehen Sie zu „ Datei > Optionen “.
- Wählen Sie nun auf der linken Seite Add-Ins aus .
- Wählen Sie im Drop-down-Menü auf der rechten Seite Excel-Add-Ins aus und klicken Sie auf Los .
- Deaktivieren Sie nun eines der Add-Ins und klicken Sie auf OK . Dadurch wird das Ziel-Add-In deaktiviert.
- Überprüfen Sie, ob das Problem weiterhin besteht.
Wenn Excel-Add-Ins nicht der Übeltäter sind, kann das Problem durch COM-Add-Ins verursacht werden. Um dies zu identifizieren, wiederholen Sie die obigen Schritte erneut. Aber dieses Mal müssen Sie COM-Add-Ins anstelle von Excel-Add-Ins in der Dropdown-Liste auswählen. Dieser Vorgang wird einige Zeit in Anspruch nehmen, aber Sie können das problematische Add-In identifizieren.
3] Fehlerbehebung in einem sauberen Startzustand
Die Fehlermeldung besagt, dass möglicherweise ein anderes Programm die Zwischenablage verwendet. Wenn Sie alle anderen geöffneten Programme geschlossen haben, das Problem jedoch weiterhin besteht, bedeutet dies, dass eine widersprüchliche Hintergrund-App oder ein Dienst eines Drittanbieters das Problem verursachen kann. Um dies zu identifizieren, müssen Sie die Fehlerbehebung in einem sauberen Startzustand durchführen.
Im Clean Boot-Zustand bleiben alle Hintergrund-Apps und -Dienste von Drittanbietern deaktiviert. Wenn das Problem aufgrund einer Start-App oder eines Diensts eines Drittanbieters auftritt, zeigt Excel daher die Fehlermeldung nicht im Status „Clean Boot“ an. Starten Sie Ihren Computer im Clean Boot-Zustand und starten Sie dann Excel. Prüfen Sie, ob das Problem weiterhin besteht.
Beachten Sie, dass Sie nur die Dienste von Drittanbietern und Start-Apps deaktivieren müssen, um in den Clean Boot-Zustand zu gelangen. Wenn Sie versehentlich alle Dienste deaktivieren , können Sie Ihren Computer nicht mehr verwenden.
Wenn das Problem im Clean Boot-Zustand verschwindet, besteht Ihr nächster Schritt darin, die Ursache des Problems zu identifizieren. Befolgen Sie dazu die nachstehenden Anweisungen:
- Aktivieren Sie einige Start-Apps und starten Sie Ihren Computer neu.
- Überprüfen Sie, ob das Problem weiterhin besteht. Wenn nicht, aktivieren Sie einige andere Start-Apps und starten Sie Ihren Computer neu.
- Überprüfen Sie, ob das Problem weiterhin besteht. Wenn ja, ist eine der Start-Apps, die Sie gerade aktiviert haben, der Übeltäter.
- Deaktivieren Sie jetzt die Start-Apps nacheinander und starten Sie Ihren Computer jedes Mal neu, wenn Sie eine Start-App deaktivieren.
Auf diese Weise können Sie die problematische Start-App finden. Wiederholen Sie denselben Vorgang, um den problematischen Dienst des Drittanbieters zu finden. Wenn Sie das problematische Programm finden, deinstallieren Sie es und beenden Sie Clean Boot, indem Sie alle Start-Apps und -Dienste aktivieren.
4] Microsoft Office manuell aktualisieren
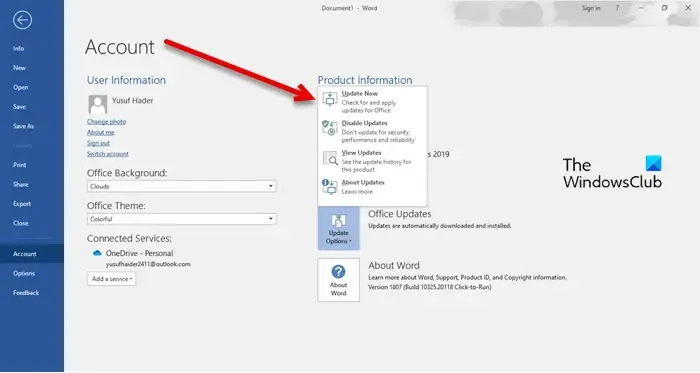
Wenn das Problem weiterhin besteht, empfehlen wir Ihnen, Microsoft Office manuell zu aktualisieren . Dies hilft, Fehler in Microsoft Office-Anwendungen zu beheben.
5] Reparieren Sie Microsoft Office
Manchmal treten Probleme aufgrund beschädigter Office-Dateien auf. In diesem Fall können Sie Microsoft Office reparieren, um das Problem zu beheben. Versuchen Sie zuerst die Schnellreparatur. Wenn es nicht funktioniert, führen Sie eine Online-Reparatur durch.
Wie beheben Sie den Fehler „Es gibt ein Problem mit der Zwischenablage, aber Sie können Ihren Inhalt trotzdem in diese Arbeitsmappe einfügen“ in Excel?
Dieser Fehler ist keiner bestimmten Office-Version zugeordnet. Sie können es in jeder Office-Version sehen. Dieser Fehler kann durch ein problematisches Add-In oder eine Hintergrund-App verursacht werden. Daher hilft das Starten von Excel im abgesicherten Modus und die Fehlerbehebung im Clean Boot-Zustand. Bei einigen Benutzern wurde dieser Fehler durch das Löschen der Zwischenablage behoben. Sie können auch den Support- und Wiederherstellungs-Assistenten von Microsoft verwenden .
Wie lösche ich meinen Zwischenablagespeicher in Excel?
Öffnen Sie die Zwischenablage in Excel. Gehen Sie dazu auf die Registerkarte Start und klicken Sie auf den kleinen Pfeil unten rechts in der Gruppe Zwischenablage . Klicken Sie nun auf die Schaltfläche Alle löschen . Dadurch wird der Zwischenspeicher in Excel gelöscht. Dieser Beitrag zeigt Ihnen, wie Sie die Zwischenablage in Excel, Word oder PowerPoint löschen .



Schreibe einen Kommentar