So beheben Sie den BSOD-Fehler „Machine Check Exception“ in Windows
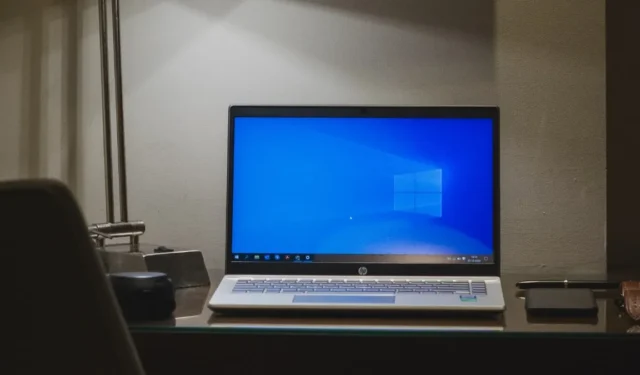
Die Machine Check Exception ist ein kritischer Fehler, der auf Ihrem Windows 10- oder 11-System auftreten und einige schwerwiegende Probleme verursachen kann, wie plötzliche Abstürze, Datenverlust und mehr. Die Art und die Ursachen des Fehlers können basierend auf mehreren Faktoren variieren, die zusammen mit möglichen Korrekturen in diesem Tutorial untersucht werden.
So beheben Sie den Ausnahmefehler bei der Maschinenüberprüfung
Wenn auf Ihrem System ein Machine Check Exception-Fehler auftritt, liegt dies höchstwahrscheinlich an einem Hardwareproblem. Die Stoppcodes können Ihnen dabei helfen, festzustellen, was nicht in Ordnung ist, aber sie liefern nicht immer ein klares Bild. Trotzdem können Sie die wahrscheinlichen Gründe für einen Ausnahmefehler bei der Maschinenprüfung auf Folgendes eingrenzen: Hardwarekonfigurationsfehler, PC-Speicherprobleme und beschädigte oder veraltete Treiber.
Stellen Sie daher sicher, dass Sie die neuesten Treiber installiert haben, bevor Sie irgendwelche problemspezifischen Korrekturen versuchen. Wenn das Problem weiterhin besteht und Sie sicher sind, dass es sich nicht um ein Treiberproblem handelt, können Sie einen CHDWe-Scan durchführen, um fehlerhafte Sektoren auf Ihrer Festplatte zu lokalisieren und zu reparieren. Alternativ können Sie einen SFC-Scan starten, um beschädigte oder fehlende Dateien zu finden und zu reparieren.
1. Überprüfung der physischen Hardware
Der Machine Check Exception BSOD-Fehler hängt höchstwahrscheinlich mit der Hardware Ihres Systems zusammen. Wenn dieses Problem auftritt, ist es wichtig, die Hardware sofort zu überprüfen. Stellen Sie sicher, dass RAM, CPU und GPU sicher an ihren jeweiligen Steckplätzen befestigt sind. Diese Bereiche sollten auch gereinigt werden, indem Staub oder Ablagerungen auf den Lüftern entfernt werden.
Warnung : Versuchen Sie dies nicht, wenn Sie nicht über solide technische Kenntnisse verfügen, oder Sie riskieren, Ihren PC zu beschädigen!
2. Setzen Sie die Systemübertaktung zurück
Sie können mehr Leistung aus Ihrem Computer herausholen, wenn Sie wissen, wie man ihn richtig übertaktet. Aber selbst wenn Sie innerhalb der angegebenen Grenzen der Hardware bleiben, wird das Übertakten Ihr System härter arbeiten lassen. Wenn Sie vom Machine Check Exception-Fehler geplagt wurden, können Sie ihn möglicherweise beheben, indem Sie alle Übertaktungseinstellungen deaktivieren. Sie benötigen Zugriff auf das BIOS- oder UEFI-Menü Ihres Systems.
- Fahren Sie Ihren PC herunter.
- Starten Sie das Gerät neu, während Sie die Taste gedrückt halten, mit der Sie das BIOS- oder UEFI-Einstellungsmenü aufrufen können (normalerweise F2, aber abhängig von Ihrem PC-Modell können Sie auch andere Tasten verwenden, wie F1, F10, und Esc).
- Suchen Sie nach den Übertaktungseinstellungen Ihres PCs. Diese befinden sich normalerweise in einem Untermenü mit der Bezeichnung „Advance(d)“, „Performance“, „Frequency“ oder „Voltage“. Suchen Sie das Menü und setzen Sie die Übertaktungseinstellungen zurück.

3. Führen Sie die BSOD-Fehlerbehebung aus
Für einige Windows 10-Benutzer kann die integrierte Troubleshooter-Suite möglicherweise helfen, den Machine Check Exception-Fehler zu beseitigen.
- Drücken Sie Windows+ I, um das Einstellungsfenster zu öffnen.
- Scrollen Sie nach unten und klicken Sie auf die Option „Update & Sicherheit“.
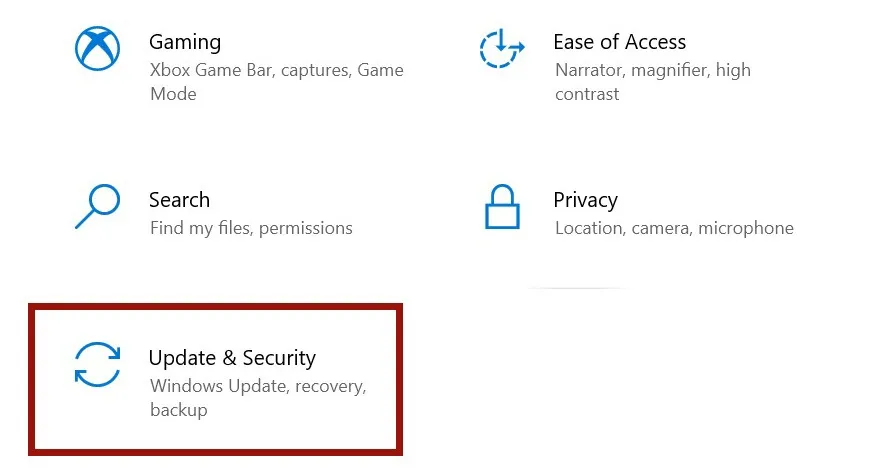
- Klicken Sie auf „Fehlerbehebung“ auf der linken Seite des Fensters.
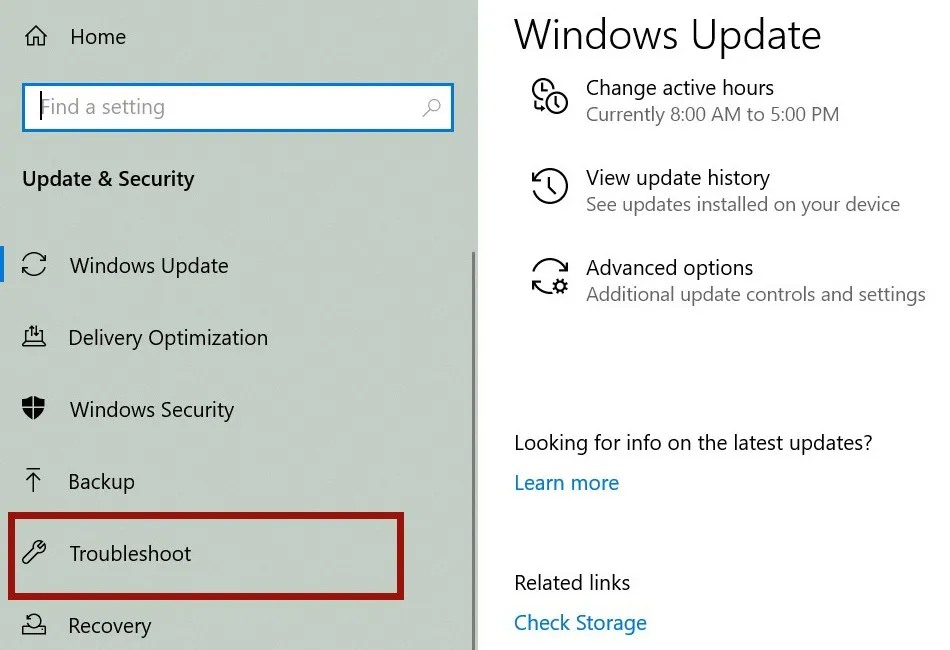
- Wählen Sie im rechten Bereich die Option „Blue Screen“. Es öffnet sich ein neues Fenster mit Anweisungen zum Abschließen der Aktivität.
Wenn Ihnen die Problembehandlung nicht zur Verfügung steht, sollten Sie versuchen, in den abgesicherten Modus zu booten. Wenn Sie auf einen Fehler stoßen, der Sie daran hindert, auf Ihren Desktop zuzugreifen, ist es eine gute Idee, in den abgesicherten Modus zu wechseln. Darüber hinaus können Sie mithilfe des Windows-Diagnosetools feststellen, ob Speicherprobleme schuld sind.
4. Deaktivieren Sie den LAN-Adapter
Ein BSOD kann durch einen fehlerhaften LAN- oder Netzwerkadapter verursacht werden. Um sicherzustellen, dass der Netzwerkadapter ordnungsgemäß funktioniert, ist es notwendig, die Treiber und Hardware zu überprüfen. Gehen Sie folgendermaßen vor, um Ihren LAN-Adapter zu deaktivieren:
- Drücken Sie gleichzeitig die Tasten Win+ Xauf Ihrer Tastatur.
- Wählen Sie „Geräte-Manager“ aus dem angezeigten Menü.
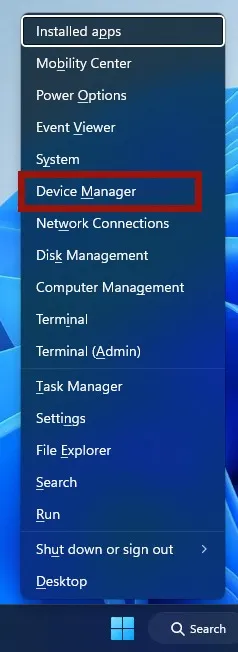
- Klicken Sie im Geräte-Manager-Fenster auf „Netzwerkadapter“.
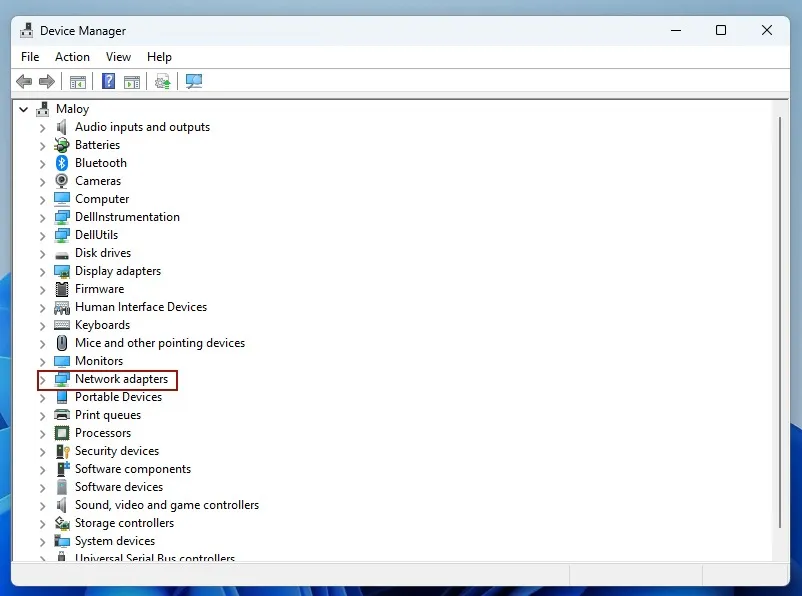
- Wählen Sie „Gerät deaktivieren“ aus dem Untermenü, wenn Sie mit der rechten Maustaste auf den Gerätetreiber klicken.
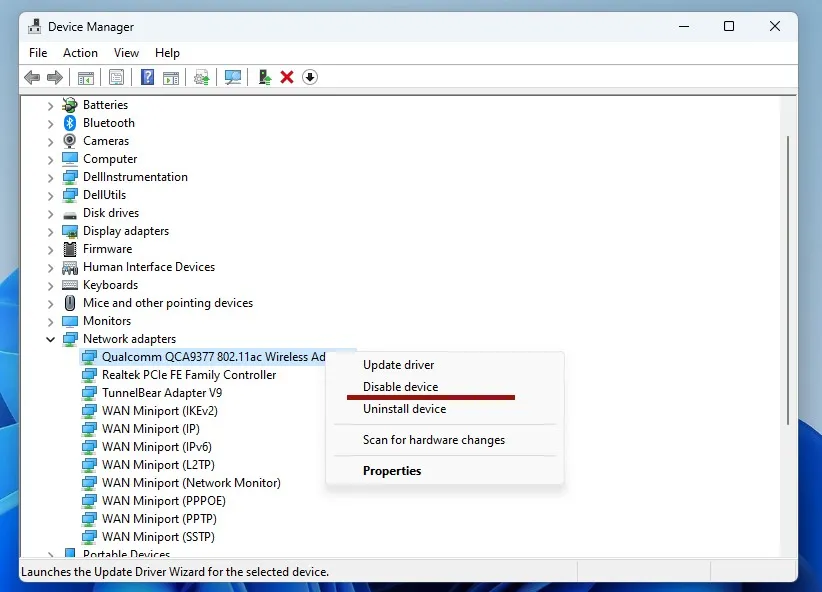
- Starten Sie Ihren Computer neu, nachdem Sie alle Netzwerktreiber deaktiviert haben.
- Wenn dies das Problem löst, liegt der Fehler bei den Treibern. Wenn das Problem weiterhin besteht, nachdem Sie die Treiber deaktiviert haben, liegt der Fehler bei der Hardware des Netzwerkadapters und Sie müssen ihn ersetzen.
5. Setzen Sie Windows zurück
Als letzten Ausweg können Sie Windows zurücksetzen, um alle Benutzerdaten zu löschen und das Betriebssystem neu zu installieren. Wenn Sie Windows zurücksetzen, werden alle Ihre Systemdateien durch neue ersetzt. Dies sollte den Machine Check Exception-Fehler endgültig beheben, und Sie sollten in der Lage sein, die meisten Ihrer anderen Dateien zu behalten.
Häufig gestellte Fragen
Wie kann ich den Verlust meiner Daten im Falle eines BSOD vermeiden?
Um die Dinge einfach zu halten, verwenden Sie das mit Windows gelieferte Sicherungsdienstprogramm. Gehen Sie zu „Einstellungen -> Konten -> Windows-Sicherung“, wenn Sie Windows 11 verwenden. Für Windows 10 gehen Sie zu „Einstellungen -> Update & Sicherheit -> Sicherung“. Alternativ können Sie sich für einen Cloud-Dienst eines Drittanbieters oder ein externes Speichergerät entscheiden.
Wie kann ich verhindern, dass der Machine Check Exception BSOD in Zukunft auftritt?
Die Maschinenüberprüfungs-Ausnahme BSOD kann in Zukunft durch einige vorbeugende Hardwarewartung vermieden werden. Um den Vorgang zu vereinfachen, verwenden Sie das integrierte Windows-Speicherdiagnosetool, das Ihnen hilft, Probleme mit Ihrem PC zu diagnostizieren und zu beheben.
Bildnachweis: Unsplash . Alle Screenshots von Oluwatokiloba Folami .
- Twittern



Schreibe einen Kommentar