Steam Game entpackt langsam? Beschleunigen Sie das Auspacken!
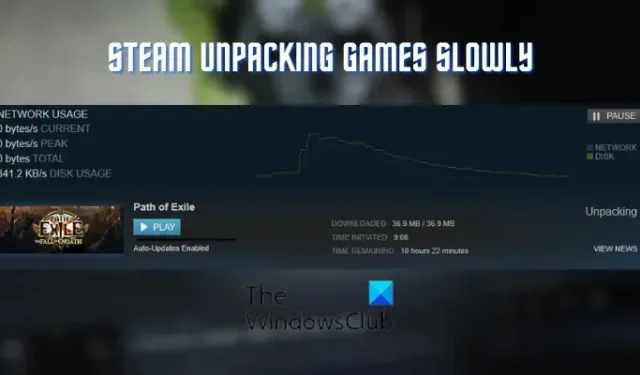
Entpackt Steam Spiele langsam auf Ihrem PC? Mehrere Steam-Benutzer haben berichtet, dass der Entpackvorgang der Spiele zu langsam ist oder auf ihren Computern hängen bleibt.
Es wird berichtet, dass das Problem in zwei Fällen auftritt, hauptsächlich wie unten beschrieben:
- Im Falle eines vorinstallierten Spiels, das noch nicht offiziell veröffentlicht wurde. Mit Steam können Sie die verschlüsselte Version eines Spiels vorladen, die noch nicht veröffentlicht wurde. Sie können später eine Entschlüsselungsdatei abrufen, wenn das Spiel veröffentlicht wird und der Steam-Client die Spieldateien entpackt.
- Dieses Problem kann beim Aktualisieren eines Spiels auftreten. Wie von einigen Benutzern berichtet, dauert das Entpacken von Updates für ihr Spiel bei Steam länger als gewöhnlich.
Warum wird das Steam-Spiel so langsam entpackt?
Der Entpackvorgang des Steam-Spiels kann sich aus verschiedenen Gründen verlangsamen. Dies kann an der langsamen Lese- und Schreibgeschwindigkeit Ihrer Festplatte oder an unzureichendem Speicherplatz für Spiele auf Ihrer Festplatte liegen. Ein weiterer Grund dafür können unnötige Dateien sein, die sich im Depotcache-Ordner von Steam ansammeln. Fehlerhafte Sektoren oder logische Laufwerksfehler und Probleme mit der Fragmentierung des Dateisystems können weitere Gründe dafür sein.
Wenn Ihnen das gleiche Problem passiert, finden Sie hier eine Anleitung. In diesem Beitrag werden wir Methoden besprechen, um die Entpackgeschwindigkeit von langsamen Spielen auf Steam zu beseitigen. Lassen Sie uns also überprüfen.
Behoben, dass Spiele auf Steam langsam entpackt werden
Hier sind die Lösungen, die Sie verwenden können, wenn Steam Spiele langsam auf Ihrem Computer entpackt:
- Unterbrechen Sie das Entpacken und starten Sie Steam neu.
- Überprüfen Sie, ob auf Ihrem Laufwerk genügend freier Speicherplatz vorhanden ist.
- Setzen Sie die Priorität von Steam auf Hoch.
- Löschen Sie Dateien im Depotcache-Ordner.
- Überprüfen Sie Ihr Laufwerk auf Fehler.
- HDD defragmentieren oder SSD optimieren.
- Upgrade auf SSD.
1] Entpacken anhalten und Steam neu starten
Das Problem könnte durch einen vorübergehenden Fehler in Ihrer Steam-App verursacht werden. Daher sollte das Aktualisieren der App durch Neustarten Ihnen helfen, das Problem zu beheben. Halten Sie den Extraktionsprozess an, indem Sie auf die Schaltfläche PAUSE klicken, und schließen Sie den Steam-Client. Starten Sie danach Ihren Computer neu und starten Sie dann Steam, um zu überprüfen, ob der Entpackvorgang geklappt hat.
Diese Problemumgehung hat sich für mehrere Benutzer als effektiv erwiesen. Wenn es jedoch bei Ihnen nicht funktioniert, fahren Sie mit der nächsten Lösung fort, um das Problem zu beheben.
2] Überprüfen Sie, ob auf Ihrem Laufwerk genügend freier Speicherplatz vorhanden ist
Um das Problem des langsamen Entpackens bei Steam zu vermeiden, müssen Sie sicherstellen, dass genügend freier Speicherplatz zum Speichern des Spiels auf Ihrer Festplatte vorhanden ist. Einige betroffene Benutzer haben bestätigt, dass das Problem dadurch verursacht wurde, dass sie nicht genügend Speicherplatz auf ihrem Laufwerk hatten, auf dem Steam installiert war. Wenn also dasselbe Szenario auf Sie zutrifft, geben Sie etwas Speicherplatz auf Ihrem Laufwerk frei und prüfen Sie, ob das Problem behoben ist.
Sie können mit dem Windows- Tool zur Datenträgerbereinigung beginnen, temporäre Dateien und den Cache von Ihrem Laufwerk zu löschen. Darüber hinaus können Sie doppelte Dateien löschen, um Platz zu schaffen, nicht verwendete Anwendungen von Ihrem Computer deinstallieren und unnötige persönliche Dateien einfach löschen. Sobald Sie fertig sind, können Sie überprüfen, ob das Problem behoben ist.
3] Setzen Sie die Priorität von Steam auf Hoch

Wenn auf Ihrem Computer mehrere Programme ausgeführt werden, wird Steam wahrscheinlich langsamer und damit auch der Entpackvorgang der Spiele. Wenn das Szenario also zutrifft, können Sie dem Steam-Prozess eine hohe Priorität zuweisen und sehen, ob er funktioniert oder nicht. Hier sind die Schritte dazu:
- Stellen Sie zunächst sicher, dass die Steam-App auf Ihrem Computer ausgeführt wird, und drücken Sie die Tastenkombination Strg + Umschalt + Esc, um den Task-Manager zu starten.
- Klicken Sie danach auf der Registerkarte Prozesse mit der rechten Maustaste auf das Steam-Programm und wählen Sie im angezeigten Kontextmenü mit der rechten Maustaste die Option Gehe zu Details .
- Klicken Sie als Nächstes mit der rechten Maustaste auf den Steam-Prozess in der Registerkarte Details und klicken Sie im Kontextmenü auf die Option Priorität > Hoch .
- Beenden Sie zuletzt den Task-Manager und gehen Sie zu Steam, um zu überprüfen, ob das Problem behoben ist oder nicht.
Falls das Problem weiterhin besteht, verwenden Sie die nächste Lösung, um das Problem zu beheben.
4] Löschen Sie Dateien im Depotcache-Ordner
Das nächste, was Sie tun können, um das Problem zu lösen, ist, den Steam Depotcache-Ordner zu löschen. Dieser Ordner im Steam-Installationsverzeichnis kann temporäre Dateien speichern, die unnötig Speicherplatz beanspruchen. Das Leeren dieses Ordners hilft Ihnen also, den Entpackvorgang der Spiele auf Steam zu beschleunigen. So können Sie das tun:
- 64-Bit: C:\Programme (x86)\Steam\depotcache
- 32-Bit: C:\Programme\Steam\depotcache
Wählen Sie nun alle Ordner und Dateien im obigen Ordner mit Strg+A aus und löschen Sie diese anschließend.
Wenn Sie fertig sind, schließen Sie den Datei-Explorer und starten Sie Steam, um zu prüfen, ob das Problem behoben ist.
Wenn Steam Spiele immer noch langsam entpackt, fahren Sie mit der nächsten Lösung fort.
5] Überprüfen Sie Ihr Laufwerk auf Fehler
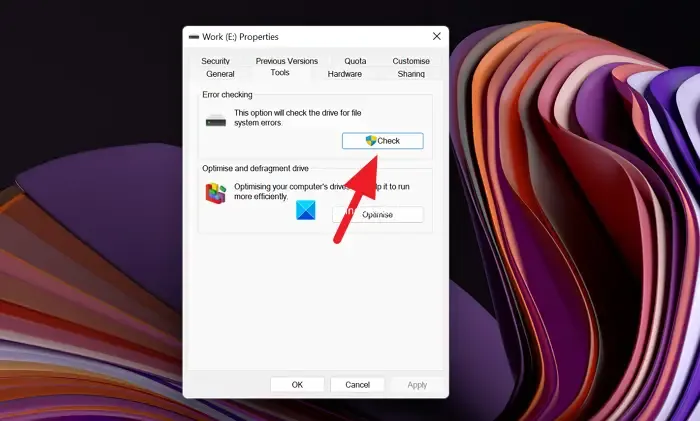
Dieses Problem kann auf Dateisystem- oder Laufwerksfehler zurückzuführen sein. Wenn das Szenario zutrifft, verwenden Sie daher das in Windows integrierte Tool zur Überprüfung von Festplattenfehlern, um fehlerhafte Sektoren auf Ihrem Laufwerk, logische Fehler und Dateisystembeschädigungen zu beheben, um dieses Problem zu beheben. Hier sind die Anweisungen zu befolgen:
- Drücken Sie zuerst Win+E, um den Datei-Explorer zu öffnen.
- Suchen Sie nun das Laufwerk, auf dem Sie Steam installiert haben (standardmäßig Laufwerk C) unter Dieser PC.
- Klicken Sie anschließend mit der rechten Maustaste auf das Laufwerk und wählen Sie die Option Eigenschaften aus dem angezeigten Kontextmenü.
- Gehen Sie danach zur Registerkarte Tools und drücken Sie die Schaltfläche Prüfen unter dem Abschnitt Fehlerprüfung.
- Öffnen Sie nach Abschluss des Vorgangs Steam und prüfen Sie, ob das Problem behoben ist.
Sie können auch die Befehle des Check Disk Utility (CHKDWe) verwenden , um Dateisystemfehler unter Windows 11/10 zu beheben.
6] HDD defragmentieren oder SSD optimieren
Wenn Sie eine HDD (Festplatte) verwenden, könnte es sich um ein Problem mit der Fragmentierung des Dateisystems handeln, das die Lese- und Schreibleistung der Festplatte beeinträchtigt. Und damit den Entpackvorgang auf Steam beeinflussen. Wenn das Szenario zutrifft, können Sie daher Ihre Festplatte mit einer dieser kostenlosen Defragmentierungssoftware defragmentieren und sehen, ob dies hilft, die Entpackgeschwindigkeit des Steam-Spiels zu verbessern.
Wenn Sie andererseits ein SSD (Solid State Drive) verwenden, können Sie es optimieren, um seine Leistungsprobleme zu lösen. Öffnen Sie dazu den Datei-Explorer, gehen Sie zu Dieser PC, klicken Sie mit der rechten Maustaste auf Ihre SSD und wählen Sie die Option Eigenschaften . Gehen Sie nun zur Registerkarte Tools und klicken Sie unter der Option Laufwerk optimieren und defragmentieren auf die Schaltfläche Optimieren . Sehen Sie, ob sich der Entpackvorgang auf Steam verbessert hat oder nicht.
7] Upgrade auf SSD
Falls Sie eine HDD verwenden, wird empfohlen, auf eine SSD umzusteigen. Es ist schneller, strom- und energieeffizienter und hat gegenüber einer HDD mehrere weitere Vorteile. Ein Upgrade auf SSD von HDD sollte Ihnen also helfen, das Problem zu beheben.
Ich hoffe das hilft!
Warum laufen meine Spiele auf Steam langsam?
Es gibt mehrere Faktoren, die die Leistung von Spielen auf Steam beeinflussen können. Niedrige Festplattengeschwindigkeit, unzureichender Arbeitsspeicher, Überhitzung der CPU und zu viele nicht unbedingt erforderliche Programme, die auf Ihrem PC ausgeführt werden, sind einige der häufigsten Gründe für dieses Problem. Spiele können auf Steam auch langsam laufen oder verzögert werden, wenn ihre Spieldateien beschädigt sind oder fehlen.



Schreibe einen Kommentar