Behebung des WSL-Fehlers 0x80072eff auf einem Windows-Computer
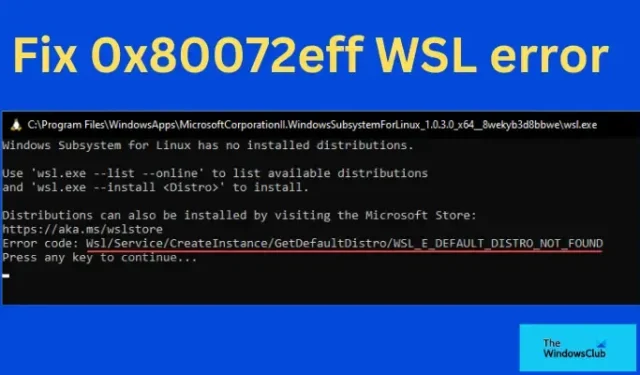
Der WSL-Fehler 0x80072eff kann auftreten, wenn Sie versuchen, das Windows-System für Linux zu öffnen oder „wsl.exe“ oder „wsl“ in der Eingabeaufforderung auszuführen. In diesem Beitrag werden wir verschiedene Möglichkeiten zur Behebung des 0x80072eff WSL-Fehlers untersuchen . WSL ist eine virtuelle Umgebung für Benutzer, die mit Programmen wie Linux, Bash-Shell, Dienstprogrammen usw. arbeiten. Es ist ein Tool, das von Entwicklern, DevOps-Experten usw. geliebt wird, um auf Linux-Verteilungsumgebungen auf Windows-Hosts zuzugreifen. WSL kann auch Shell-Scripting, native Linux-Apps und Bash-Eingabeaufforderungen ausführen. WSL 2 ist eine Verbesserung gegenüber WSL 1, das über eine recht fortschrittliche Architektur verfügt.
Fehlercode 0x80072eff, Windows-Subsystem für Linux hat keine installierten Distributionen , WSL_E_DEFAULT_DISTRO_NOT_FOUND
Es gibt mehrere Linux-Distributionen wie Ubuntu , Debian, Kali Linux usw., die von der Distribution abhängen, die Sie auf Ihrem Computer installieren möchten. Sie können sogar mehrere installierte Distributionen gleichzeitig ausführen. Sie können Ubuntu-Distributionen im Microsoft Store erhalten, einschließlich der älteren und neueren Versionen wie Ubuntu 22.04.1 LTS. Der LXSSManager-Dienst in Windows ist für die Ausführung dieser Versionen zuständig. Es ist frustrierend, wenn Sie den WSL-Fehlercode 0x80072eff erhalten, wenn Sie versuchen, ihn zu öffnen und zu verwenden.
Warum erhalte ich den WSL-Fehler 0x80072eff?
Sie erhalten den WSL-Fehler 0x80072eff, weil keine Distributionen installiert sind, die App beschädigt ist oder ein Problem bei der Installation aufgetreten ist. Wenn die WSL nicht ordnungsgemäß installiert ist, erkennt sie die Distribution nicht und generiert den WSL-Codefehler 0x80072eff. Das Verteilungstool kann auch Probleme haben, die den WSL-Fehler 0x80072eff auslösen können. Andere Ursachen können einfache Störungen, Viren oder Malware, beschädigte Registrierungsdateien usw. sein. Sehen wir uns nun die besten Lösungen zur Behebung des WSL-Codefehlers 0x80072eff an.
Behebung des WSL-Fehlers 0x80072eff auf einem Windows-Computer
Um WSL-Probleme auf Ihrem Windows-PC zu beheben, müssen Sie Lösungen ausführen, um zu versuchen, sowohl die WSL als auch die von Ihnen verwendeten Distributionen zu reparieren. Versuchen Sie insbesondere die folgende Lösung, um den WSL-Fehler 0x80072eff zu beheben:
- Warten Sie, bis einige Dienste und Prozesse gestartet werden
- Setzen Sie WSL-bezogene Dienste in der Eingabeaufforderung zurück oder starten Sie sie neu
- Ubuntu reparieren oder zurücksetzen
- Versuchen Sie, Distributionen manuell zu installieren
Schauen wir uns jede Lösung einzeln an.
1] Warten Sie, bis einige Dienste und Prozesse gestartet werden
Bei einigen Diensten und Prozessen auf Ihrem PC kann es einige Zeit dauern, bis sie initiiert werden, und dies kann den WSL-Fehlercode 0x80072eff auslösen. Die beste Lösung, um dies zu beheben, besteht darin, nach dem Neustart Ihres Computers mindestens 10 Minuten zu warten, damit Ihr System alle erforderlichen Dienste und Prozesse starten kann. Einige Benutzer haben berichtet, dass dies den Fehlercode 0x80072eff für WSL behoben hat
2] WSL-bezogene Dienste in der Eingabeaufforderung zurücksetzen oder neu starten
Einige Dienste und Funktionen sind möglicherweise deaktiviert oder weisen Probleme auf, die den WSL-Fehler 0x80072eff auslösen können. Um diese Probleme zu beheben, müssen Sie mehrere Befehle in der Eingabeaufforderung ausführen .
Kopieren Sie die folgenden Befehlszeilen nacheinander, fügen Sie sie ein und drücken Sie die Eingabetaste auf Ihrer Computertastatur.
net start LxssManager & net stop LxssManager & net start LxssManager rd /s /q c:\Windows\SoftwareDistribution Dism /online /Disable-Feature /FeatureName:Microsoft-Windows-subsystem-Linux Dism /online /Enable-Feature /FeatureName:Microsoft-Windows-subsystem-Linux Dism /online /Enable-Feature /FeatureName:Microsoft-Hyper-V-All Dism /online /Disable-Feature /FeatureName:Microsoft-Hyper-V-All wsreset.exe Dism /Online /Cleanup-Image /RestoreHealth
3] Ubuntu reparieren oder zurücksetzen
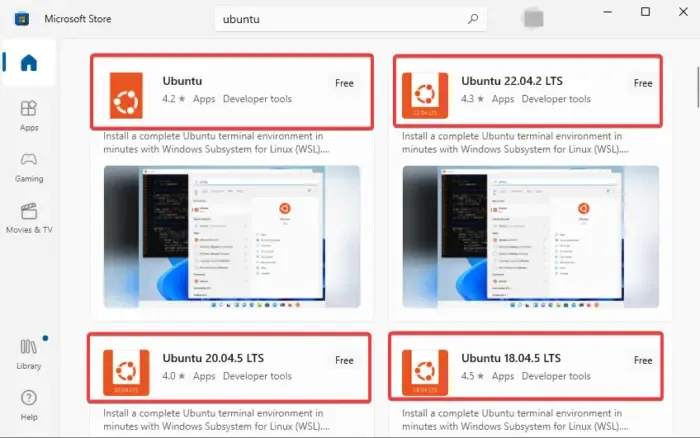
Ein falsch installiertes oder konfiguriertes Ubuntu kann die Ursache für den 0x80072eff WSL-Fehler sein. Sie können die App entweder reparieren oder zurücksetzen oder beides tun und sehen, ob das Problem behoben ist. Um die Ubuntu-App auf die Einstellungen einzustellen, verwenden Sie die folgenden Schritte;
- Gehen Sie zum Suchfeld und geben Sie ubuntu ein .
- Klicken Sie mit der rechten Maustaste auf die ersten Suchergebnisse oder klicken Sie einfach auf die App-Einstellungen in der Liste.
- Wählen Sie abschließend Reparieren oder Zurücksetzen und starten Sie Ihren Computer neu, um die neuen Änderungen zu übernehmen.
Sie können Ihre Ubuntu-App auch reparieren, indem Sie eine neuere Version erneut herunterladen. Wir empfehlen, die ältere Version zu deinstallieren und die neuere aus dem Microsoft Store herunterzuladen . Im Microsoft Store können Sie eine andere Version auswählen, sodass Sie eine andere als die bereits vorhandene auswählen können.
4] Versuchen Sie, Distributionen manuell zu installieren
Wenn einige Distributionen fehlen oder nicht automatisch heruntergeladen werden können, tritt ein Codefehler wie 0x80072eff für WSL auf, wenn Sie es starten möchten. Um dies zu beheben, können Sie versuchen, diese wichtigen Dateien manuell an der Eingabeaufforderung zu installieren. Führen Sie die folgenden Schritte aus, um Distributionen manuell zu installieren.
- Öffnen Sie die Eingabeaufforderung, indem Sie cmd in das Suchfeld eingeben und dann auf Als Administrator ausführen klicken .
- Sobald das CMD-Fenster geöffnet ist, kopieren Sie den folgenden Befehl und fügen Sie ihn ein:
lxrun /install - Wenn Sie eine Popup-Eingabeaufforderung erhalten, drücken Sie Y , um den Vorgang zu starten.
Wir hoffen, dass eine der Lösungen hier Ihnen hilft, den WSL-Fehlercode 0x80072eff zu beheben.
Wie erzwinge ich die Installation von WSL?
Um die Installation von WSL zu erzwingen, können Sie die Windows-Eingabeaufforderung oder PowerShell mit Administratorrechten öffnen, kopieren und einfügen command wsl --installund die Eingabetaste drücken . Starten Sie dann Ihren PC neu, um die neuen Änderungen zu übernehmen. Über die Befehlszeile kann Ihr PC wesentliche Funktionen installieren, die zum Ausführen von WSL und zum Installieren der Ubuntu-Distribution für
Linux erforderlich sind. Um die Eingabeaufforderung oder PowerShell zu öffnen, geben Sie cmd bzw. powershell ein und wählen Sie Als Administrator ausführen aus .
Warum funktioniert meine WSL nicht?
WSL funktioniert möglicherweise nicht, weil das Windows-Subsystem für Linux nach dem Upgrade Ihres Windows-Betriebssystems deaktiviert ist, sodass Sie es aktivieren müssen. Ein weiterer Grund könnten einige Störungen in der App sein, die durch Aktualisieren der WSL oder Neustarten aus dem Microsoft Store behoben werden können. Dadurch wird sichergestellt, dass die neue Installation alle Störungen oder Funktionalitäten behebt. Beschädigte Fehler oder veraltete Linux-Distributionsanwendungen können ebenfalls dazu führen, dass WSL nicht funktioniert. Um es zu beheben, können Sie es in der App „Einstellungen“ reparieren . Navigieren Sie in den Windows- Einstellungen zu Apps > Apps & Features oder Installierte Apps > Linux-Distributionsanwendung > Erweitert > Reparieren. Befolgen Sie die Anweisungen auf dem Bildschirm, um den Vorgang abzuschließen.



Schreibe einen Kommentar