TREIBER FALSCHER ZUGRIFF AUF STACK Blauer Bildschirm in Windows 11/10

Sie sehen einen BSOD-Fehler (Blue Screen of Death), wenn Ihr System einen kritischen Zustand erreicht, in dem es nicht mehr sicher funktionieren kann. Er wird auch Stoppfehler genannt. Dies ist der Versuch von Windows, Ihr System vor kritischen Schäden zu schützen. Dieser Artikel beschreibt Lösungen zur Behebung eines Bluescreens mit ungültigem Treiberstapelzugriff in Windows 11/10.
Die DRIVER_INVALID_STACK_ACCESS-Fehlerprüfung ist 0x000000DC. Dies zeigt an, dass der Treiber auf eine Stack-Adresse zugegriffen hat, die sich unterhalb des Stack-Zeigers des Stack-Streams befindet.
TREIBER FALSCHER ZUGRIFF AUF STACK Blauer Bildschirm in Windows 11/10
Wenn Sie den Bluescreen DRIVER INVALID STACK ACCESS auf Ihrem Windows 11/10-Computer sehen, helfen Ihnen die folgenden Lösungen, das Problem zu beheben.
- Führen Sie die Online-Bluescreen-Fehlerbehebung aus
- Trennen Sie alle mit Ihrem System verbundenen Geräte und starten Sie Ihr System neu.
- Führen Sie einen Hardware-Clean-Boot durch
- Deaktivieren Sie Caching oder BIOS-Schattenkopie
- Systemdateien wiederherstellen
- Entfernen Sie kürzlich installierte Programme
- Führen Sie eine Systemwiederherstellung durch
- Führen Sie ein Inplace-Upgrade durch.
Sehen wir uns all diese Korrekturen im Detail an.
1] Führen Sie die Online-Bluescreen-Fehlerbehebung aus
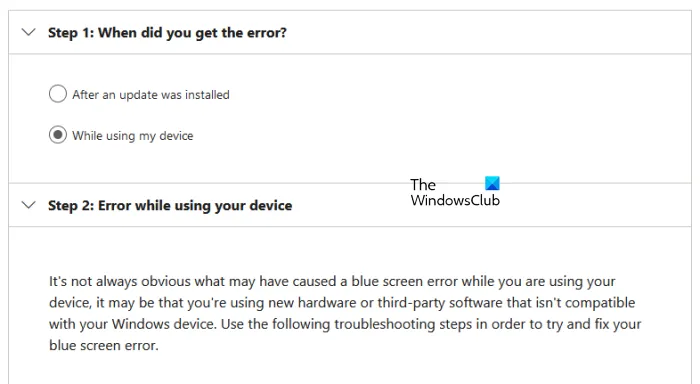
Die Online-Bluescreen-Fehlerbehebung ist kein Tool, das Sie auf Ihrem System ausführen können. Stattdessen bietet es Benutzern einige Vorschläge zur Behebung des BSOD-Fehlers basierend auf ihrem Feedback. Sie müssen einige grundlegende Informationen angeben, z. B. wann Sie den Blue Screen of Death-Fehler gesehen haben; B. nach der Installation eines Updates oder während der Nutzung des Systems usw. Basierend auf Ihren Daten schlägt der Troubleshooter mögliche Lösungen zur Behebung des Fehlers vor.
2] Trennen Sie alle mit Ihrem System verbundenen Geräte und starten Sie Ihr System neu.
Einer der Gründe für den BSOD-Fehler ist fehlerhafte Hardware. Wenn eines der an Ihren Computer angeschlossenen Hardwaregeräte nicht funktioniert, wird möglicherweise ein Bluescreen-Fehler angezeigt. In diesem Fall kann BSOD häufig auftreten. Wenn Ihnen dies passiert, trennen Sie Ihre Geräte und starten Sie Ihren Computer neu. Jetzt schauen ob der Fehler wieder auftritt. Dadurch können Sie feststellen, ob der Fehler auf Hardware- oder Softwareprobleme zurückzuführen ist.
3] Führen Sie einen Hardware-Clean-Boot durch
Sie können auch Blue Screen of Death-Fehler sehen, wenn Ihre Systemhardware nicht mit Windows 11 kompatibel ist. Sie können dies mit dem PC Health Check-Tool überprüfen. BSOD-Fehler können jedoch auch auf unterstützter Hardware auftreten. Dies liegt normalerweise an einem veralteten oder beschädigten Gerätetreiber.
Hardware Clean Boot ist der beste Weg, um das Gerät zu identifizieren, das BSOD-Fehler verursacht. Bei dieser Methode müssen Sie nacheinander alle Hardwarekomponenten deaktivieren, die für das Funktionieren Ihres Systems nicht erforderlich sind. Sie können dies tun, indem Sie die entsprechenden Gerätetreiber deaktivieren.
4] Deaktivieren Sie Caching oder BIOS-Schattenkopie
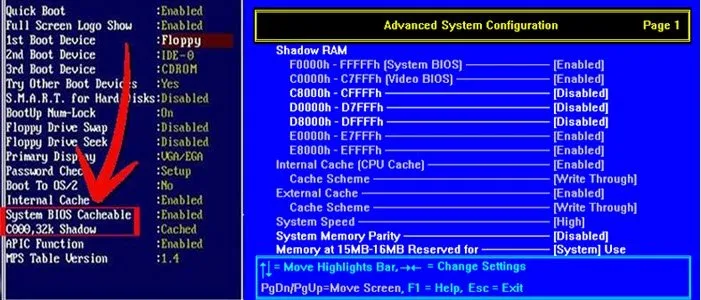
BIOS-Caching oder Schattenkopie ist der Vorgang, bei dem während des Computerstarts ROM in RAM geladen wird. Diese Methode beschleunigt die Ausführung von Befehlen. Manchmal können BIOS-Caching oder Schattenkopien zu Bluescreen-Fehlern führen. Überprüfen Sie, ob Caching oder BIOS-Schattenkopie auf Ihrem System aktiviert ist. Wenn Sie feststellen, dass es aktiviert ist, deaktivieren Sie es.
5] Systemdateien wiederherstellen
Beschädigte Systemdateien verursachen auch BSOD-Fehler. Wenn das Problem weiterhin besteht, sind möglicherweise einige Ihrer Systemdateien beschädigt. Wir empfehlen Ihnen, die Systemdateiprüfung auszuführen, um beschädigte Systemdateien zu reparieren. Alternativ können Sie auch einen DISM-Scan durchführen.
6] Kürzlich installierte Programme entfernen
Wie bereits in diesem Artikel erläutert, können sowohl Software- als auch Hardwareprobleme Bluescreen-Fehler auf einem Windows-Gerät verursachen. Es ist möglich, dass ein Programm oder eine Software, die Sie kürzlich installiert haben, den BSOD-Fehler auf Ihrem System verursacht. Entfernen Sie kürzlich installierte Programme.
7] Führen Sie eine Systemwiederherstellung durch
Die Systemwiederherstellung ist ein Tool, das die Registrierung und Systemdateien als Wiederherstellungspunkte speichert. Immer wenn es Änderungen am System erkennt, z. B. die Installation eines neuen Programms, erstellt es einen weiteren Wiederherstellungspunkt. Diese Wiederherstellungspunkte werden verwendet, um das System wiederherzustellen, wenn ein Problem auftritt. Mit anderen Worten, die Systemwiederherstellung bringt Ihr System in einen Zustand zurück, in dem das Problem vor dem Auftreten des Problems aufgetreten ist.
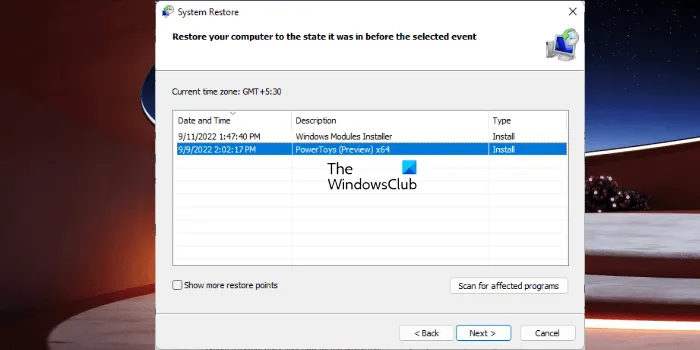
Wenn Sie die Systemwiederherstellung öffnen, um Ihr System wiederherzustellen, sehen Sie alle erstellten Wiederherstellungspunkte zusammen mit dem Datum. Um Ihr System wiederherzustellen, wählen Sie den Wiederherstellungspunkt aus, nach dem der BSOD auf Ihrem System zu erscheinen begann. Dies wird das Problem lösen.
8] Führen Sie ein direktes Upgrade durch
Ein Inplace-Upgrade hilft bei der Wiederherstellung Ihres Systems. Dies ist eine Windows-Installation ohne Deinstallation des aktuell installierten Windows-Betriebssystems. Daher werden bei einem direkten Upgrade keine Daten gelöscht. Wir empfehlen Ihnen jedoch, alle Ihre Daten zu sichern, bevor Sie ein Upgrade im Palast durchführen.
Ich hoffe, die Lösungen in diesem Artikel haben Ihnen geholfen, das Problem zu lösen.
Wie behebt man einen blauen Bildschirm in Windows 11?
Es gibt viele Gründe für Bluescreen-Fehler oder Abbruchfehler in Windows 11. Einer dieser Gründe ist nicht unterstützte Hardware. Die Beschädigung von Systemdateien verursacht auch BSOD-Fehler in Windows 11. Sie können einige gängige Korrekturen ausprobieren, um Bluescreen-Fehler in Windows 11 zu beheben, wie das Aktualisieren aller Ihrer Treiber, das Deinstallieren kürzlich installierter Software, das Wiederherstellen von System-Image-Dateien usw. Wir empfehlen Ihnen, eine Systemwiederherstellung, ein direktes Upgrade oder eine Neuinstallation von Windows 11 durchzuführen.
Warum erscheint in Windows 11 ein Bluescreen?
Der blaue Bildschirm wird angezeigt, wenn Windows kritische Fehler erkennt, die Ihr System beschädigen können. Zum Beispiel hohe CPU-Temperatur, fehlerhafter RAM usw. Neben fehlerhafter Hardware verursachen Softwareprobleme auch BSOD-Fehler auf einem Windows-Gerät. Ein Bluescreen ist ein Versuch von Windows, die Systeme der Benutzer vor Schäden zu schützen.
Jeder Bluescreen hat einen eindeutigen Fehlercode. Wenn ein blauer Bildschirm angezeigt wird, zeigt Windows einen Fehlercode zusammen mit einer Fehlermeldung an. Sie können diesen Fehler zur Fehlerbehebung fotografieren. Windows speichert BSOD-Fehlerprotokolle. Sie können Bluescreen-Fehlerprotokolle in der integrierten Windows-Ereignisanzeige anzeigen. Anhand der Informationen zum Bluescreen-Fehler in der Ereignisanzeige können Sie ihn möglicherweise beheben.
Kann der blaue Bildschirm des Todes repariert werden?
Die meisten Blue Screen of Death-Fehler können behoben werden. Sie können Informationen zu Bluescreen-Fehlern in der Ereignisanzeige anzeigen. Diese Informationen helfen Ihnen bei der Behebung von BSOD-Fehlern. Abgesehen davon können Sie auch einige allgemeine Korrekturen wie das Wiederherstellen von Systemdateien, das Deinstallieren von Software von Drittanbietern usw. verwenden. Die Microsoft Online Blue Screen Troubleshooter hilft Ihnen auch bei der Behebung von Blue Screen-Fehlern.
Quelle: Der Windows-Club



Schreibe einen Kommentar