StartMenuExperienceHost.exe Fehler 1000, 1002 in Windows 11/10
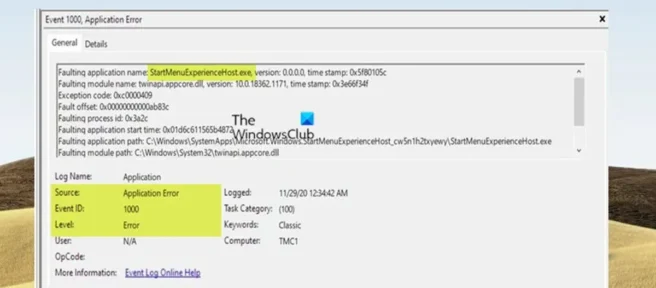
Wenn das Startmenü nach einem System-Update/Upgrade nicht funktioniert, geöffnet wird, einfriert oder nicht reagiert und Sie einen StartMenuExperienceHost.exe-Fehler mit der Ereignis-ID 1000, 1002 in der Ereignisanzeige sehen oder unter Critical Events in der Reliability Monitor auf Ihrem PC mit Windows 11 oder Windows 10, dann soll dieser Beitrag Ihnen helfen, die besten Lösungen zu finden, die Sie anwenden können, um das Problem zu lösen.
Was ist StartMenuExperienceHost.exe?
StartMenuExperienceHost.exe mit dem freundlichen Namen Start ist eine ausführbare Datei, die in das Host-Betriebssystem integriert ist und das Windows 11/10-Startmenü verwaltet. Vor Windows 10 v1903 wurde das Startmenü vom Windows Shell Experience Host (ShellExperienceHost.exe) verwaltet. Wenn beispielsweise aufgrund von Instabilität ein Problem mit dem Startmenü auftritt, kann die gesamte explorer.exe abstürzen und einen Neustart erfordern.
Daher wurde StartMenuExperienceHost.exe eingeführt, um die Leistung des Startmenüs zu verbessern. Wenn das Startmenü jedoch auf Probleme stößt, müssen Sie nur den StartMenuExperienceHost.exe-Prozess neu starten, nicht das gesamte System oder explorer.exe. die Datei befindet sich im Ordner %SystemDrive%\Windows\SystemApps\Microsoft.Windows.StartMenuExperienceHost_cw5n1h2txyewy
StartMenuExperienceHost.exe Fehler 1000, 1002
Wenn Sie Probleme mit dem Startmenü haben und Fehler 1000, 1002 StartMenuExperienceHost.exe in der Ereignisanzeige oder der Zuverlässigkeitsüberwachung auf einem Windows 11/10-PC sehen, helfen Ihnen unsere nachstehenden empfohlenen Lösungen bei der Lösung von Problemen mit dem Startmenü. die dieses Ereignis auf Ihrem Gerät auslösen.
- Führen Sie einen SFC- und DISM-Scan durch
- Starten Sie das Startmenü neu
- Registrieren Sie Shell Experience erneut
- Registrieren Sie die Datei twinapi.appcore.dll erneut
- Deinstallieren eines Updates oder Rollback eines Updates
- Systemwiederherstellungspunkt verwenden
- Windows 11/10 zurücksetzen/neu installieren
Schauen wir uns die Beschreibung des Prozesses in Bezug auf jede der aufgeführten Lösungen an.
1] Führen Sie einen SFC- und DISM-Scan durch
Es gab Streit darüber, welcher Scan zuerst ausgeführt werden sollte, SFC oder DISM. Welcher Scan zuerst durchgeführt wird, hängt davon ab, ob Sie einen SFC-Scan ausführen können, um zuerst Systemdateien zu reparieren, aber wenn Sie die folgende Meldung erhalten:
Der Windows-Ressourcenschutz hat beschädigte Dateien gefunden, konnte einige davon jedoch nicht reparieren. Details sind in der CBS.Log-Datei windir\Logs\CBS\CBS.log enthalten.
Der WinSxS-Ordner, in dem SFC Dateien extrahiert, um die Wiederherstellung zu starten, ist wahrscheinlich beschädigt. In diesem Fall können Sie also jetzt einen DISM-Scan ausführen, um den Zustand wiederherzustellen.
Sobald Sie nach dem Scan einen sauberen Zustandsbericht erhalten, können Sie SFC neu starten. Wenn alle anderen Dinge gleich sind, sollte der SFC-Scan alle beschädigten Systemdateien erfolgreich reparieren. Andernfalls können andere zugrunde liegende Probleme und möglicherweise ein fehlerhaftes Windows-Systemabbild vorliegen.
2] Startmenü neu starten
Starten Sie zuerst das Startmenü neu und sehen Sie, ob das hilft. Wenn dies nicht der Fall ist, sollten Sie das Startmenü wie im nächsten Schritt gezeigt erneut registrieren und prüfen, ob das hilft.
Sie können StartMenuExperienceHost.exe auch über die Eingabeaufforderung oder PowerShell neu starten.
3] Registrieren Sie Shell Experience erneut
Öffnen Sie ein PowerShell-Fenster mit erhöhten Rechten und führen Sie den folgenden Befehl aus:
Get-appxpackage -all *shellexperience* -packagetype bundle |% {add-appxpackage -register -disabledevelopmentmode ($_.installlocation + “\appxmetadata\appxbundlemanifest.xml”)}
Sehen Sie, ob es geholfen hat.
4] Registrieren Sie die Datei twinapi.appcore.dll erneut
Wenn dieser Fehler auf Ihrem Windows 11/10-PC auftritt, wird die spezifische DLL-Datei in der Ereignisanzeige als fehlerhaftes Modul erwähnt, in unserem Fall-Szenario heißt die DLL-Datei twinapi.appcore.dll . Es könnte sich also um eine beschädigte DLL-Datei handeln, in diesem Fall könnten Sie versuchen, die Systemdatei neu zu registrieren oder die Datei durch eine neue Kopie zu ersetzen, die von Winbindex, kurz für Windows Binaries Index, heruntergeladen wurde – stellen Sie sicher, dass Sie die Datei dort ablegen den System32- oder SysWOW64-Ordner, je nach Bedarf .
Gehen Sie folgendermaßen vor, um eine DLL-Datei erneut zu registrieren:
- Öffnen Sie die Eingabeaufforderung als Administrator.
- Geben Sie in einer CMD-Eingabeaufforderung mit erhöhten Rechten den folgenden Befehl ein und drücken Sie die Eingabetaste. Ersetzen Sie den Platzhalter PathToModule durch den vollständigen Pfad zur DLL-Datei.
regsvr32 twinapi.appcore.dll
- Verlassen Sie die CMD-Befehlszeile, nachdem der Befehl erfolgreich ausgeführt wurde. Wenn Sie ein RegSvr32. Fehler beim Laden des Moduls, lesen Sie diesen Beitrag, um das Problem zu beheben.
5] Update deinstallieren oder Update rückgängig machen
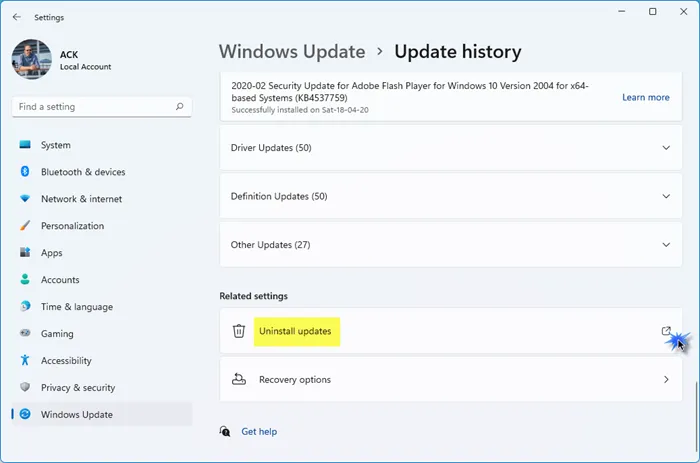
Wenn das Problem, das Sie derzeit haben, nach der Installation des neuesten Windows-Updates oder nach dem Upgrade auf eine neuere Version von Windows aufgetreten ist, können Sie das Update entweder deinstallieren oder das Update rückgängig machen, um das Problem zu beheben. kann sein.
Um das neueste Update auf Ihrem System zu deinstallieren, können Sie dies entweder über die Befehlszeile oder über die App „Einstellungen“ tun. Gehen Sie folgendermaßen vor, um Windows-Updates über die Befehlszeile zu deinstallieren:
- Öffnen Sie eine Eingabeaufforderung im Administratormodus.
- Geben Sie in einer CMD-Eingabeaufforderung mit erhöhten Rechten den folgenden Befehl ein oder kopieren Sie ihn und fügen Sie ihn ein und drücken Sie die Eingabetaste, um den Windows-Updateverlauf anzuzeigen:
wmic qfe list brief /format:table
- Beachten Sie in der Ausgabe das kürzlich installierte Update.
- Geben Sie zum Entfernen von Windows-Updates den folgenden Befehl ein und drücken Sie die Eingabetaste. Ersetzen Sie die Platzhalter 1234567 durch die tatsächliche Update-Nummer, die Sie zuvor angegeben haben und die Sie entfernen möchten.
wusa /uninstall /kb:1234567
- Verlassen Sie die CMD-Eingabeaufforderung, wenn Sie fertig sind.
6] Verwenden Sie den Systemwiederherstellungspunkt
Wenn das Problem neu ist, können Sie Ihr System auf einen früheren Stand zurücksetzen, indem Sie die folgenden Schritte ausführen:
- Drücken Sie die Windows-Taste + R . um das Dialogfeld „Ausführen“ aufzurufen.
- Geben Sie im Dialogfeld Ausführen rstrui ein und drücken Sie die Eingabetaste, um den Systemwiederherstellungsassistenten zu starten.
- Klicken Sie auf dem Startbildschirm der Systemwiederherstellung auf Weiter .
- Aktivieren Sie auf dem nächsten Bildschirm das Kontrollkästchen Weitere Wiederherstellungspunkte anzeigen .
- Wählen Sie jetzt einen Wiederherstellungspunkt, bevor Sie das Problem auf Ihrem Gerät bemerken.
- Klicken Sie auf Weiter , um zum nächsten Menü zu gelangen.
- Klicken Sie auf „ Fertig “ und bestätigen Sie in der letzten Abfrage.
7] Setzen Sie Windows 11/10 zurück
Wenn Sie immer noch Probleme mit dem Startmenü haben, die durch das protokollierte Ereignis 1000 oder 1002 verursacht werden, besteht Ihre einzige Möglichkeit darin, zuerst Ihren PC zurückzusetzen und zu sehen, ob das Problem dadurch behoben wird.
Hoffe dieser Beitrag hilft!
Ist StartMenuExperienceHost ein Virus?
StartMenuExperienceHost.exe ist kein Virus. Wenn Sie Windows 11/10 und die neuesten Updates verwenden, müssen Sie sich keine Gedanken über StartMenuExperienceHost.exe machen. Start (StartMenuExperienceHost.exe) ist eine ausführbare Datei, die von Microsoft erstellt und in das Hauptbetriebssystem integriert ist. Wenn Ihr System instabil ist oder Sie vermuten, dass Ihr Computer infiziert sein könnte, können Sie einen vollständigen Antivirus-Scan des Systems durchführen.
Was ist der Microsoft Search-Protokollhost?
SearchProtocolHost.exe ist ein Prozess, der von einer integrierten Windows-Funktion namens Windows Search Indexer benötigt wird. Diese Funktion hilft, Suchergebnisse auf Ihrem Windows-PC schnell anzuzeigen, aber wenn sie zu einem Ressourcenfresser wird, kann sie die Leistung Ihres PCs verlangsamen.
Was ist der Microsoft Windows-Suchindexer?
SearchIndexer.exe ist ein Windows-Dienst, der die Indizierung Ihrer Dateien für die Windows-Suche übernimmt, die die in Windows integrierte Dateisuchmaschine antreibt, die das Startmenü-Suchfeld, den Windows-Explorer und sogar die Bibliotheksfunktion antreibt. Um zu verhindern, dass alle Dateien indiziert werden, können Sie die Indizierung deaktivieren, indem Sie den Windows-Suchdienst deaktivieren. Sie können Ihren Computer immer noch durchsuchen, aber es dauert länger, da er jedes Mal Ihre Dateien durchsuchen muss.
Quelle: Der Windows-Club



Schreibe einen Kommentar