So entfernen Sie „Zu Favoriten hinzufügen“ aus dem Kontextmenü von Windows 11
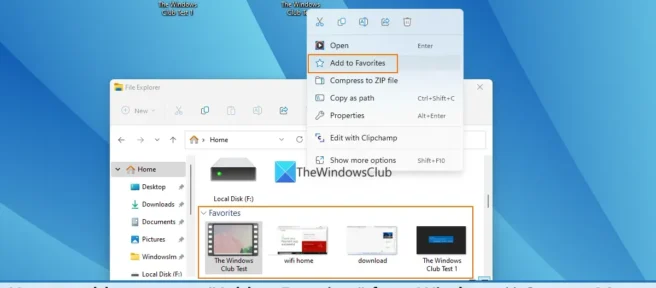
Wenn Sie den Kontextmenüpunkt Zu Favoriten hinzufügen in Windows 11 hinzufügen oder entfernen möchten , dann hilft Ihnen dieser Beitrag. Diese Kontextmenüoption wurde in Windows 11 2022 Update Version 22H2 eingeführt. Mit dieser Option können Sie Dateien als Favoriten anheften oder markieren und über den Home- Ordner des Datei-Explorers (früher bekannt als „Schnellzugriff“) darauf zugreifen. Wenn Sie diese Option nützlich finden, können Sie sie weiterhin verwenden. Für diejenigen, die diese Option aus dem Kontextmenü von Windows 11 ausblenden oder entfernen möchten, enthält dieser Beitrag einen einfachen Registrierungstrick und eine Schritt-für-Schritt-Anleitung zur Verwendung.
Bitte beachten Sie, dass das Entfernen dieser Option „Zu Favoriten hinzufügen“ aus dem Kontextmenü nicht den Abschnitt „ Favoriten “ aus dem Home-Ordner entfernt. Es bleibt dort und von dort aus können Sie auch auf bereits markierte Favoriten oder angeheftete Dateien zugreifen. Der Trick dabei ist, die Kontextmenüoption „Zu Favoriten hinzufügen“ nur so lange zu entfernen, wie Sie möchten. Sie können dieselbe Option Zu Favoriten hinzufügen auch jederzeit wieder in das Kontextmenü von Windows 11 einfügen.
Entfernen Sie die Option „Zu Favoriten hinzufügen“ aus dem Kontextmenü von Windows 11
Im Folgenden finden Sie die Schritte zum Hinzufügen oder Entfernen der Option Zu Favoriten hinzufügen aus dem Kontextmenü auf einem Computer mit Windows 11. Bevor Sie diese Schritte ausführen, empfehlen wir Ihnen, den Registrierungseditor zu sichern, damit Sie alle unerwünschten Änderungen rückgängig machen können. Folgen Sie danach diesen Schritten:
- Öffnen Sie den Registrierungseditor
- Wählen Sie den pintohomefile- Schlüssel
- Zeichenfolgenwert erstellen
- Benennen Sie diesen Wert in ProgrammaticAccessOnly um.
- Schließen Sie den Registrierungseditor.
Lassen Sie uns nun alle diese Schritte im Detail überprüfen
Öffnen Sie im allerersten Schritt den Registrierungseditor. Verwenden Sie das Suchfeld von Windows 11 oder das Befehlsfeld Ausführen (Win + R) und geben Sie regedit in das Textfeld ein. Drücken Sie die Eingabetaste und das Fenster des Registrierungseditors wird geöffnet.
Wenn das Fenster des Registrierungseditors geöffnet wird, wählen Sie den Registrierungsschlüssel pintohomefile aus. Pfad zu diesem Schlüssel:
HKEY_CLASSES_ROOT\*\shell\pintohomefile
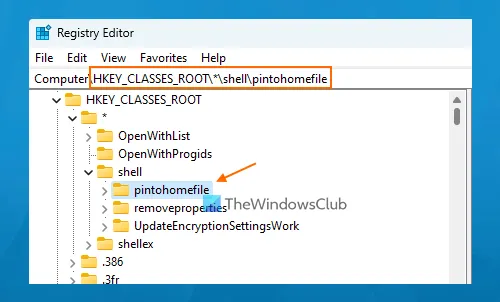
Öffnen Sie im rechten Abschnitt des Registrierungsschlüssels pintohomefile das Kontextmenü, erweitern Sie den Abschnitt Erstellen und wählen Sie die Option Zeichenfolgenwert aus . Benennen Sie den Wert nach dem Erstellen des Zeichenfolgenwerts in ProgrammaticAccessOnly um.
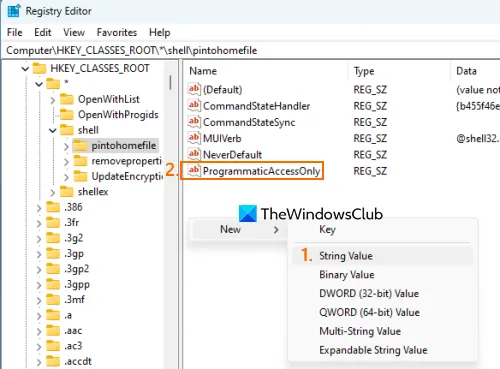
Schließlich können Sie den Registrierungseditor schließen. Öffnen Sie das Kontextmenü für eine beliebige Datei auf Ihrem PC mit Windows 11. Sie werden sehen, dass die Option Zu Favoriten hinzufügen nicht mehr angezeigt wird.
Um die Option Zu Favoriten hinzufügen im Windows 11-Kontextmenü hinzuzufügen oder anzuzeigen , können Sie die obigen Schritte ausführen. Sie müssen lediglich mit der rechten Maustaste auf den Wert ProgrammaticAccessOnly String klicken und die Option Delete verwenden . Klicken Sie im Bestätigungsfenster auf Ja.
Sobald dieser Wert entfernt wurde, können Sie den Registrierungseditor schließen und die Option Zu Favoriten hinzufügen wird zurückkehren. Möglicherweise müssen Sie den Datei-Explorer neu starten, wenn die Änderungen für Sie nicht sichtbar sind.
Hoffe das hilft.
Hat Windows 11 einen Favoritenordner?
Windows 11 verfügt über einen Favoritenbereich im neuen Home- Ordner des Datei-Explorers, in dem Sie auf angeheftete oder bevorzugte Dateien zugreifen können. Diese neue Funktion wurde in Windows 11 Update 2022 eingeführt. Sie können mit der rechten Maustaste auf die ausgewählten Dateien klicken und die Option Zu Favoriten hinzufügen verwenden, um diese Dateien dem Abschnitt Favoriten hinzuzufügen. Wenn Sie danach die Datei-Explorer-Startseite öffnen, sehen Sie den Abschnitt „Favoriten“, der alle angehefteten Elemente enthält.
Wie füge ich zu Favoriten in Windows 11 hinzu?
Wenn Sie einige wichtige Dateien haben, auf die Sie regelmäßig zugreifen müssen, können Sie diese Dateien als Favoriten markieren, damit Sie von der Startseite des Datei-Explorers von Windows 11 aus darauf zugreifen können.Wählen Sie dazu die auf Ihrem System verfügbaren Dateien aus (auf dem Desktop oder in einem Ordner), öffnen Sie das Kontextmenü für die ausgewählten Dateien und klicken Sie auf „ Zu Favoriten hinzufügen “.
Um auf Ihre Favoriten zuzugreifen, klicken Sie auf das Home-Symbol in der Navigationsleiste des Datei-Explorers (anstelle des Schnellzugriffs). Im Abschnitt „Startseite“ sehen Sie einen Abschnitt „Schnellzugriff“ für angeheftete Ordner, einen Abschnitt „Zuletzt verwendete Elemente“ und einen Abschnitt „Favoriten“ für angeheftete Dateien oder Dateien, die Sie als Favoriten markiert haben.
Wie lösche ich Favoriten in Windows 11?
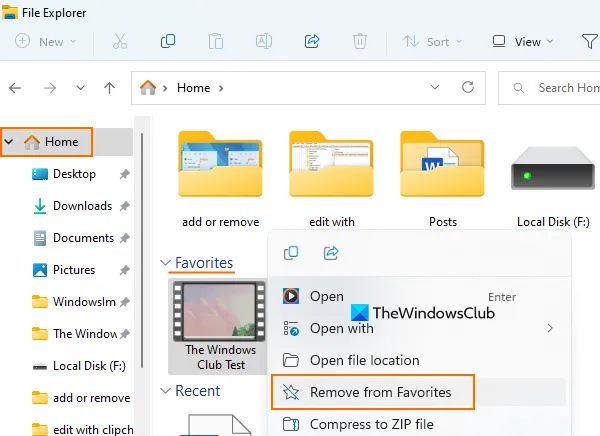
Wenn Sie angeheftete oder bevorzugte Dateien aus dem Abschnitt „Favoriten“ des Datei-Explorers auf der Hauptseite in Windows 11 entfernen möchten, gehen Sie folgendermaßen vor:
- Verwenden Sie den Hotkey Win+E, um den Datei-Explorer zu öffnen.
- Klicken Sie in der Navigationsleiste des Datei-Explorers auf das Home -Symbol. Es befindet sich oben in der Navigationsleiste.
- Erweitern Sie den Abschnitt Favoriten
- Elemente oder Dateien auswählen
- Klicken Sie mit der rechten Maustaste auf diese Dateien
- Klicken Sie auf die Option Aus Favoriten entfernen.
Quelle: Der Windows-Club



Schreibe einen Kommentar