Die Gruppenrichtlinie wird unter Windows 11/10 immer wieder zurückgesetzt
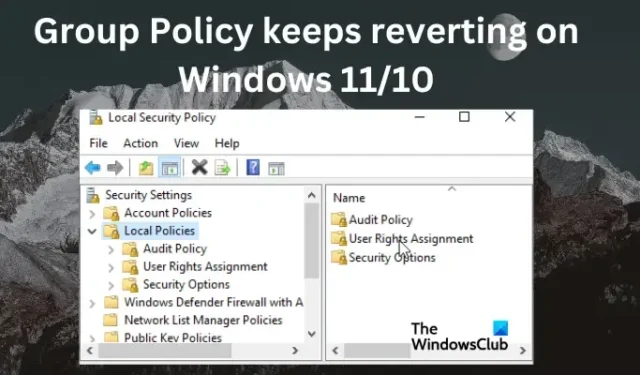
Gruppenrichtlinien sind ein wichtiges Sicherheitstool, mit dem Administratoren bestimmte Sicherheitseinstellungen für Computer und Benutzer in Active Directory festlegen, konfigurieren und anwenden können . In diesem Artikel werden wir sehen, was Sie tun müssen, wenn Sie feststellen, dass die Gruppenrichtlinie die vorgenommenen Änderungen nicht speichert, sondern unter Windows 11/10 immer wieder zurückgesetzt wird.
Einige Benutzer haben berichtet, dass beim Versuch, die standardmäßige Domänen- oder lokale Gruppenrichtlinie zu ändern, diese innerhalb von Minuten oder beim Neustart des Computers auf den Wert der Standardversion zurückgesetzt wird. Dies ist ziemlich ärgerlich und muss so schnell wie möglich behoben werden. Wenn die Änderungen, die Sie in den Einstellungen der lokalen Domäne vorgenommen haben, immer wieder rückgängig gemacht werden oder nicht geändert werden können, liegt möglicherweise ein Problem mit Ihrer Gruppenrichtlinie vor.
Warum wird die Domänen- oder lokale Gruppenrichtlinie immer wieder auf den Standard zurückgesetzt?
Es kann mehrere Ursachen dafür geben, dass die Domänen- oder lokale Gruppenrichtlinie auf die Standardeinstellung zurückgesetzt wird. Die Hauptgründe sind, wenn die Richtlinien nicht ordnungsgemäß angewendet werden, wenn ein Problem mit GPO vorliegt, wenn Ihr Administratorprofil beschädigt ist oder wenn Sie keine Administratorkontoberechtigungen haben. Der andere Grund, warum die Gruppenrichtlinie immer wieder zurückgesetzt wird, sind die falschen Richtlinieneinstellungen. Wenn Sie es mit mehreren Domänencontrollern zu tun haben, kann es zu Replikationsvorgängen kommen, die zu Verzögerungen führen, oder dass Richtlinieneinstellungen nur auf einigen Domänencontrollern angewendet werden und auf anderen fehlschlagen. Wenn in Ihrer Gruppenrichtlinien-Verwaltungskonsole (GPMC) ein Konflikt zwischen einem GPO und einem anderen besteht , kann ein Fehler auftreten, der die Gruppenrichtlinieneinstellungen auf ihren vorherigen Wert zurücksetzt.
So beheben Sie Gruppenrichtlinien, die unter Windows 11/10 immer wieder zurückgesetzt werden
Domänen- oder lokale Gruppenrichtlinien sind ein wichtiges Sicherheitstool. Jede Lösung sollte gut durchdacht sein, um sicherzustellen, dass Sie keine Fehler machen. Beginnen Sie also mit den einfachen Schritten, bevor Sie zu den komplexen übergehen. Um zu beheben, dass die Gruppenrichtlinie die vorgenommenen Änderungen nicht speichert, aber immer wieder zurückgesetzt wird, versuchen Sie die folgenden Lösungen:
- Führen Sie vorbereitende Schritte durch
- Aktualisieren Sie die Computer- und Benutzerrichtlinien
- Starten Sie den Gruppenrichtliniendienst neu
- Wenden Sie die Einstellungen im Clean Boot State an
- Reparieren Sie das Windows-Systemabbild.
Sehen wir uns jede Lösung im Detail an.
1] Vorbereitende Schritte durchführen
Das Ausführen der ersten Schritte hilft dabei, die Gruppenrichtlinie zu beheben, die immer wieder zurückgesetzt wird. Diese Schritte können beinhalten:
- Überprüfen Sie, ob Sie über Administratorberechtigungen zum Einrichten neuer GPOs verfügen. Wenn Sie das Admin-Konto nicht verwenden, werden Ihre Änderungen nicht beeinflusst und sie werden auf die vorherigen zurückgesetzt.
- Sie können versuchen, im abgesicherten Modus zu booten . Dies kann ein Problem beheben, wenn es nicht kritisch ist, insbesondere wenn es durch Apps von Drittanbietern verursacht wird.
- Sie können ein neues Benutzerprofil mit Administratorrechten erstellen. Dadurch erhalten Sie die Berechtigung zum Einrichten neuer Richtlinien für lokale oder Domänengruppen.
Wenn keine der Methoden hier die Probleme gelöst hat, ziehen Sie die Verwendung der nächsten Lösungen unten in Betracht.
2] Aktualisieren Sie die Computer- und Benutzerrichtlinien
Hier müssen Sie Ihre Richtlinieneinstellungen mithilfe der Eingabeaufforderung aktualisieren und zurücksetzen, um zu verhindern, dass die Gruppenrichtlinie zurückgesetzt wird. Hier ist, wie:
- Öffnen Sie Ihre Eingabeaufforderung, indem Sie cmd in das Suchfeld eingeben und auf Als Administrator ausführen klicken.
- Kopieren Sie die folgende Befehlszeile, fügen Sie sie ein und drücken Sie die Eingabetaste:
gpupdate/force - Warten Sie, bis der Vorgang beendet ist, und starten Sie Ihren PC neu.
Wenn das nicht funktioniert, können Sie den Gruppenrichtlinien-Editor zurücksetzen, indem Sie einen Befehl ausführen.
Um den Gruppenrichtlinien-Editor zurückzusetzen, öffnen Sie die Eingabeaufforderung und führen Sie die folgenden Befehle aus und drücken Sie nach jedem Befehl die Eingabetaste:
RD /S /Q "%WinDir%\System32\GroupPolicyUsers"&& RD /S /Q "%WinDir%\System32\GroupPolicy" gpupdate /force
Sobald der Vorgang abgeschlossen ist, zeigt die Eingabeaufforderung eine Meldung über eine erfolgreiche Computer- und Benutzerrichtlinienaktualisierung an. Starten Sie danach Ihren PC neu.
Sie können den obigen Befehl auch mit Windows PowerShell ausführen.
3] Starten Sie den Gruppenrichtliniendienst neu
Durch das Neustarten des Gruppenrichtliniendienstes stellen Sie sicher, dass der Dienst ohne Fehler neu gestartet wird, wenn es sich um ein großes Problem handelt, und dies kann eine Gruppenrichtlinie beheben, die immer wieder zurückgesetzt wird. Hier ist, wie:
- Geben Sie Dienste in das Suchfeld ein und klicken Sie auf Als Administrator ausführen, um die Dienste-App zu öffnen.
- Suchen Sie den Gruppenrichtlinienclient und klicken Sie mit der rechten Maustaste darauf.
- Sie sehen eine Liste mit Artikeln. Wählen Sie unten Eigenschaften und ein neues kleines Fenster wird angezeigt.
- Klicken Sie auf die Registerkarte Allgemein und dann auf das Dropdown-Menü neben Starttyp; Wählen Sie Automatisch.
- Wählen Sie nun Start und dann gefolgt von OK und Übernehmen, um sicherzustellen, dass die Änderungen gespeichert werden.
4] Wenden Sie die Einstellungen im Clean Boot State an
Führen Sie einen sauberen Neustart durch und versuchen Sie dann, das Gruppenrichtlinienobjekt anzuwenden. Starten Sie erneut im Clean Boot State neu und prüfen Sie, ob die Einstellungen erhalten bleiben. Wenn dies der Fall ist, müssen Sie den störenden problematischen Prozess identifizieren und deaktivieren.
5] Reparieren Sie das Windows-Systemabbild.
Führen Sie das DISM-Tool aus, um das Windows-Systemabbild zu reparieren, und prüfen Sie, ob es hilft.
Wir hoffen, dass Ihnen etwas hier hilft, die Gruppenrichtlinie zu reparieren, die immer wieder auf die Standard- oder vorherigen Werte zurückgesetzt wird.
Warum schlägt die Gruppenrichtlinie fehl?
Die Gruppenrichtlinie kann fehlschlagen, weil sie beschädigt ist, keine Netzwerkverbindung zum Domänencontroller besteht oder ein Problem mit den Richtlinieneinstellungen vorliegt. Sie können dies beheben, indem Sie Ihre Richtlinieneinstellungen überprüfen, sicherstellen, dass die Netzwerkverbindung zum Domänencontroller nahtlos ist, und einen SFC-Scan ausführen, um beschädigte Dateien und Registrierungen zu finden und zu reparieren.
Fix: Die Gruppenrichtlinie erstellt oder aktualisiert keine Registrierungsschlüssel
Wie erzwingen Sie eine Gruppenrichtlinie?
Um die Aktualisierung einer Gruppenrichtlinie zu erzwingen, führen Sie den Befehl gpupdate/force an der Eingabeaufforderung als Administrator aus. Nach dem Vorgang erhalten Sie eine Meldung zum Neustarten oder Abmelden Ihres PCs. Der Befehl gpupdate/force erzwingt die Aktualisierung der Gruppenrichtlinie und verhindert Verzögerungen oder Verzögerungen in den Richtlinieneinstellungen.



Schreibe einen Kommentar