So verwenden Sie Google Maps und Waze, um Spotify sicher zu steuern
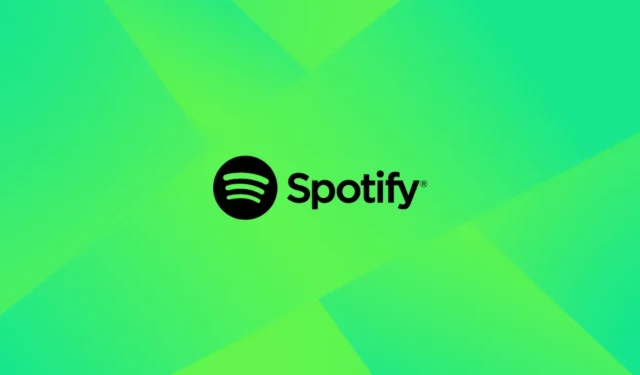
Die Verwendung Ihres Smartphones zur Steuerung des Musikstreamings während der Fahrt ist eine schlechte Idee. Jedes Jahr ereignen sich viele Unfälle, weil Menschen während der Fahrt mit ihren Telefonen herumhantieren, aber Sie möchten nicht jedes Mal aufhören, wenn Sie ändern möchten, was Sie in Ihren Musik-Apps hören. Glücklicherweise können Sie mit einigen Navigations-Apps Ihre Roadtrip-Musik direkt steuern. Diese Anleitung erklärt, wie Sie Spotify (und andere Apps) sicher von Google Maps und Waze aus verwenden.
Welche Streaming-Dienste unterstützt Google Maps?
Mit der eingebetteten Musikfunktion von Google Maps können Sie Ihre Musik-Streaming-Apps über eine Schaltfläche auf dem Navigationsbildschirm steuern. Während Sie aktiv navigieren, können Sie auf den Audioplayer zugreifen und mit einem Fingertipp eine Auswahl treffen. Sie müssen nicht zwischen Apps wechseln.
Auf Android-Telefonen unterstützt der Audioplayer von Google Maps YouTube Music, Apple Music und Spotify (iHeartRadio scheint in einigen Regionen verfügbar zu sein) sowie Apple Music und Spotify auf iOS.
So aktivieren Sie den Google Maps Music Player
Sie müssen zuerst die Musik-Player-Funktion in Google Maps aktivieren, bevor Sie Ihre Musik-Streaming-App von dort aus steuern können.
Android
- Starten Sie Google Maps auf Ihrem Smartphone.
- Tippen Sie oben rechts auf das Profilbild Ihres Google-Kontos.
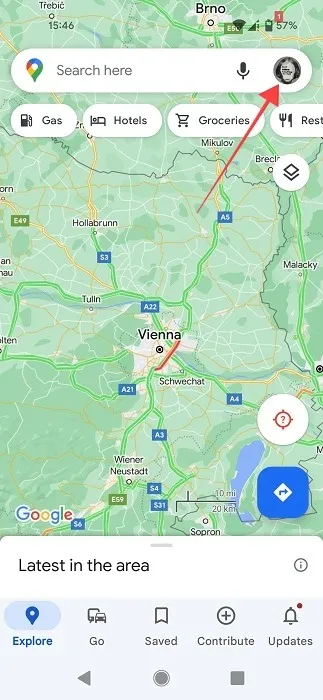
- Scrollen Sie nach unten und tippen Sie auf „Einstellungen“.
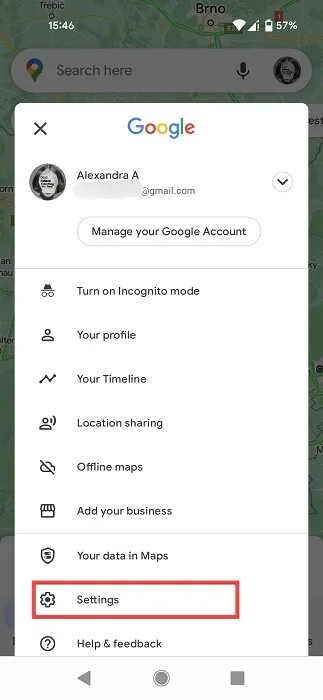
- Tippen Sie auf „Navigationseinstellungen“.
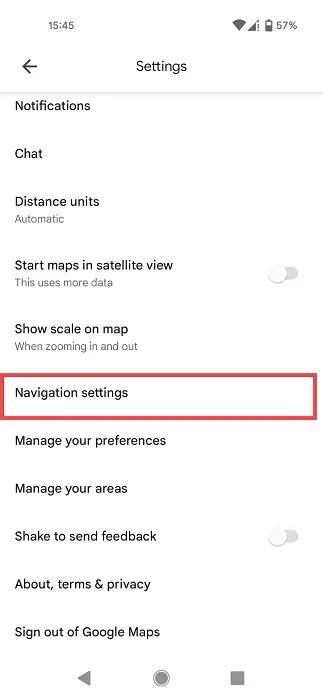
- Tippen Sie auf die Option „Standard-Medienanbieter des Assistenten“.
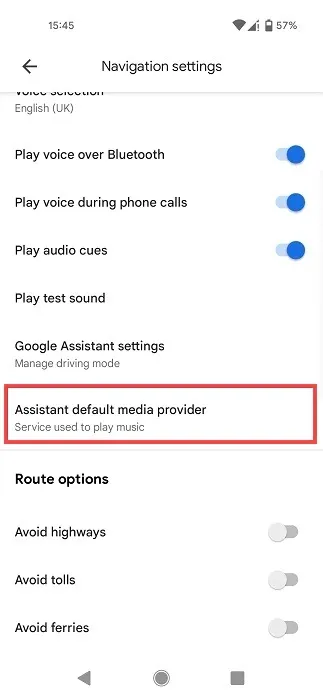
- Wählen Sie auf dem folgenden Bildschirm Ihren bevorzugten Musikdienst aus. YouTube Music ist bereits vorinstalliert. Wenn Sie Spotify oder Apple Music mit Google Maps verbinden möchten, wählen Sie die entsprechende Option.
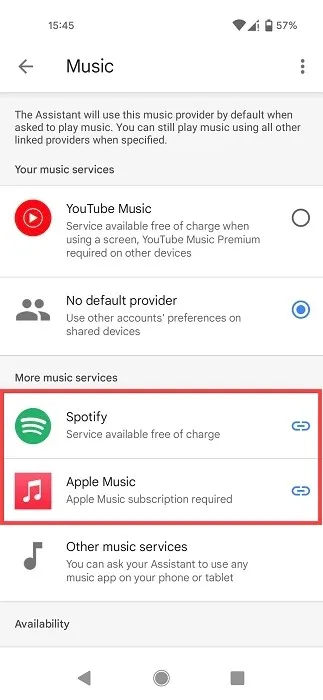
- Es öffnet sich ein neues Fenster, in dem Sie aufgefordert werden, Ihr Google-Konto zu verknüpfen (dasselbe, das Sie in Google Maps verwenden). Bei allen Geräten ist es aktiviert. Wählen Sie „Weiter“.
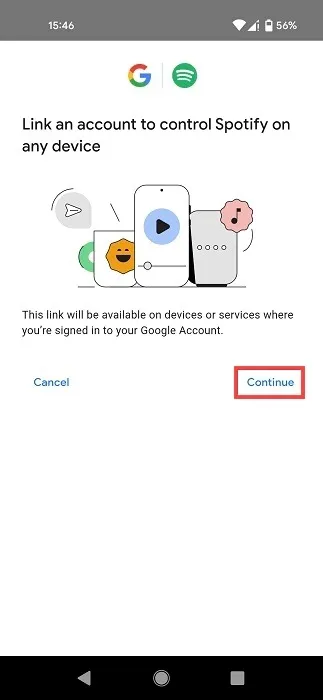
- Tippen Sie auf dem nächsten Bildschirm auf „Zustimmen und fortfahren“.
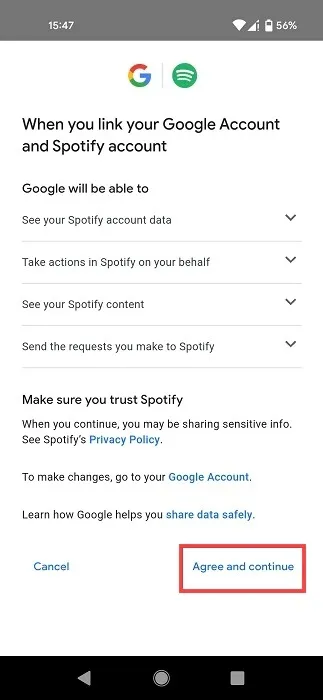
- Wenn Sie auf Spotify verlinken, werden Sie auf eine Seite geleitet, auf der Sie aufgefordert werden, Google Zugriff auf Ihre Spotify-Aktivität und Kontodaten (unter anderem) zu gewähren. Drücken Sie unten auf die grüne Schaltfläche „Zustimmen“.
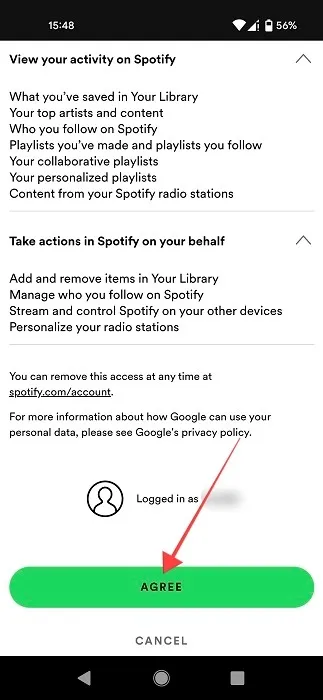
- In Google Maps ist Ihre bevorzugte Musik-Streaming-App jetzt Ihr Standard-Musikdienst. Wenn Sie es entfernen möchten, klicken Sie darunter auf „Verknüpfung aufheben“.
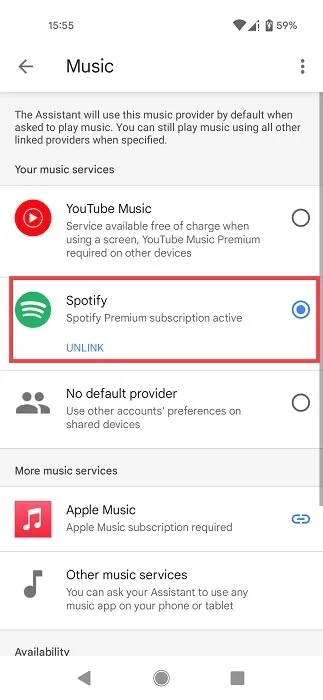
iOS
- Starten Sie auf Ihrem iPhone oder iPad Google Maps.
- Tippen Sie in der oberen Suchleiste auf das Profilbild Ihres Google-Kontos.
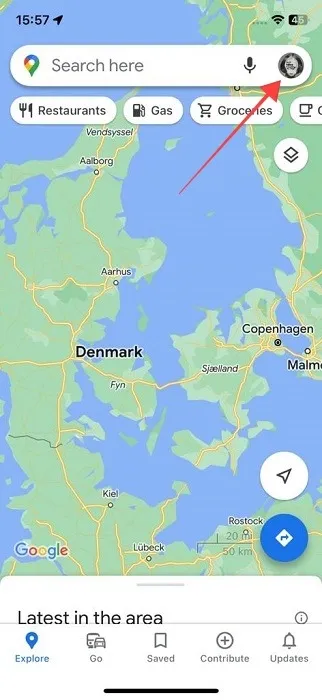
- Einstellungen auswählen.“
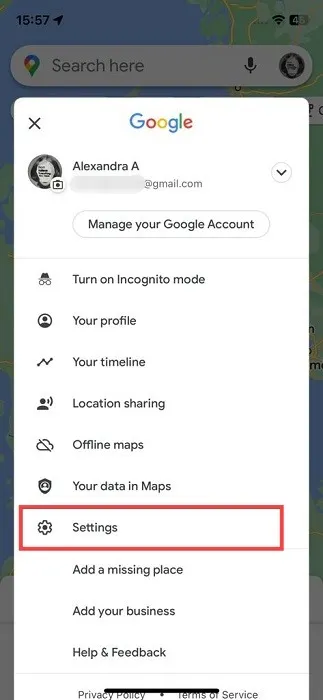
- Tippen Sie oben auf „Navigation“.
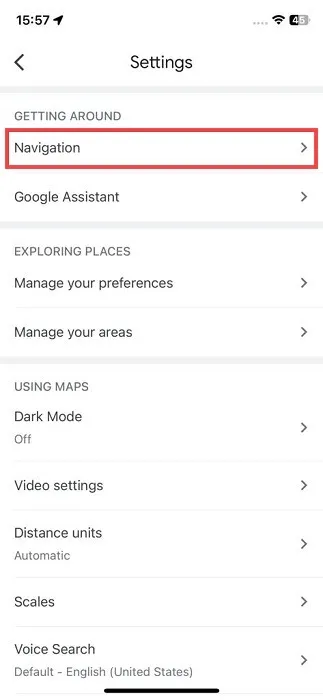
- Tippen Sie auf die Option „Steuerung der Musikwiedergabe“.

- Wählen Sie zwischen Apple Music und Spotify. Wenn Sie die letztere Funktion in Google Maps verwenden möchten, stellen Sie sicher, dass Sie die App aus dem App Store heruntergeladen haben. Auf Ihrem iOS-Gerät ist Apple Music bereits installiert.

- Drücken Sie im folgenden Popup auf „Öffnen“.
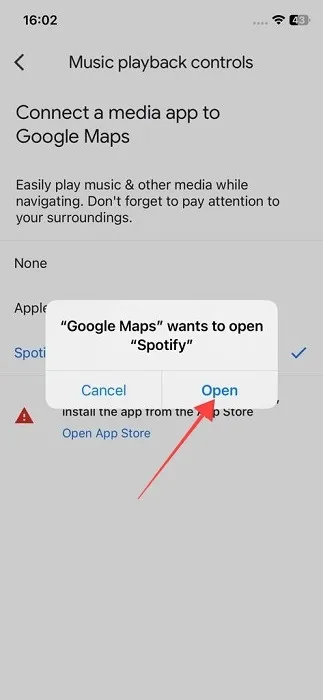
- Wählen Sie zwischen Apple Music und Spotify. Wenn Sie die letztere Funktion in Google Maps verwenden möchten, stellen Sie sicher, dass Sie die App aus dem App Store heruntergeladen haben. Auf Ihrem iOS-Gerät ist Apple Music bereits installiert.
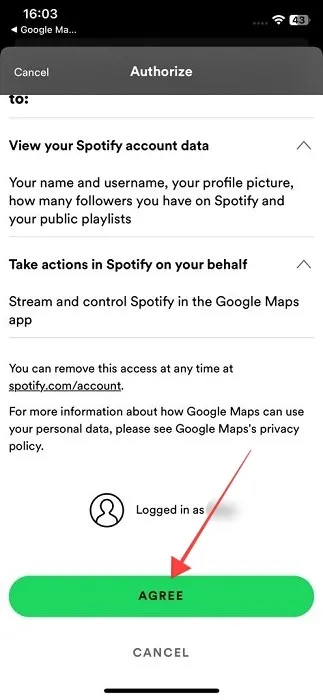
- Wählen Sie zwischen Apple Music und Spotify. Wenn Sie die letztere Funktion in Google Maps verwenden möchten, stellen Sie sicher, dass Sie die App aus dem App Store heruntergeladen haben. Auf Ihrem iOS-Gerät ist Apple Music bereits installiert.
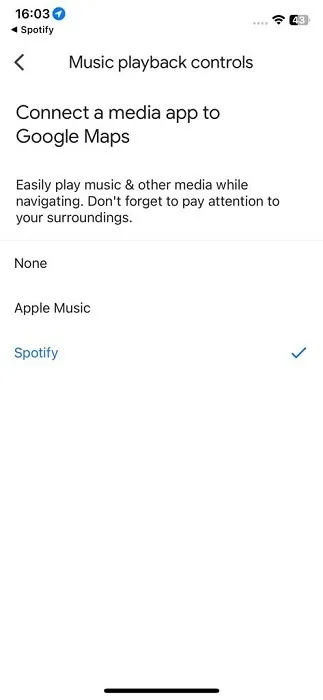
So verwenden Sie Google Maps zur Steuerung Ihrer Musik-App
Befolgen Sie diese Schritte, um auf Ihre Musik zuzugreifen, ohne Google Maps zu verlassen, sobald Sie Ihren Musikplayer aktiviert haben und bereit sind, Ihre Reise zu beginnen.
Android
- Starten Sie Google Maps.
- Starten Sie die Musikwiedergabe auf Ihrem Gerät, indem Sie die Spotify-App (oder eine andere App Ihrer Wahl) öffnen.
- Geben Sie Ihr Ziel in Google Maps ein und starten Sie die Navigation. Die Musikleiste sollte unten sichtbar sein.
- Es zeigt den Namen des Künstlers sowie das Lied, das gerade gespielt wird. Mit einem einzigen Antippen können Sie die Musikwiedergabe steuern. Drücken Sie die Pause/Play-Taste, um zum nächsten Lied zu springen. Wenn Sie bereits eine Playlist für Ihre Reise erstellt haben, erfahren Sie, wie Sie mit Blend gemeinsame Playlists auf Spotify erstellen.
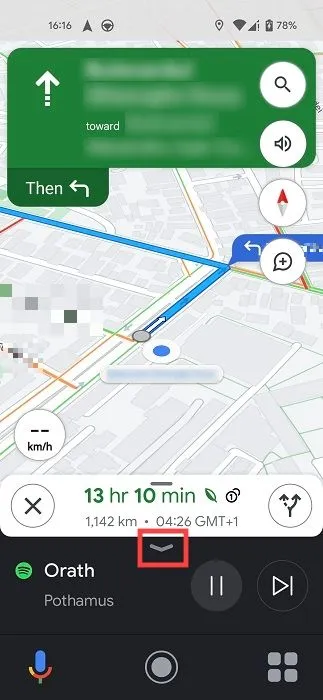
- Tippen Sie oben auf der Karte auf den Pfeil nach unten, um die Musikleiste zu schließen.
- Das Symbol für den Streaming-Dienst wird in der App-Leiste angezeigt.
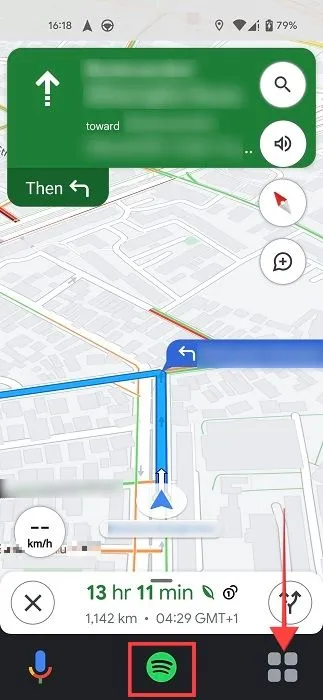
- Überraschenderweise können Sie Inhalte aus anderen Apps aus dem Navigationsmenü von Google Maps hinzufügen. Tippen Sie in der unteren rechten Ecke auf das Symbol in Form von vier kleinen Quadraten.
- Sie können auswählen, welche Streaming-Apps auf Ihrem Gerät installiert sind. In diesem Beispiel können wir auf Castbox, Audible und Podcasts zugreifen.
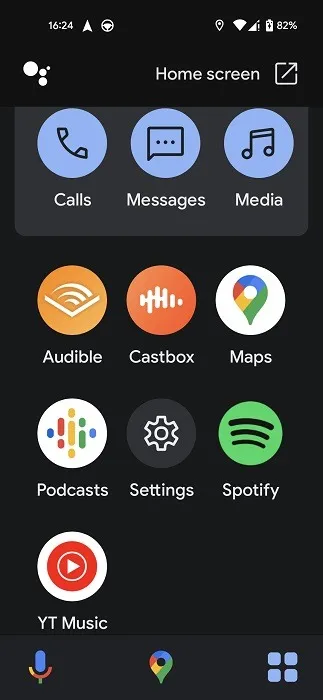
- Nachdem Sie die App gestartet haben, können Sie einen Podcast von Google Maps auswählen.
- Tippen Sie auf den Titel, den Sie anhören möchten, und er beginnt sofort mit der Wiedergabe.
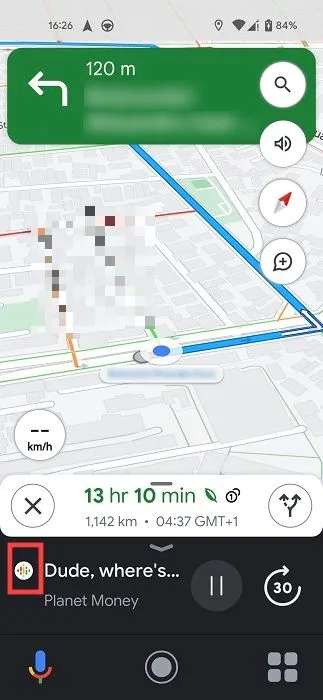
iOS
- Um die Musikwiedergabeleiste unten in Google Maps aufzurufen, befolgen Sie die ersten drei Schritte, die im Android-Abschnitt beschrieben sind.
- Überraschenderweise gibt es unter iOS einen zusätzlichen „Durchsuchen“-Button.
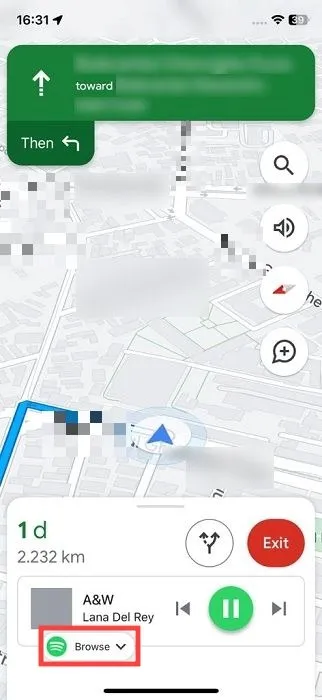
- Um die Musikwiedergabeleiste unten in Google Maps aufzurufen, befolgen Sie die ersten drei Schritte, die im Android-Abschnitt beschrieben sind.
- Überraschenderweise gibt es unter iOS einen zusätzlichen „Durchsuchen“-Button.
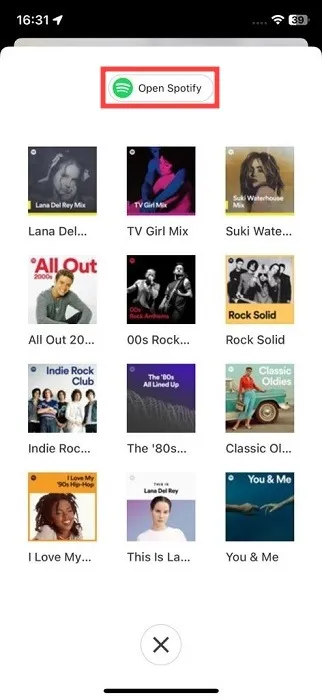
- Die Leiste enthält auch Musiksteuerungen, ähnlich denen auf Android. Unter iOS gibt es jedoch einen zusätzlichen „Gehe zum vorherigen Song“-Button.
Welche Streaming-Dienste werden in Waze unterstützt?
Google Maps ist nicht die einzige App, die mit Musik-Apps zusammenarbeiten kann. In größerem Maßstab macht die Waze-App dasselbe. Während Google Maps nur zwei Optionen für Ihren Mediaplayer bietet, bietet Waze mehrere Optionen! Auf Android können Sie Audible, Spotify, Deezer, Amazon Music, YouTube Music, TIDAL, TuneIN oder Scribd hören. Alle diese Optionen sind sowohl für iOS als auch für TuneIN Pro verfügbar.
So aktivieren Sie den Musikplayer in Waze
Google Maps ist nicht die einzige App, die mit Musik-Apps zusammenarbeiten kann. In größerem Maßstab macht die Waze-App dasselbe. Während Google Maps nur zwei Optionen für Ihren Mediaplayer bietet, bietet Waze mehrere Optionen! Auf Android können Sie Audible, Spotify, Deezer, Amazon Music, YouTube Music, TIDAL, TuneIN oder Scribd hören. Alle diese Optionen sind sowohl für iOS als auch für TuneIN Pro verfügbar.
- Starten Sie die Waze-App auf Ihrem Mobilgerät.
- Tippen Sie unten auf „Mein Waze“. Wischen Sie auf iOS nach links, um ein Seitenmenü aufzurufen.

- Klicken Sie in der oberen linken Ecke auf das Zahnradsymbol.
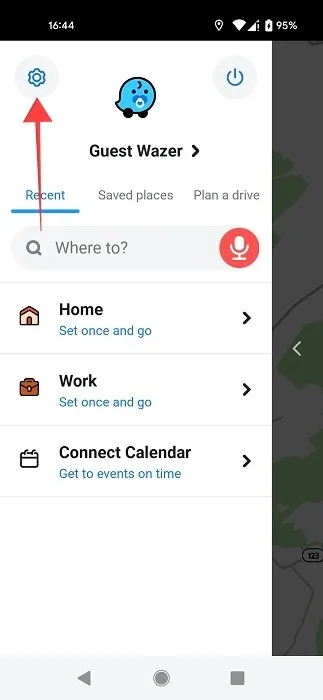
- Wählen Sie „Audioplayer“ aus dem Abschnitt „Fahreinstellungen“.
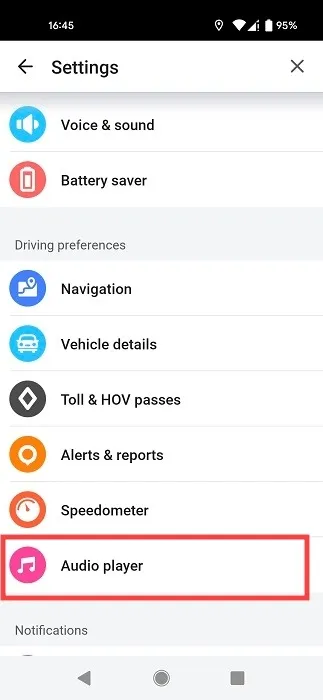
- Vergewissern Sie sich, dass der Schalter „Auf Karte anzeigen“ oben aktiviert ist. Die Option „nächsten Song anzeigen“ ist optional.
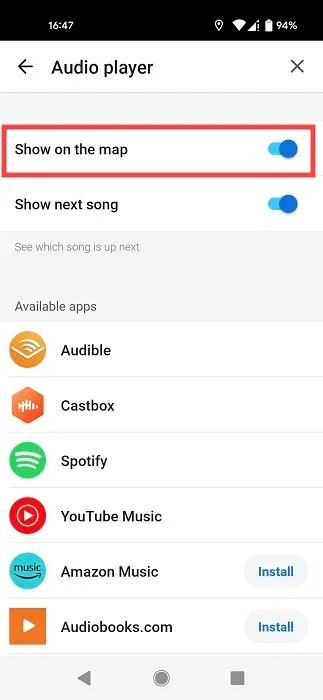
- Sehen Sie sich die Liste der unterstützten Streaming-Apps an. Wenn die App, die Sie verwenden möchten, noch nicht auf Ihrem Gerät installiert ist, gibt es eine Schaltfläche „Installieren“, die Sie direkt zum Google Play Store führt.
So steuern Sie Ihre Musik-App von Waze aus
- Geben Sie Ihr Ziel in die „Wohin“-Leiste ein, nachdem Sie sichergestellt haben, dass die Musikplayer-Option in der App sichtbar ist.
- Der Navigationsmodus der App wird durch Drücken der Schaltfläche „Jetzt starten“ aktiviert.
- Tippen Sie auf das rosa schwebende Musiknotensymbol.
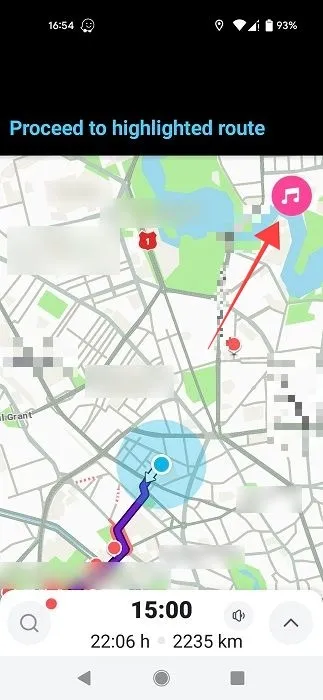
- Wählen Sie eine App aus Ihrer Liste aus. Waze hat keinen Standardplayer, also müssen Sie einen aus der Navigations-App auswählen.
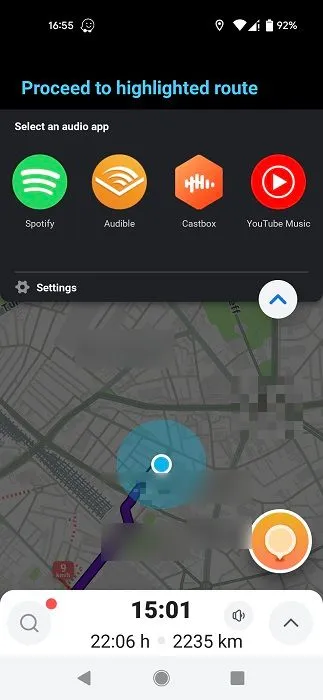
- Sie müssen die Berechtigungen akzeptieren, wenn Sie jede App zum ersten Mal verwenden.
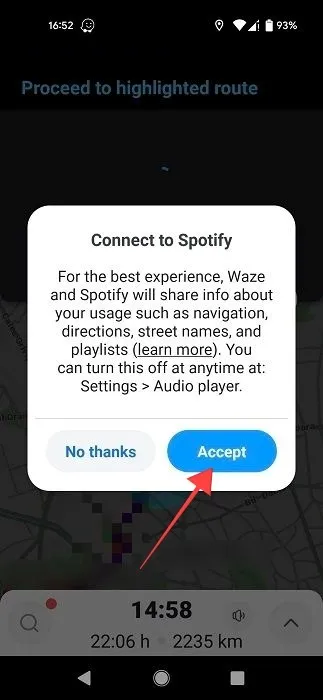
- Wenn Spotify endlich eine Verbindung herstellt, drücken Sie die „Play“-Taste. Es gibt auch Steuerelemente zum Wechseln zum nächsten oder vorherigen Song, Shuffle und „Loving“ des aktuellen Songs.
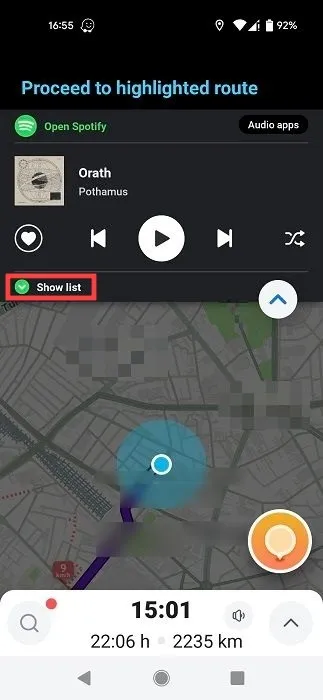
- Tippen Sie darunter auf die Schaltfläche „Liste anzeigen“, um schnell zwischen Titeln/Alben zu wechseln.
- Ihre zuletzt gespielte Musik wird in einem Pop-up angezeigt.
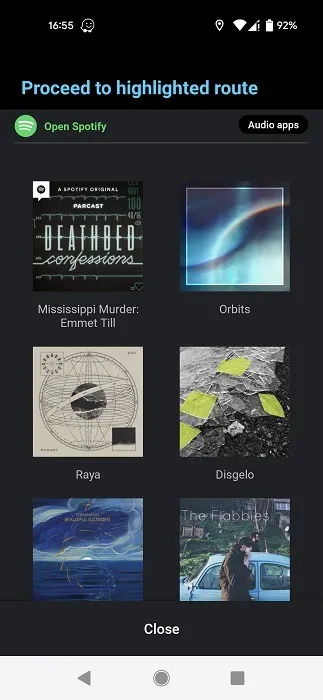
- Um die Streaming-App in Waze zu ändern, gehen Sie zum oberen Rand des Bildschirms und tippen Sie auf „Audio-Apps“.

- Die Musik-App, die Sie im Navigationsmodus von Waze verwendet haben, wird in den Einstellungen unter „Ihre Apps“ als „Audio-Player“ angezeigt.
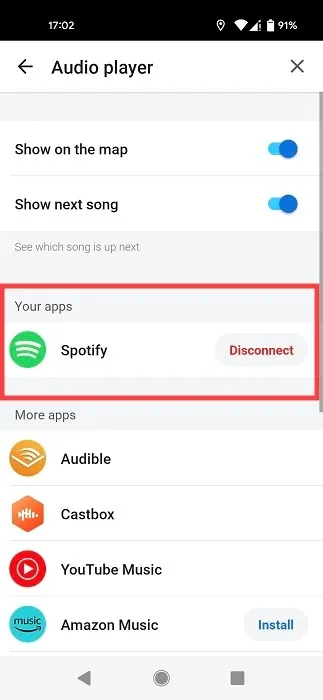
- Wenn Sie in Waze nicht mit der App verbunden sein möchten, tippen Sie auf „Trennen“.
Denken Sie daran, dass das Wechseln von Apps oder Wiedergabelisten während der Fahrt immer noch gefährlich ist, aber diese Funktionen in Google Maps und Waze machen es fast so einfach wie das Wechseln des Radiosenders. Es ist auch möglich, Spotify zu verwenden, um einen Radiosender zu erstellen und während der Fahrt neue Musik zu hören.
Fragen und Antworten
Warum werden Musik und Podcasts weiter abgespielt, auch nachdem ich die Google Maps App beendet und geschlossen habe?
Dies kann passieren, wenn Sie vergessen, den Song oder Podcast, den Sie gerade hören, zu „pausieren“, während Sie die Google Maps-App verwenden. Auch wenn Sie die Navigations- oder Musik-Apps zuvor ordnungsgemäß geschlossen haben, müssen Sie Maps erneut öffnen, ein Ziel hinzufügen und in den Navigationsmodus wechseln. Sie werden feststellen, dass der Ton weiter abgespielt wird. Halten Sie es an, bevor Sie die App beenden, um völlige Stille zu erhalten.
Wie kann ich meinen Standard-Musikdienst für Google Maps mit Google Assistant festlegen?
Sagen Sie „Hey Google, öffne die Assistant-Einstellungen“ auf Ihrem Android-Gerät. „Alle Assistant-Einstellungen anzeigen -> Musik“ sollte ausgewählt sein. Wählen Sie Ihren bevorzugten Streaming-Dienst aus, indem Sie darauf tippen. Auf einem iOS-Gerät müssen Sie die Google Assistant-App verwenden. Um Ihre Einstellungen zu ändern, navigieren Sie zu „Dienste -> Musik“.
Bildnachweis: Freepik . Alle Screenshots von Alexandra Arici .



Schreibe einen Kommentar